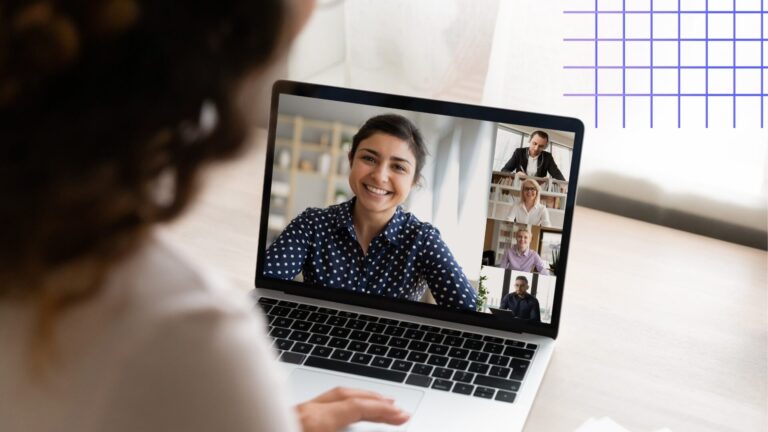Teams Calendar Not Showing? Here’s How to Fix It
Is your Microsoft Teams calendar missing? This guide reveals the common culprits and provides quick fixes to get your schedule back on track.
Microsoft Teams has become an indispensable hub for collaboration and communication, both in personal and professional settings. A core component of its effectiveness lies in its integrated calendar, allowing users to seamlessly organize their time, schedule meetings, and manage appointments. However, a frustratingly common issue many users face is the Teams calendar simply not showing up, disrupting workflows and hindering productivity.
While reliable data on the precise frequency of this issue is difficult to obtain due to the varied nature of user setups and reporting mechanisms, anecdotal evidence from support forums and online communities suggests it’s a widespread problem.
This article delves into the common causes behind this calendar conundrum and provides practical solutions to get your Microsoft Teams calendar back on track. We’ll also explore how the Virto Calendar App for Microsoft Teams can offer robust features and enhanced functionality to streamline your event and appointment management, minimizing the risk of encountering these issues in the first place.
Proper calendar syncing is paramount for successful Microsoft Teams use, and this guide will equip you with the knowledge to ensure your calendar remains a reliable asset in your daily workflow.
Why is Microsoft Teams not showing Calendar?: Reasons Why the Calendar Is Not Showing in Microsoft Teams
In this section, we’ll explore the various reasons why your calendar might not be showing up in Microsoft Teams. Understanding these causes is crucial for diagnosing and resolving the issue. We’ll cover everything from permissions and licensing problems to sync failures and app-related issues.
Calendar not showing in Teams because of permissions and licensing Issues
One of the primary reasons for a missing calendar in Teams is related to permissions and licensing:
- Limited permissions: Users with restricted permissions may not have access to the calendar feature in Teams. This could be due to:
- Organizational Policies: Some companies implement strict access controls, limiting certain features to specific roles or departments. For example, temporary staff or contractors might have limited access to scheduling tools.
- Inadvertent Settings: Sometimes, IT administrators might accidentally restrict calendar access when configuring user roles or during bulk user management operations.
- User-Specific Restrictions: In some cases, individual users might have their permissions adjusted due to policy violations or as part of a phased rollout of features.
To check your Teams permissions:
- Ask your IT administrator to review your user account in the Microsoft 365 admin center.
- They should check the ‘Roles’ section to ensure you have the necessary permissions for calendar access.
- Common roles that include calendar access are ‘User’ (standard access) and various admin roles.
- License restrictions: Not all Microsoft 365 licenses include full Teams calendar functionality. Here’s a breakdown:
- Microsoft 365 Business Basic, Standard, and Premium: These licenses include full calendar functionality in Teams.
- Microsoft 365 Apps for business: This license doesn’t include Teams, so no calendar functionality is available.
- Microsoft 365 F1: This frontline worker license has limited Teams functionality and may not include full calendar features.
- Microsoft Teams (free): The free version of Teams has limited calendar integration.
To verify your license and permissions in Teams:
- Go to the Teams admin center (admin.teams.microsoft.com)
- Navigate to ‘Users’ > ‘Manage users’
- Select your account and check the assigned licenses and roles
- Look for licenses that include Teams and Exchange Online (required for calendar functionality)
If you don’t have admin access, check your license by signing in to portal.office.com, clicking your profile picture in the top right, and viewing your account information. If you can’t find it, contact your IT department.
Resolving permissions and licensing issues
If you find that you have limited permissions or an inadequate license:
- Contact your IT department: They can adjust your permissions or upgrade your license if necessary.
- License upgrade: Your organization may need to purchase additional licensing to enable full Teams calendar functionality.
- Role assignment: Ensure that you’re assigned to the correct security group or role that has calendar access.
- Policy check: Ask your admin to verify that no policies are restricting your calendar access in Teams.
Remember, changes to permissions or licenses may take some time to propagate through the system. If changes are made, wait for about an hour and then restart your Teams client to see if the calendar appears.
Teams calendar not loading due to Outlook sync failure
Sync issues between Microsoft Teams and Outlook are a common cause of calendar visibility problems in Teams. Microsoft Teams relies on a proper connection with Exchange Online (for cloud-based setups) or Exchange Server (for on-premises installations) to display your Outlook calendar. When this synchronization fails, your calendar may not appear in Teams.
Common causes of sync failure:
- Improper Outlook desktop app configuration:
- Outdated Outlook version
- Corrupted Outlook profile
- Incorrect account settings in Outlook
- Network connectivity issues:
- Unstable internet connection
- Firewall or security software blocking the connection
- VPN issues interfering with Microsoft 365 services
- Incorrect sync settings:
- Calendar sharing settings in Outlook not configured correctly
- Exchange cache mode settings causing sync delays
- Sync slider in Outlook set to a limited time range
- Exchange Online service interruptions:
- Temporary outages or maintenance of Microsoft 365 services
- Conflicting add-ins:
- Third-party Outlook add-ins interfering with calendar sync
Troubleshooting steps:
- Check Outlook configuration:
- Ensure you’re using the latest version of Outlook
- Verify that your account is properly set up in Outlook
- Try creating a new Outlook profile
- Verify network connection:
- Test your internet connection
- Temporarily disable firewall or security software to see if it resolves the issue
- If using a VPN, try connecting without it
- Review sync settings:
- In Outlook desktop app for Windows, go to File > Account Settings > Account Settings
- Select your account and click ‘Change’
- Ensure the ‘Use Cached Exchange Mode’ box is checked
- Adjust the sync slider to include all calendar items
- Check Microsoft 365 Service Health:
- Visit the Microsoft 365 Admin Center or https://status.cloud.microsoft/ to check for any known service issues
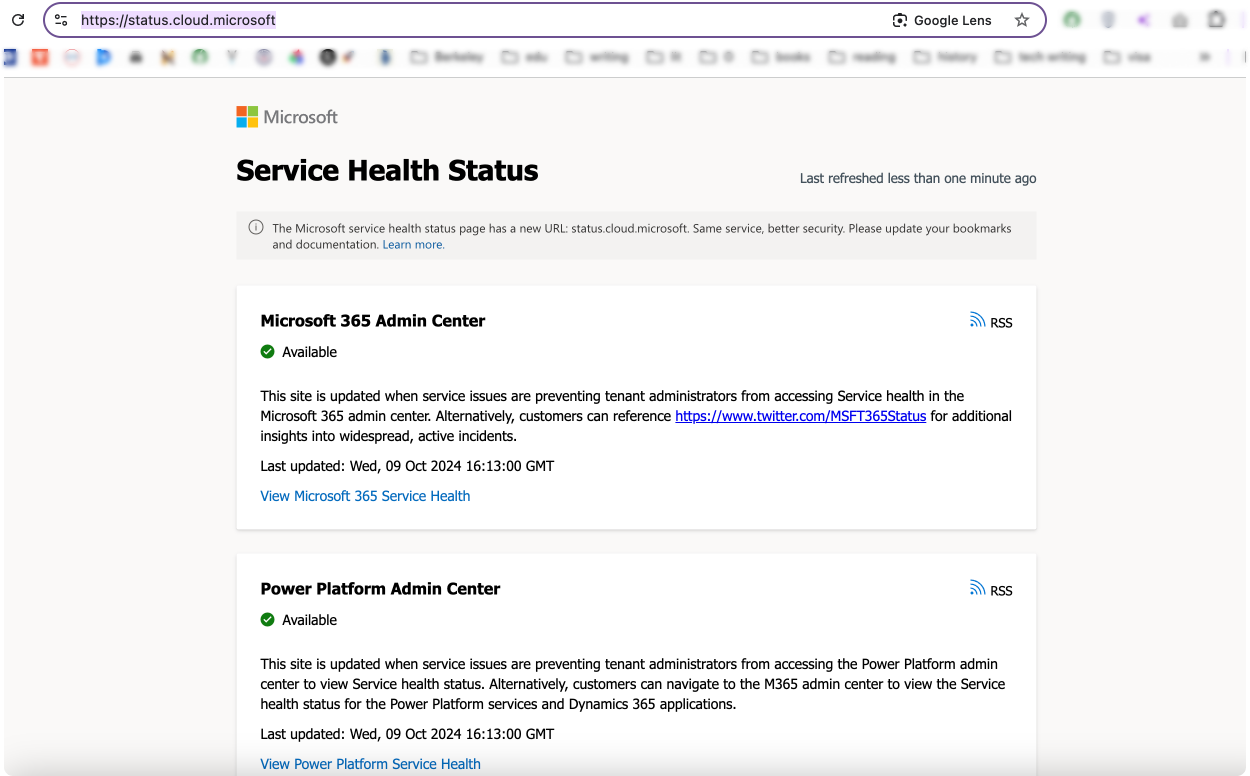
Pic. 1. Microsoft 365 Service Health
- Disable add-ins:
- In Outlook desktop app for Windows, go to File > Options > Add-Ins
- Select ‘COM Add-ins’ and click ‘Go’
- Uncheck all add-ins and restart Outlook
- Rebuild Outlook cache:
- Close Outlook
- Navigate to %localappdata%\Microsoft\Outlook
- Rename the .ost file (e.g., add _old to the filename)
- Restart Outlook and let it rebuild the cache
Why doesn’t my Outlook calendar show up in Teams?
If your Outlook calendar isn’t appearing in Microsoft Teams after trying these steps, consider these additional factors:
- Exchange Online license: Ensure your Microsoft 365 account includes an Exchange Online license, which is necessary for calendar integration.
- Mailbox type: Verify that you’re using a primary mailbox, not a shared or resource mailbox, as these may have limited Teams integration.
- Organizational policies: Your IT department may have policies in place that restrict calendar sharing or integration with Teams.
- Recent account changes: If you’ve recently changed passwords or migrated accounts, it might take some time for the changes to propagate fully.
- Teams version: Ensure you’re using the latest version of the Teams desktop app or try using Teams in a web browser to rule out app-specific issues.
For a more detailed guide on resolving Outlook sync issues with Teams, including step-by-step instructions and advanced troubleshooting techniques, please refer to our comprehensive articles:
- Outlook and Teams Calendars Syncing: A Troubleshooting Guide
- How to Seamlessly Sync MS Teams and Outlook Calendars
- How to Fix Shared Outlook Calendar Not Showing Up: A Complete Guide
- Troubleshooting “Teams Unable to Access Your Calendar” Issue
If you’ve tried these steps and are still experiencing issues, it’s recommended to contact your organization’s IT support for further assistance, as they can investigate any organization-specific configurations or policies that might be affecting your Teams calendar integration.
Microsoft Teams calendar missing: Microsoft 365 account connection errors
Sometimes, the connection between your Microsoft 365 account and Teams can become disrupted, affecting calendar visibility. This can happen due to:
- Temporary server issues:
- Microsoft 365 service outages or maintenance
- Regional network problems affecting Microsoft’s servers
- Incorrect account settings
- Mismatched account information between Teams and other Microsoft 365 services
- Outdated cached credentials in the Teams application
- Recent password changes:
- Password changes not synchronized across all devices and applications
- Account security updates (e.g., enabling two-factor authentication) not reflected in Teams
- Multiple account conflicts: Issues arising from switching between multiple Microsoft accounts on the same device
- Token expiration: Authentication tokens used by Teams to access your account information may expire.
Troubleshooting steps for Microsoft 365 account connection errors
- Check Microsoft 365 Service Status:
- Visit https://status.cloud.microsoft/ to see if there are any known issues with Teams or related services (Pic. 1).
- Verify account settings:
- Ensure you’re signed into Teams with the correct account
- Compare the account details in Teams with those in other Microsoft 365 applications (like Outlook)
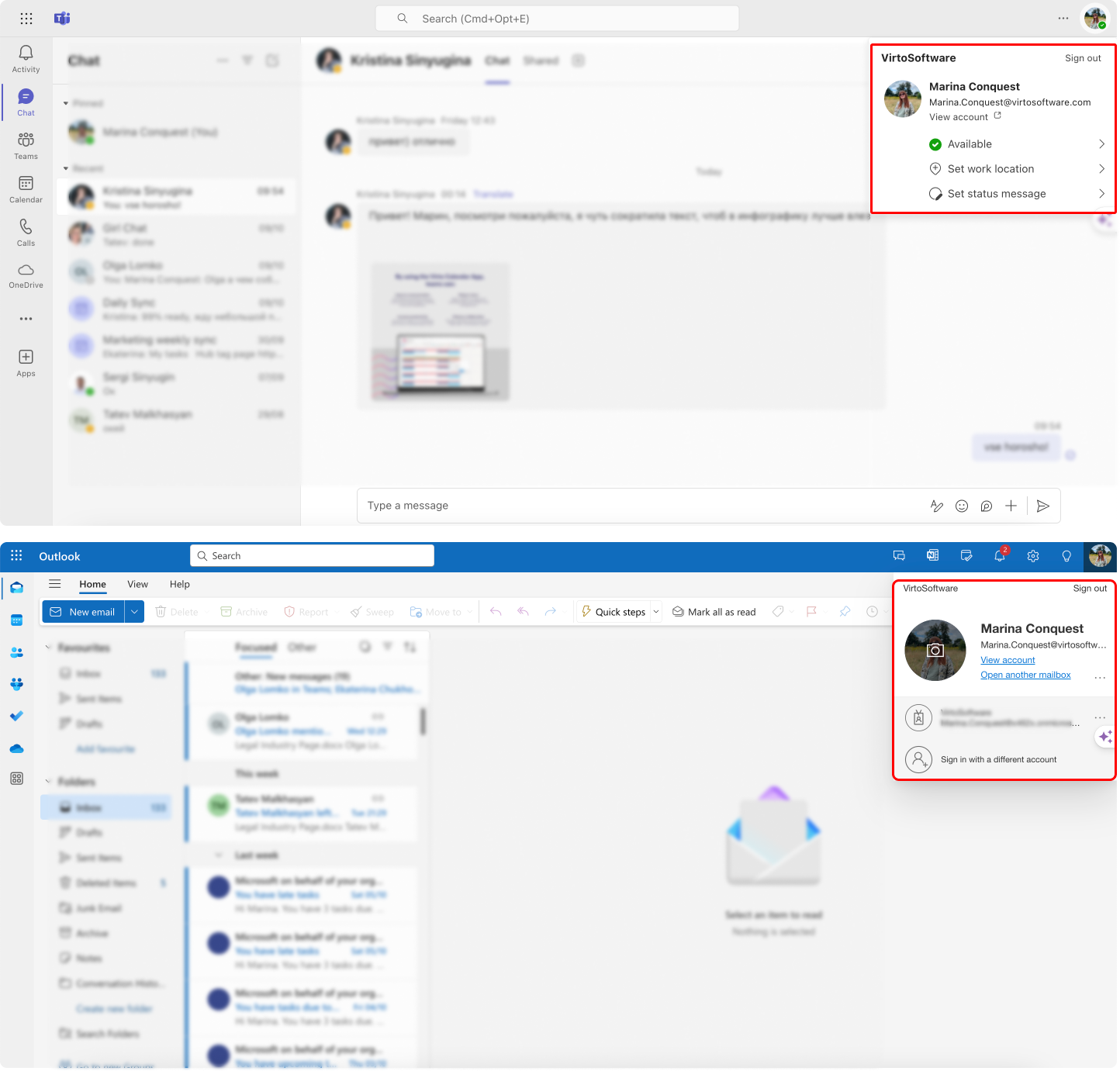
Pic. 2. Checking accounts in Microsoft Teams and Outlook.
- Update credentials:
- Sign out of Microsoft Teams completely and sign back in
- If you’ve recently changed your password, make sure to update it in Microsoft Teams
- Clear Microsoft Teams cache:
- Close Teams
- Press Windows+R, type %appdata%\Microsoft\Teams, and press Enter
- Delete all files in this folder (except the ‘meeting-addin’ folder if present)
- Restart Teams and sign in again
👉 Learn more about clearing the Microsoft Teams cache: Clearing Cache in “New” Teams for Windows & Clearing Cache in “New” Teams for Mac
- Check for updates:
- Ensure you’re running the latest version of Microsoft Teams
- In Teams, click on your profile picture > Check for updates
- Reinstall Teams:
- If issues persist, try uninstalling and reinstalling Microsoft Teams
- Use web version:
- As a temporary workaround, try using Teams in a web browser at teams.microsoft.com
Prevention and best practices:
- Regularly update your Microsoft Teams application
- When changing passwords, update them across all devices and applications immediately
- If you use multiple Microsoft accounts, consider using different browsers or profiles for each to avoid conflicts
If you’ve tried these steps and are still experiencing account connection issues, contact your organization’s IT support. They can help investigate any account-specific problems or organizational policies that might be affecting your Teams connection.
Calendar missing in Teams because of Microsoft Teams app crash
Technical issues with the Teams application can lead to various problems, including the disappearance of the calendar. These crashes or malfunctions can be frustrating but are often resolvable. Here’re common causes and solutions:
- Corrupted app cache
- Temporary files and data stored by Teams become corrupted
- This can lead to unexpected behavior, including missing features like the calendar
- Outdated Teams version
- Running an older version of Teams that may have known bugs or compatibility issues
- Missed critical updates that address calendar-related problems
- Conflicts with other applications
- Antivirus or security software interfering with Teams’ functionality
- Other applications using resources needed by Teams
- Add-ins or plugins causing conflicts
- System resource issues
- Insufficient RAM or CPU capacity to run Teams properly
- Low disk space affecting Teams’ ability to create and access temporary files
- Corrupted user profile: Issues with your Windows user profile affecting Teams’ performance
- Network-related problems
- Unstable internet connection causing Teams to malfunction
- Firewall or network security settings blocking Teams’ necessary connections
Troubleshooting steps:
- Clear Teams cache:
- Close Teams completely (ensure it’s not running in the background)
- Press Windows+R, type %appdata%\Microsoft\Teams, and press Enter
- Delete all contents of this folder (except the ‘meeting-addin’ folder if present)
- Restart Teams
👉 Learn more about clearing the Microsoft Teams cache: Clearing Cache in “New” Teams for Windows & Clearing Cache in “New” Teams for Mac
- Update Microsoft Teams:
- Open Teams and click on your profile picture
- Select ‘Check for updates’
- If an update is available, install it and restart Teams
- Alternatively, download the latest version from the official Microsoft website
- Check for conflicts:
- Temporarily disable your antivirus software and see if the issue persists
- Close other resource-intensive applications
- Disable or remove recently installed add-ins or plugins
- Verify system resources:
- Open Task Manager to check RAM and CPU usage
- Ensure you have at least 10% free disk space on your system drive
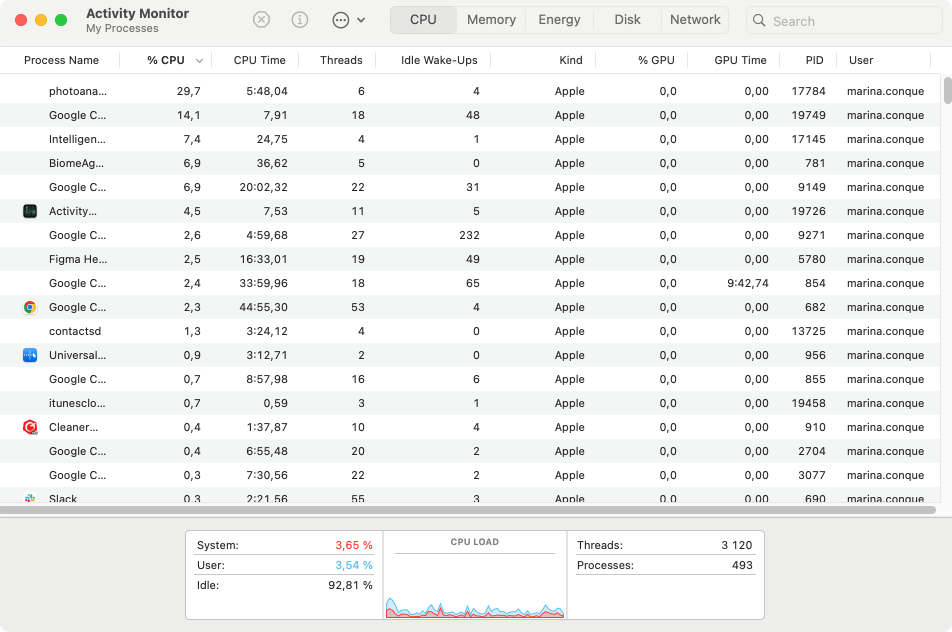
Pic. 3. Checking CPU activity on Mac. Learn how: Support Apple
- Repair or reset Microsoft Teams:
- Go to Windows Settings > Apps > Microsoft Teams
- Click ‘Modify’ and choose ‘Repair’ or ‘Reset’ option
- Reinstall Teams:
- Uninstall Teams from your system
- Restart your computer
- Download and install the latest version of Teams
- Check Network Connection:
- Test your internet connection speed
- If using Wi-Fi, try connecting via Ethernet
- Temporarily disable VPN if you’re using one
- Use Web Version:
- As a temporary solution, try using Teams in a web browser at teams.microsoft.com
Prevention and best practices:
- Keep Teams and your operating system updated
- Regularly restart your computer to clear temporary files and refresh system resources
- Be cautious when installing new software that might conflict with Teams
- Maintain sufficient free disk space and monitor system resource usage
If these steps don’t resolve the issue, or if Teams crashes frequently, contact your organization’s IT support. They can provide more specific assistance and investigate any potential network or policy-related issues that might be causing the problem.
Why is my calendar not showing?: Other causes of calendar display issues
Several other factors can contribute to calendar display problems:
- Browser settings: Certain browser settings or extensions may interfere with Teams functionality.
- VPN issues: Using a VPN can sometimes cause connectivity problems with Microsoft services.
- Group policies: Administrators may set group policies that limit Teams functionality, including calendar access.
- Unpinned calendar: If the calendar is unpinned from the Teams app list, it will be removed from the side app list (In the Teams desktop app, go to the more options button (…) > Check if the Calendar option is visible > If visible, right-click on it and select “Pin”)
- App setup policy: If the calendar is not visible in the available App list, it may not be added to your account’s App setup policy. These policies are managed by Teams admins in the Teams admin center.
- Cache and cookies: Accumulated cache and cookies in your browser or Teams app can sometimes cause display issues.
- Time zone discrepancies: Incorrect time zone settings in Teams or your device can lead to calendar synchronization problems.
- Recent updates: Sometimes, recent updates to Teams or Microsoft 365 can temporarily disrupt calendar functionality.
- Account switching: If you’ve recently switched between multiple Microsoft accounts, it might cause calendar visibility issues.
- Network firewall: Corporate firewalls or network security settings might block certain Teams features, including calendar access.
Understanding these potential causes will help you or your IT support team quickly identify and resolve the issue of a missing calendar in Microsoft Teams.
👉Why is there no calendar in Teams? If you’re not seeing a calendar in Teams, it’s often due to licensing issues or incorrect permissions. First, check if you have an Exchange Online license assigned to your account, as this is necessary for Teams calendar functionality. Next, ensure that the Calendar app is enabled in your Teams policy settings. If these are in order, try signing out of Teams, clearing the cache, and signing back in. Sometimes, simply restarting the Teams application can resolve this issue. If the problem persists, it’s worth checking with your IT department to verify your account settings and permissions.
Teams Calendar Not Showing Solutions: How Do I Get My Calendar to Show in Teams?
If you’re experiencing issues with your calendar not showing up in Microsoft Teams, don’t worry. There are several steps you can take to restore its visibility. Some of those methods have already been mentioned above in troubleshooting tips, but we’ll reiterate them here for easy reference along with suggesting new solutions. Let’s go through them one by one.
Checking server status
Before diving into more complex solutions, it’s always a good idea to check if the problem is on Microsoft’s end:
- Visit the Microsoft 365 Service Health Status page (Pic. 1)
- Sign in with your Microsoft 365 account
- Look for any reported issues with Teams or Exchange Online (which handles calendars)
If there are ongoing issues, you may need to wait for Microsoft to resolve them. If not, proceed to the next steps.
Checking synchronization with Outlook
Often, calendar visibility issues in Teams are related to synchronization problems with Outlook. Here’s a quick overview of how to address this:
- Ensure that your Outlook and Teams are using the same account
- Check if your calendar is visible in Outlook (desktop app or web version)
- Verify that your calendar sharing settings in Outlook allow Teams to access it
For a detailed, step-by-step guide on checking and configuring synchronization between Outlook and Teams, please refer to our comprehensive articles:
- Outlook and Teams Calendars Syncing: A Troubleshooting Guide
- How to Seamlessly Sync MS Teams and Outlook Calendars
- How to Fix Shared Outlook Calendar Not Showing Up: A Complete Guide
- Troubleshooting “Teams Unable to Access Your Calendar” Issue
How do I sync my Teams calendar with Outlook?
Syncing your Teams calendar with Outlook is usually an automatic process, but here are some key points to ensure it’s working correctly:
- Use the same Microsoft 365 account for both Teams and Outlook
- Ensure your Outlook calendar is not set to private
- Check your calendar permissions in Outlook to make sure it’s shared with your organization
For more detailed instructions, refer to the sync guides mentioned above.
Using incognito mode
If you’re using Teams in a web browser, extensions or cached data might be causing issues. Try using incognito (or private) mode:
- Open your browser’s incognito mode (usually Ctrl+Shift+N or Command+Shift+N)
- Go to Microsoft Teams web app
- Sign in and check if your calendar is visible
If this works, consider clearing your browser cache or disabling extensions in your regular browsing session.
How do you make a calendar visible in Microsoft Teams by reinstalling or updating Teams?
Sometimes, the simplest solution is to ensure you’re using the latest version of Teams or to perform a clean reinstall:
To update Teams:
- Open Teams
- Click on your profile picture > Check for updates
- If an update is available, install it and restart Teams
To reinstall Teams:
- Uninstall Teams from your computer
- Download the latest version from the official Microsoft Teams download page
- Install the downloaded version and sign in
Why regular updates help avoid calendar issues
Keeping Teams updated is crucial for several reasons:
- Bug fixes: Microsoft regularly releases updates to fix known issues, including calendar-related problems.
- Performance improvements: Updates often include optimizations that can improve overall app performance, including calendar syncing.
- New features: Updates may introduce new calendar features or improvements to existing ones.
- Security enhancements: Regular updates help protect your data by patching potential security vulnerabilities.
- Compatibility: Updates ensure that Teams remains compatible with other frequently updated Microsoft 365 services.
By staying up-to-date, you minimize the risk of encountering calendar visibility issues and other problems in Teams.
Remember, if you’ve tried all these steps and are still experiencing issues with your Teams calendar, don’t hesitate to reach out to your organization’s IT support. They can provide more specific assistance tailored to your company’s Microsoft 365 setup.
Admin Center configurations
The Microsoft Teams Admin Center is a crucial tool for managing Teams settings across your organization. Here’s a more detailed look at the configurations you should check:
- Accessing the Teams Admin Center
- Go to https://admin.teams.microsoft.com/
- Sign in with your admin credentials
- Ensuring MS Exchange Online License is enabled
- In the Teams Admin Center, go to “Users” in the left navigation pane
- Search for and select the user experiencing calendar issues
- Click on the “Licenses and apps” tab
- Verify that “Exchange Online” is checked under the “Apps” section
- If it’s not checked, select it and save the changes
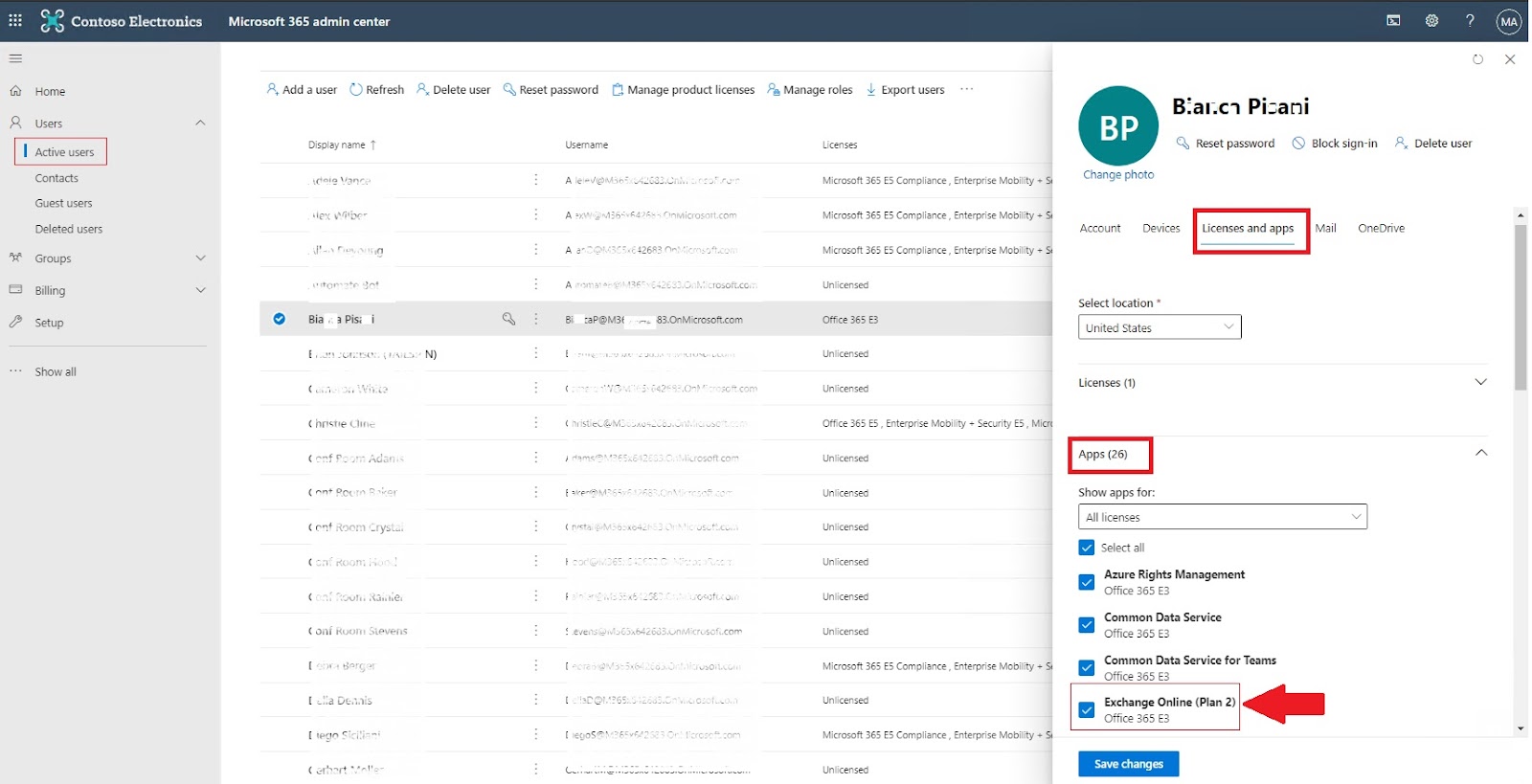
Pic. 4. Assigning licenses. Picture source: Microsoft Community Support
- Verifying calendar app is pinned under app setup policy
- In the Teams Admin Center, go to “Teams apps” > “Setup policies”
- Select the policy applied to the user (often the “Global (Org-wide default)” policy)
- Under “Pinned apps”, check if “Calendar” is listed
- If not, click “Add apps”, search for “Calendar”, and add it to the pinned apps
- Save the changes
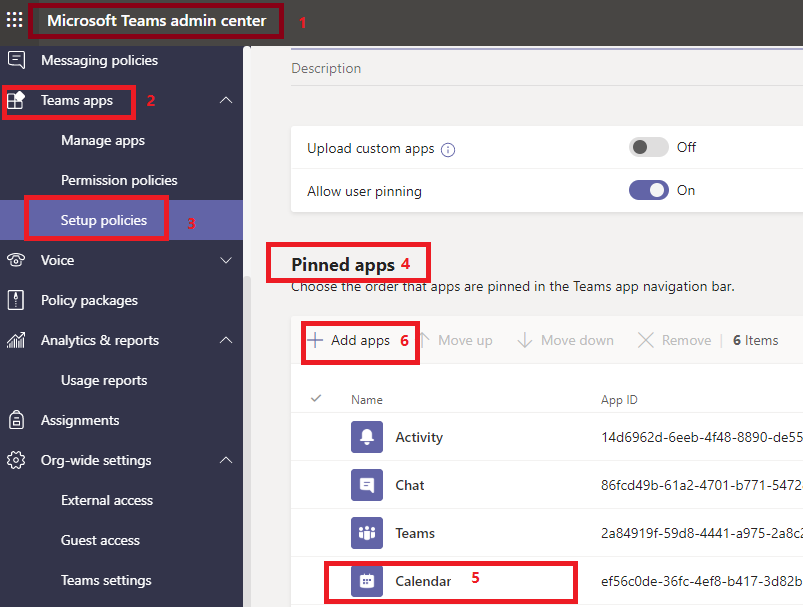
Pic. 5. Pinning a calendar app. Picture source: Microsoft Community Support
- Checking user’s account policy
- Go back to “Users” in the Teams Admin Center
- Select the user experiencing issues
- Click on the “Policies” tab
- Under “App setup policy”, verify that the user is assigned to the appropriate policy (often “Global (Org-wide default)”)
- If a different policy is applied, consider changing it to the Global policy or ensuring the custom policy includes the Calendar app
👉 Learn more about pinning apps and setting up app policies for Microsoft Teams users in Microsoft’s official guide: Use app setup policies to pin and install apps for users
Exchange Online License
As we’ve already discussed, the Exchange Online license is crucial for calendar functionality in Teams. Previously, we’ve already explained how to enable it for individual users (Go to the Microsoft 365 Admin Center > “Users” > “Active users” > “Licenses and apps” > “Apps” > Exchange Online), here are a few more suggestions on managing Exchange Online licensing:
- Enabling Exchange Online License as a default for your tenant: To streamline license management, you can set Exchange Online to be enabled by default when assigning licenses:
- In the Microsoft 365 Admin Center, go to “Settings” > “Org settings”
- Select the “Services” tab
- Find and select “User owned apps and services”
- Under “Choose the apps and services users can access when you assign a license to them”, ensure “Exchange Online” is checked
- Save the changes
- Important notes on Exchange Online Licensing
- Changes to licensing can take up to 24 hours to fully propagate through the system
- Ensure that your organization has sufficient licenses available
- Some Microsoft 365 plans include Exchange Online by default, while others may require a separate license
- If you’re using a hybrid Exchange configuration, ensure that the user’s mailbox is properly migrated to Exchange Online
- Verifying Exchange Online Service is Enabled
- In the Microsoft 365 Admin Center, go to “Settings” > “Org settings”
- Select the “Services” tab
- Find “Exchange Online” and ensure it’s turned on
Remember to allow time for changes to propagate and to restart the Teams application after making these adjustments.
Group membership
Group membership, particularly in the default “all@…” group, can play a crucial role in calendar visibility within Microsoft Teams. This often-overlooked aspect can be the key to resolving persistent calendar issues.
👉 This method has been suggested on the Microsoft community forum; you may check for user’s input on resolving calendar issues with group membership here: My Teams Calendar App has disappeared.
Understanding the “all@…” group:
- The “all@…” group (e.g., “all@yourcompany.com”) is typically created automatically when setting up a Microsoft 365 tenant.
- This group is designed to include all users within the organization and is often used for company-wide communications and permissions.
- In some cases, it’s also tied to certain default permissions and access rights across Microsoft 365 services, including Teams and Exchange.
- Being a member of this group can be crucial for proper calendar functionality in Teams.
- The group membership might affect how Exchange Online and Teams interact, potentially impacting calendar synchronization and visibility.
- Users who are not part of this group may experience limited access to certain features, including calendar visibility in Teams.
How users might be removed from the group:
- During offboarding processes, if a user’s account is disabled or modified, they might be inadvertently removed from this group.
- Automated scripts or bulk user management actions might accidentally exclude users from this group.
- Manual administrative actions, especially during complex user management tasks, could result in unintended removal from the group.
Checking and restoring group membership: To check if a user is part of the “all@…” group and add them if necessary:
- Access the Microsoft 365 Admin Center (https://admin.microsoft.com/)
- Navigate to “Teams & Groups” > “Active teams & groups”
- Look for the group that starts with “all@” or similar naming convention for your organization
- Select the group and go to the “Members” tab
- Check if the user experiencing calendar issues is listed as a member
- If not, click “Add members” and add the user to the group
Alternatively, you can use the Exchange Admin Center:
- Go to the Exchange Admin Center (https://admin.exchange.microsoft.com/)
- Navigate to “Recipients” > “Groups”
- Find and select the “all@…” group
- Go to the “Members” tab and verify the user’s membership
- If the user is not a member, click “Add members” to include them
Applying the change: After adding the user to the group:
- Ask the user to completely sign out of Microsoft Teams on all devices
- The user should then clear the Teams cache:
- Close Teams
- Press Windows+R, type %appdata%\Microsoft\Teams, and press Enter
- Delete all files and folders in this directory (except ‘meeting-addin’ if present)
- Have the user sign back into Teams
Propagation time:
- Changes to group membership may take some time to fully propagate through Microsoft 365 services.
- Allow up to 24 hours for the changes to take full effect across all services.
Additional considerations:
- If adding the user to the “all@…” group doesn’t resolve the issue, check for other distribution groups or security groups that might be relevant to calendar permissions.
- In some organizations, custom groups might be used for similar purposes. Consult with your IT department to identify any organization-specific groups that might affect Teams and calendar functionality.
By ensuring that users are part of the appropriate groups, especially the default “all@…” group, you can often resolve persistent calendar visibility issues in Microsoft Teams. This solution highlights the interconnected nature of Microsoft 365 services and the importance of proper user management across the platform.
Outlook profile repair
When Teams calendar issues are accompanied by Outlook problems, repairing the Outlook profile can often resolve both. This process can fix corrupted profile data that might be causing synchronization issues between Outlook and Teams:
- Close Outlook completely.
- Open the Control Panel (you can search for it in the Windows start menu).
- In the Control Panel, find and click on “Mail” (32-bit) or “Mail (Microsoft Outlook)” (64-bit).
- In the Mail Setup window, click on “Show Profiles”.
- Select the profile you’re using (often named “Outlook” if you only have one).
- Click on “Properties”.
- In the new window, click on “Email Accounts”.
- In the Account Settings window, make sure you’re on the “Email” tab.
- Select your email account and click “Repair”.
- Follow the prompts in the repair wizard. This may include:
- Verifying your email address
- Re-entering your password
- Allowing Outlook to reconfigure your account settings
- After the repair process:
- Once the repair is complete, close all windows and restart Outlook.
- Check if your calendar is now syncing correctly in both Outlook and Teams.
- If prompted, allow Outlook to download your mailbox data again. This may take some time depending on the size of your mailbox.
If the repair option doesn’t solve the issue or isn’t available:
- Consider creating a new Outlook profile
- If problems persist, you may need to remove and re-add your account in Outlook
Unlike Windows, macOS doesn’t have a direct “repair” option for Outlook profiles. Instead, you’ll need to essentially recreate or reset various components of your Outlook setup, which can often resolve sync and other issues. Here are a few suggested resources:
Microsoft Support and Recovery Assistant
The Microsoft Support and Recovery Assistant (SaRA) is a powerful diagnostic tool that can identify and fix various issues with Microsoft 365 applications, including Teams and Outlook:
- It’s a free tool provided by Microsoft to help users and IT professionals troubleshoot Office 365 issues.
- The tool can diagnose and fix problems related to Outlook, Teams, OneDrive, and other Microsoft 365 services.
- It runs a series of diagnostic tests and can often automatically fix detected issues.
Here’s how to use SaRA:
- Download the Microsoft Support and Recovery Assistant:
- Go to https://www.microsoft.com/en-us/download/details.aspx?id=100607
- Click on the “Download” button
- Install and run the tool
- Using the Assistant:
- Select the app you’re having problems with (in this case, you might choose Outlook or Teams).
- Choose the specific issue you’re experiencing from the list provided.
- Sign in with your Microsoft 365 account when prompted.
- The tool will run various diagnostic checks.
- Follow any additional prompts or instructions provided by the tool.
- Once the tool completes its diagnostics and repairs, restart your computer.
- Open Teams and Outlook to check if the calendar issue has been resolved.
- If prompted, allow any necessary re-synchronization to complete.
👉 Here are additional links on SaRA you may find useful:
What the assistant can help with: For calendar-related issues, the Support and Recovery Assistant can:
- Check for proper account configuration
- Verify synchronization settings
- Diagnose and potentially fix Exchange connectivity issues
- Repair Outlook data files if necessary
- Identify and resolve Teams-specific issues affecting calendar functionality
Limitations:
- While the tool is very effective, it may not solve all issues.
- Some complex problems may still require intervention from your IT department or Microsoft Support.
- The tool requires administrator privileges on your computer to run effectively.
👉 Why is my calendar missing from Teams? A missing calendar in Teams can be frustrating, but it’s usually fixable. Start by checking your internet connection, as sync issues can cause the calendar to disappear temporarily. If you’re connected, try forcing a sync in both Teams and Outlook. Sometimes, the calendar can go missing due to an outdated Teams app, so ensure you’re running the latest version. If you’ve recently changed your password, make sure you’ve updated it in Teams as well. Lastly, check if the calendar is hidden in your Teams settings; you might have accidentally toggled it off.
Teams Calendar Missing & Other Common Microsoft Teams Calendar Issues and How to Troubleshoot Them
While we’ve covered many aspects of Teams calendar visibility problems, there are several other common issues that users may encounter. In this section, we’ll address additional problems that can affect the Teams calendar experience, including issues specific to mobile devices and particular calendar functionalities.
Why can’t I access my calendar in Teams mobile?
When the Teams calendar is not showing on your mobile device, there are several steps you can take to troubleshoot and resolve the issue. These solutions apply to both iOS and Android devices.
- Ensure your mobile device and Teams app are updated: Outdated software can often cause compatibility issues and bugs. To update:
For iOS devices:
- Open the App Store
- Tap on your profile icon at the top right
- Scroll down to see pending updates
- If Teams is listed, tap “Update” next to it
- Also, check for any iOS updates in Settings > General > Software Update
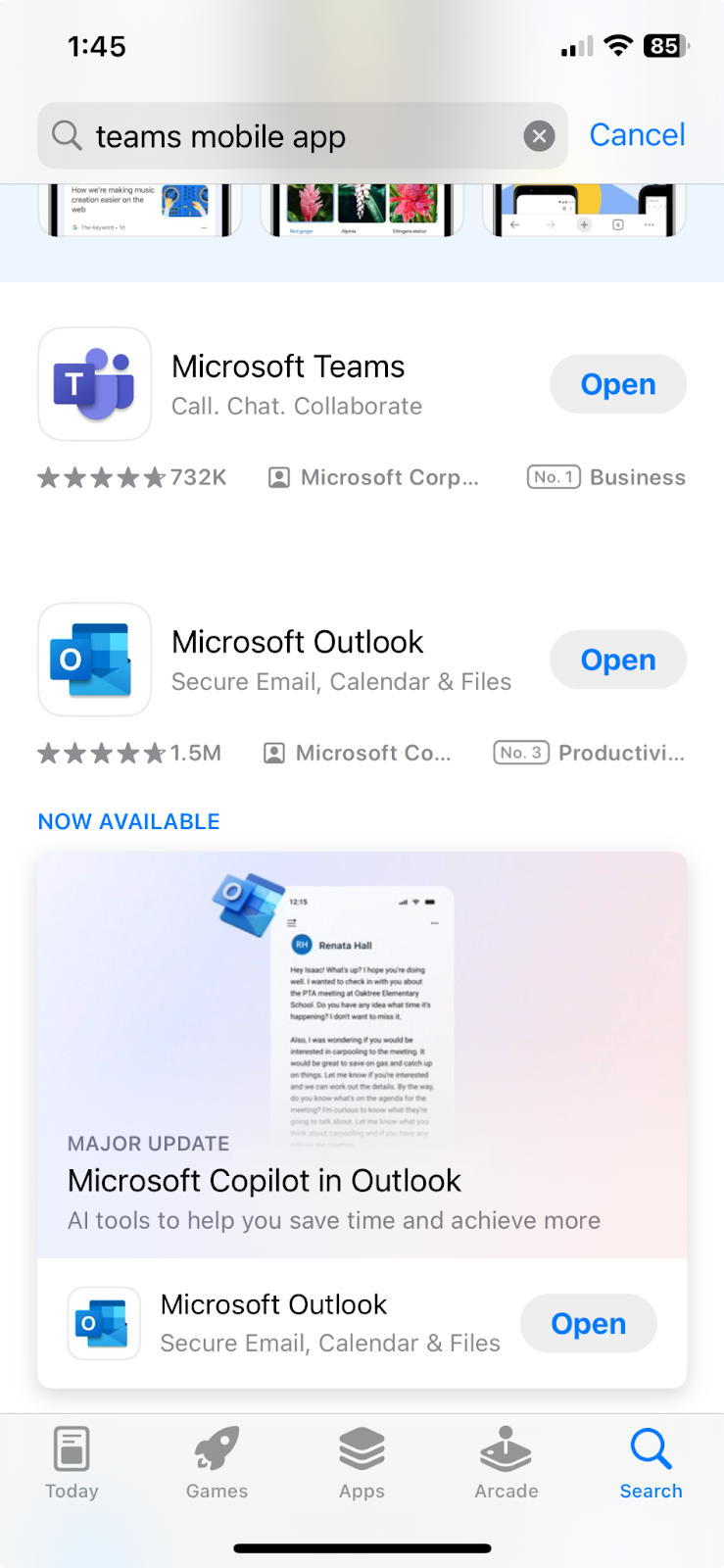
Pic. 6. Another way to check for updates is to search for the app in the app store. If an update is available, click ‘Update’.
For Android devices:
- Open the Google Play Store
- Tap on your profile icon at the top right
- Tap “Manage apps & device”
- If updates are available, tap “Update all” or update Teams individually
- Also, check for system updates in Settings > System > System update
- Clear Teams app data: Clearing app data can resolve issues caused by corrupted cache or settings:
For iOS devices: Unfortunately, iOS doesn’t allow clearing app data directly. Instead:
- Uninstall the Teams app
- Restart your device
- Reinstall Teams from the App Store
For Android devices:
- Go to Settings > Apps > Microsoft Teams
- Tap “Storage” or “Storage & cache”
- Tap “Clear cache” and then “Clear data”
- Confirm when prompted
- Restart your device before relaunching Teams
- Reinstall the Teams app: If clearing data doesn’t work, a fresh installation might help:
For both iOS and Android:
- Uninstall the Teams app from your device
- Restart your device
- Download and install Teams from the App Store (iOS) or Google Play Store (Android)
- Sign in with your account credentials
- Configure notification settings when prompted
- Reconfigure your account: After reinstalling:
- Open Teams and sign in
- Go to Settings (usually found under your profile picture)
- Check account settings and ensure your work or school account is correctly added
- If you use multiple accounts, try removing and re-adding them one by one
- Test on a different device or account: To isolate the issue:
- If possible, sign in to Teams on another mobile device:
- If the calendar works on another device, the issue might be device-specific
- If the problem persists, it’s likely account-related
- If available, try signing in with a different account on your device:
- If the calendar works with another account, the issue is likely specific to your account
- If the problem persists, it might be device or app-related
- Check mobile app permissions: Ensure Teams has necessary permissions:
For iOS:
- Go to Settings > Teams
- Ensure calendars, notifications, and background app refresh are enabled
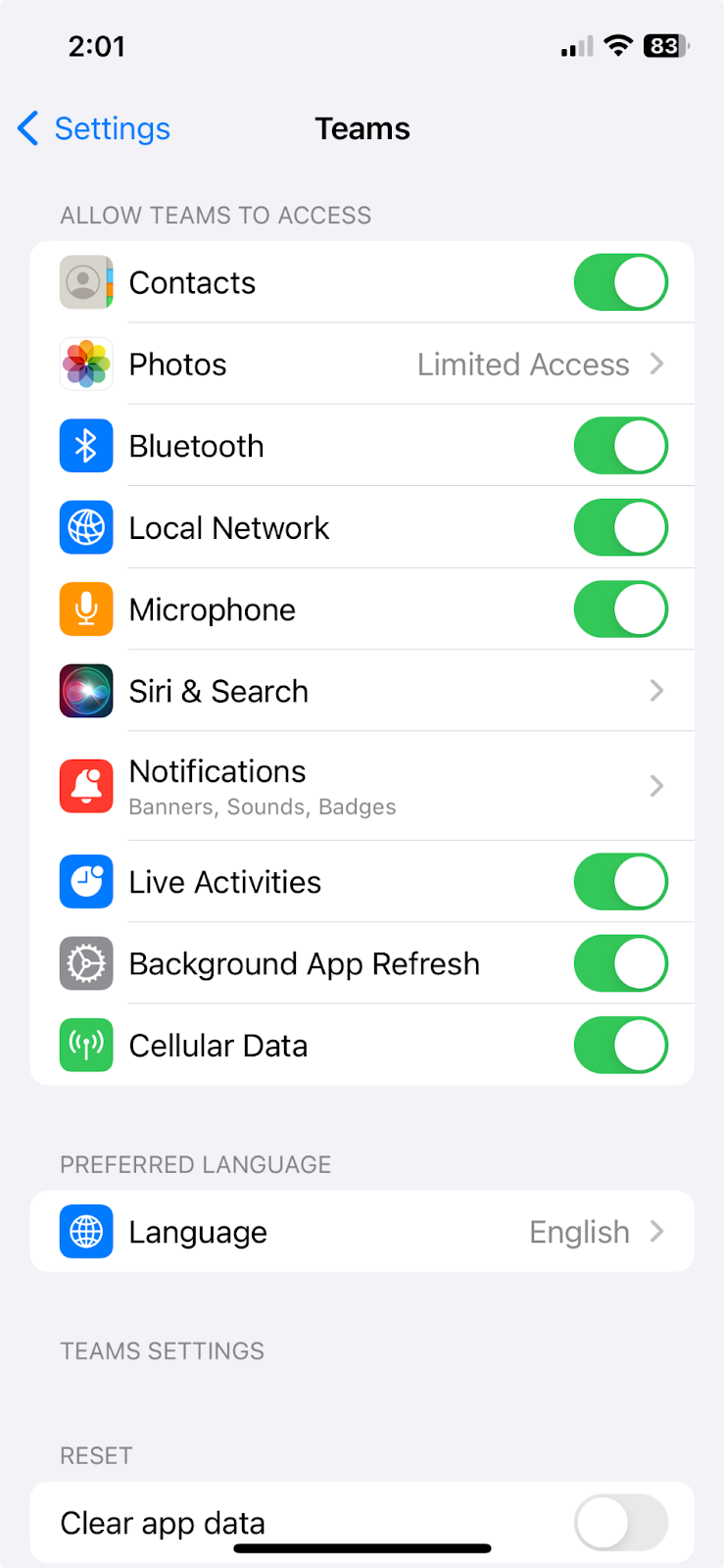
Pic. 7. Checking settings for the Teams app.
For Android:
- Go to Settings > Apps > Teams > Permissions
- Ensure calendar and storage permissions are granted
- Network issues: Sometimes, network problems can affect calendar sync:
- Try connecting to a different Wi-Fi network
- Test with mobile data if Wi-Fi isn’t available
- If using a VPN, try disconnecting it temporarily
- Device atorage: Insufficient storage can cause app malfunctions:
- Check your device’s available storage
- Free up space if needed by deleting unnecessary files or apps
Remember, after making any changes, fully close the Teams app (remove it from recent apps) and reopen it. Allow some time for the calendar to sync before checking if the issue is resolved.
If these mobile-specific solutions don’t resolve the calendar visibility issue, the problem might be related to your account settings or server-side configurations. In that case, refer to the other sections in this guide or contact your organization’s IT support for further assistance.
Meetings not showing in Teams calendar
Sometimes, meetings may not appear in your Teams calendar, even though they’re scheduled. Here are some reasons why this might happen and steps to resolve the issue:
Possible causes:
- Sync delays between Outlook and Teams
- Incorrect calendar permissions
- Meeting organized from a different account
- Outdated Teams or Outlook application
Steps to resolve:
- Force a sync:
- In Outlook for Windows:
- Click Send/Receive > Send/Receive All Folders
- In Outlook for Mac:
- Go to Tools > Sync Account (or right-click on account and choose Sync)
- In Outlook for Windows:
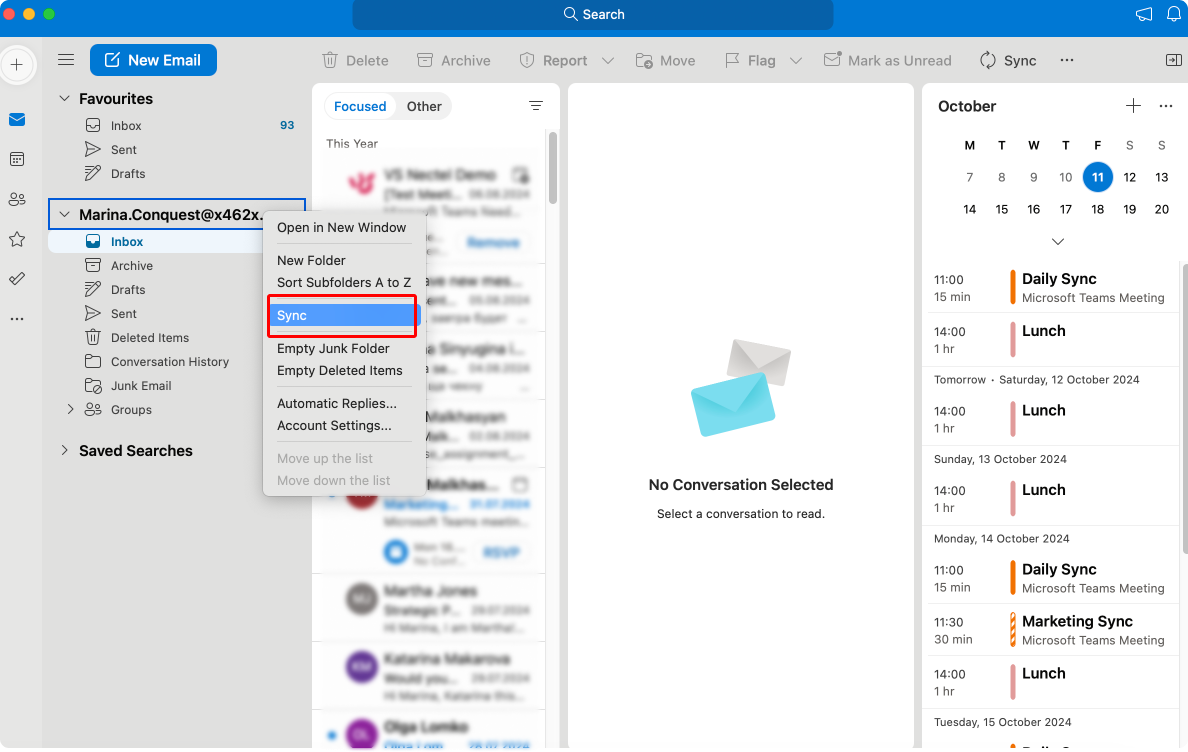
Pic. 8. Syncing accounts on Outlook for Mac.
- In Outlook Web App (OWA):
- Click the Refresh button in the browser
- Alternatively, log out and log back in
- Check calendar permissions:
- In Outlook for Windows:
- Right-click your calendar > Properties > Permissions
- Ensure your account has at least ‘Reviewer’ permissions
- In Outlook for Mac:
- Right-click your calendar > Sharing Permissions
- Verify that your account has appropriate access
- In Outlook for Windows:
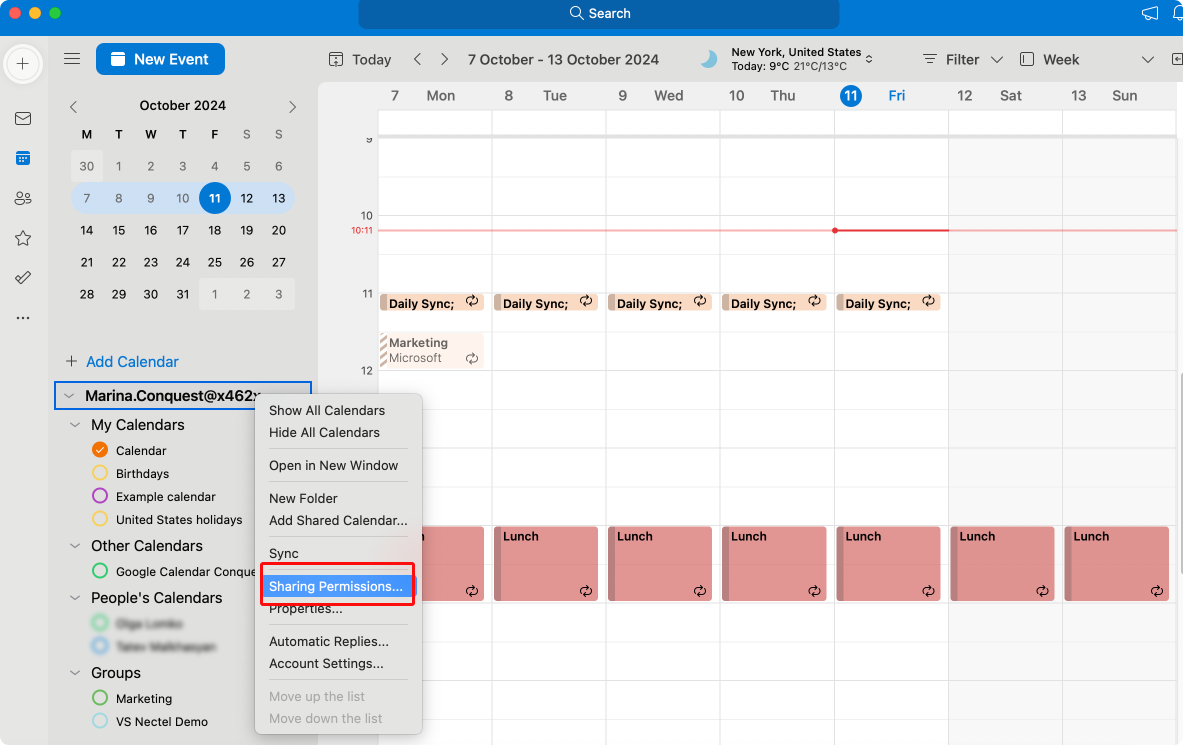
Pic. 8. Navigating to Sharing Permissions on Outlook for Mac.
- In Outlook Web App:
- Click the gear icon > Calendar > Shared calendars
- Check the permissions for your calendar
- Verify the organizing account:
- Make sure you’re signed into Teams with the same account that received the meeting invite (Pic. 2)
- Update applications:
- For Windows and Mac:
- Update both Teams and Outlook to their latest versions through their respective update mechanisms
- For Web versions:
- Clear your browser cache and cookies
- Ensure you’re using a supported browser version
- For Windows and Mac:
- Clear cache:
- For Windows:
- Close Teams
- Press Win+R, type %appdata%\Microsoft\Teams, and delete the contents
- Restart Teams
- For Mac:
- Quit Teams
- Go to ~/Library/Application Support/Microsoft/Teams/
- Delete the contents of this folder (except for the ‘meeting-addin’ folder)
- Restart Teams
- For Web version:
- Clear your browser cache and cookies
- Log out of Teams and log back in
- For Windows:
👉 Learn more about clearing the Microsoft Teams cache: Clearing Cache in “New” Teams for Windows & Clearing Cache in “New” Teams for Mac
Why is my Teams meeting not showing in Outlook calendar?
If a Teams meeting is visible in Teams but not in Outlook, consider these points:
- Sync issues: Force a sync in both Teams and Outlook
- Outlook view settings: Ensure your Outlook calendar view includes the correct date range and calendars
- Mailbox corruption: Try repairing your Outlook data file
- Account mismatch: Verify you’re using the same account in Teams and Outlook
- Delay in processing: Allow up to 15 minutes for new meetings to appear in Outlook
If the issue persists, consult your IT department, as it might indicate a more complex synchronization problem between Teams and Exchange.
Event display issues
Sometimes events may appear incorrectly or not at all on your Teams calendar.
Possible causes:
- Time zone discrepancies
- Calendar view settings
- Event categorization or filtering
- Corrupted calendar data
Solutions:
- Check time zone settings:
- In Teams: Profile picture > Settings > General > Time zone or Profile picture > View account > Settings & Privacy > Region
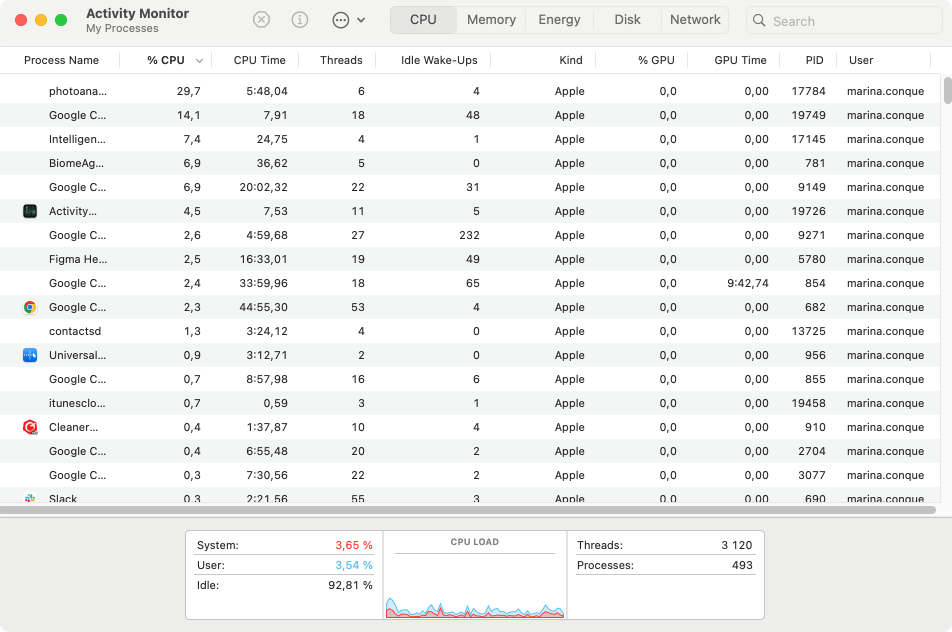
Pic. 9. Checking your time zone in Teams.
- In Outlook for Windows:
- File > Options > Calendar > Time zones
- Ensure “Display additional time zones” is checked if you work across multiple time zones
- In Outlook for Mac:
- Outlook > Preferences > Calendar > Time zones
- Check “Show a second time zone” if needed
- In Outlook Web App (OWA):
- Settings (gear icon) > Calendar > View
- Add a second time zone by clicking on “+ Add time zone” if needed
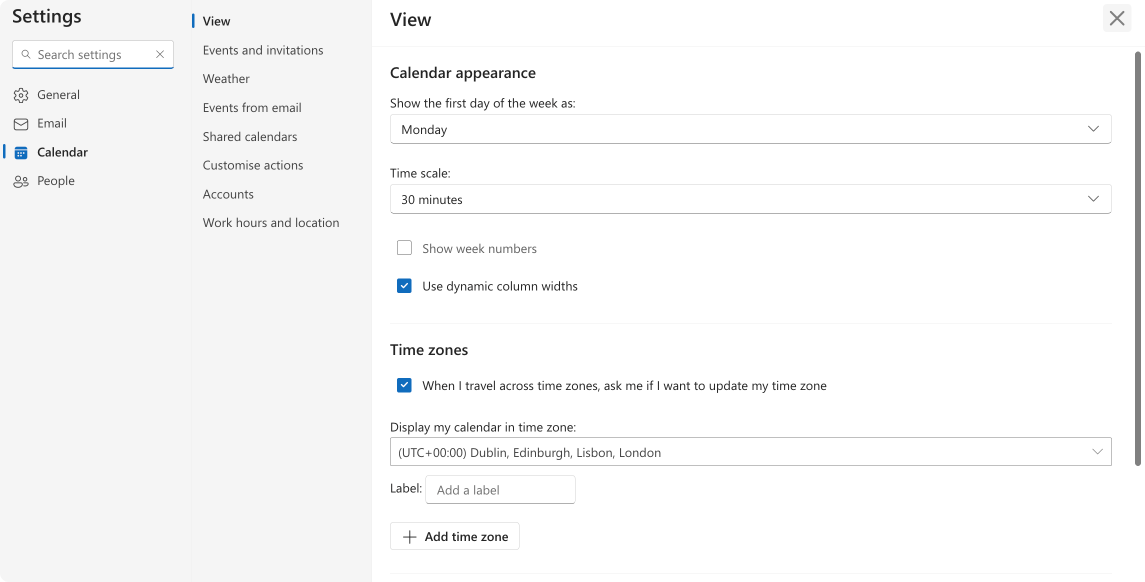
Pic. 10. Checking your time zone in OWA.
- Adjust calendar view:
- In Teams:
- Ensure you’re viewing the correct time range
- Try switching between day, week, and work week views
- In Outlook for Windows:
- Use the “View” tab to switch between different calendar views
- Try the “Schedule View” for a different perspective on your events
- In Outlook for Mac:
- Use the view buttons in the toolbar to switch between day, work week, week, and month views
- Try the “Day” view for a focused look at your schedule
- In Teams:
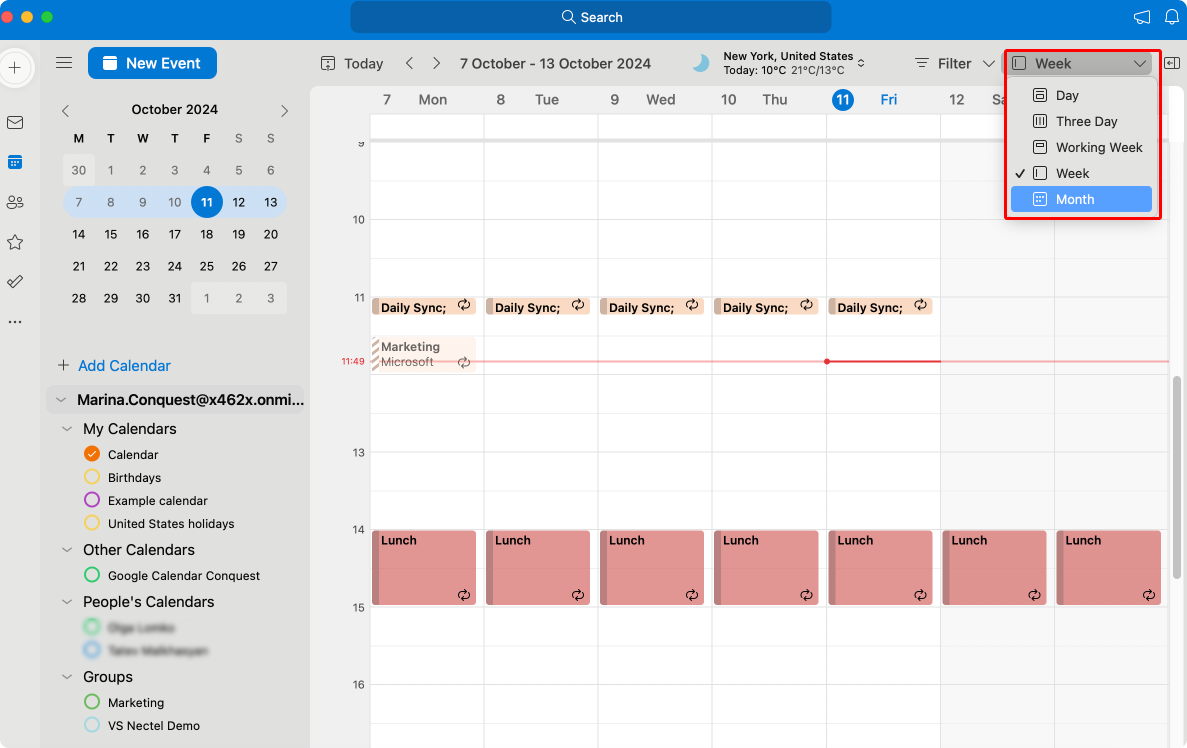
Pic. 11. Switching views on Mac.
- In Outlook Web App:
- Use the view selector at the top of the calendar to switch between different views
- Try the “Split view” for a unique way to visualize your schedule

Pic. 12. Switching views on OWA.
- Clear filters:
- In Teams (all platforms):
- Look for any active filters in your Teams calendar view and clear them
- Check if you’ve accidentally hidden any calendars
- In Outlook (all versions):
- Ensure all relevant calendars are checked in the calendar pane
- Clear any active filters or categories that might be hiding events
- In Teams (all platforms):
- Rebuild calendar cache: Learn how: Clearing Cache in “New” Teams for Windows & Clearing Cache in “New” Teams for Mac. After clearing the cache, sign back into Teams and allow the calendar to resync.
- Check event categories:
- In Outlook for Windows:
- Right-click an event > Categorize
- Ensure categories aren’t set to hide events in certain views
- In Outlook for Mac:
- Select an event > Categorize button in the ribbon
- Check if any categories are affecting visibility
- In Outlook Web App:
- Select an event > More actions (…) > Categorize or > Edit > More options > Categorize
- Verify category settings aren’t causing display issues
- In Outlook for Windows:
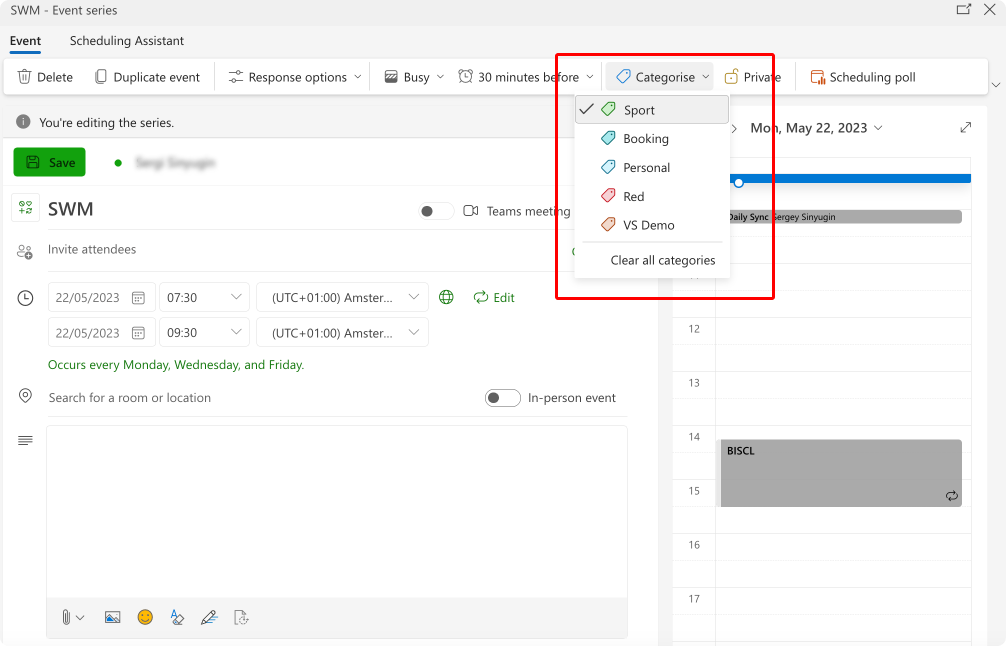
Pic. 13. Checking event categorizations on OWA.
Meeting invite issues
Users may sometimes fail to receive meeting invitations or see them on their calendar.
Possible causes:
- Email routing problems
- Incorrect permissions
- Invites sent to wrong email address
- Automatic processing rules misfiling invites
Solutions:
- Check spam/junk folders: Ensure invites aren’t being misclassified as spam
- Verify email address:
- Confirm the organizer is using your correct email address
- Check for any email forwarding rules that might affect invite delivery
- Review calendar permissions:
- In Outlook, ensure your calendar permissions allow you to receive invites
- Check Outlook rules:
- Outlook for Windows
- Open Outlook and go to File > Manage Rules & Alerts.
- In the Rules and Alerts dialog box, select the email account you want to check.
- Review each rule, paying special attention to rules that:
- Move messages to folders other than your inbox
- Delete or archive messages automatically
- Apply categories to messages
- For each rule, click “Edit Rule Settings” to see the full details.
- Look for conditions that might catch meeting invites, such as:
- Rules based on specific words in the subject or body (e.g., “meeting,” “invite”)
- Rules that apply to all messages from specific senders or domains
- If you find a rule that might affect meeting invites, consider:
- Modifying the rule to exclude messages with the “Meeting Request” message class
- Adding an exception to the rule for calendar invites
- Disabling the rule temporarily to see if it resolves the issue
- Outlook for Mac
- Open Outlook and go to Tools > Rules.
- In the Rules window, review each rule carefully.
- Pay attention to rules that:
- Move messages to folders
- Delete messages
- Categorize or flag messages
- To edit a rule, double-click on it.
- In the edit window, look for conditions that might affect meeting invites.
- Consider adding an exception for meeting requests:
- Click the “+” button under “Do not apply rule if:”
- Choose “Internet Header” > “Contains specific words”
- Enter “X-MS-Exchange-Calendar-Series-Instance” (without quotes) This header is present in most meeting invite emails.
- Outlook Web App (OWA)
- Click the Settings gear icon
- Go to Mail > Rules.
- Review each rule, focusing on those that:
- Move messages to folders
- Delete messages
- Categorize messages
- To edit a rule, click on it and review its conditions and actions.
- Consider adding an exception for meeting requests:
- In the rule editor, under “Add an exception,” choose “The message type is”
- Select “A meeting invitation or update”
- Outlook for Windows
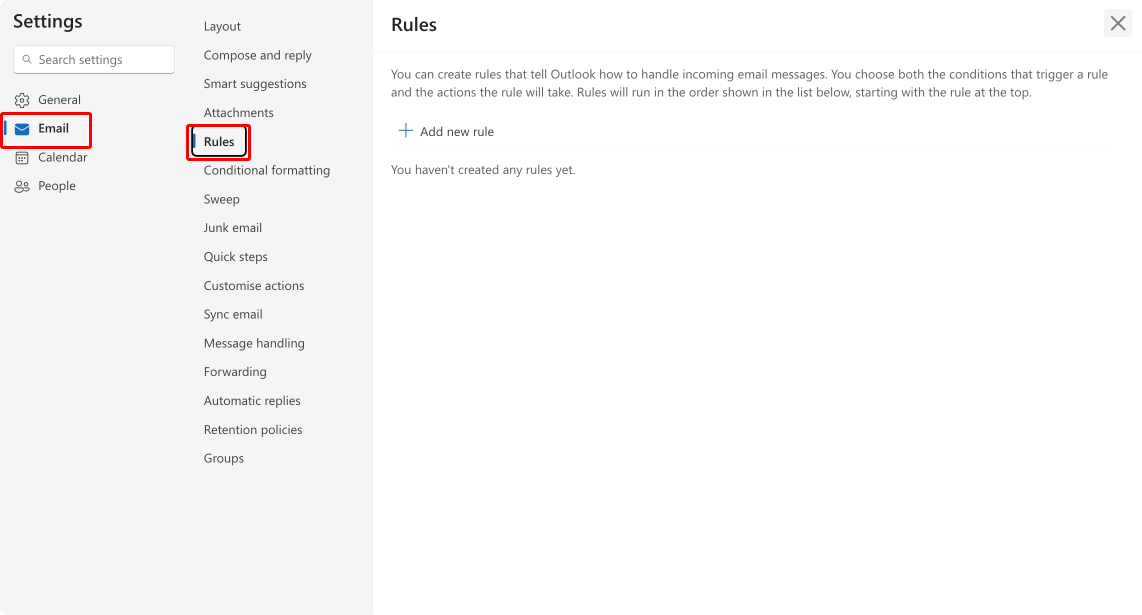
Pic. 14. Navigating to the rules section on OWA.
- Manual addition:
- If you know about a meeting but don’t see the invite, try adding it manually to your calendar
- Organizer follow-up:
- Ask the meeting organizer to resend the invite or share the meeting link directly
Remember, most calendar issues in Teams are related to the underlying Exchange and Outlook configurations. Keeping all your Microsoft 365 applications updated and properly configured is key to maintaining a smooth calendar experience in Teams.
👉 So, why has my calendar disappeared from Teams? As mentioned, when your calendar suddenly disappears from Teams, it can often be attributed to synchronization issues between Teams and Exchange. First, try signing out of Teams and back in again, as this can trigger a resync. If that doesn’t work, check your calendar permissions in Outlook to ensure you have the necessary access. Sometimes, changes in your organization’s IT policies can affect calendar visibility, so it’s worth checking with your IT support. Additionally, if you’re using Teams on a mobile device, ensure that the app has the necessary permissions to access your calendar. If all else fails, reinstalling the Teams app can often resolve persistent calendar issues.
Benefits of Using Virto Calendar App for Microsoft Teams
While Microsoft Teams offers built-in calendar functionality, some users and organizations may require more advanced features or better integration with other calendar systems. This is where the Virto Calendar App comes in, offering a powerful solution to enhance your calendar management within the Teams environment.
What is the Virto Calendar App, and how does it help manage calendars in Teams?
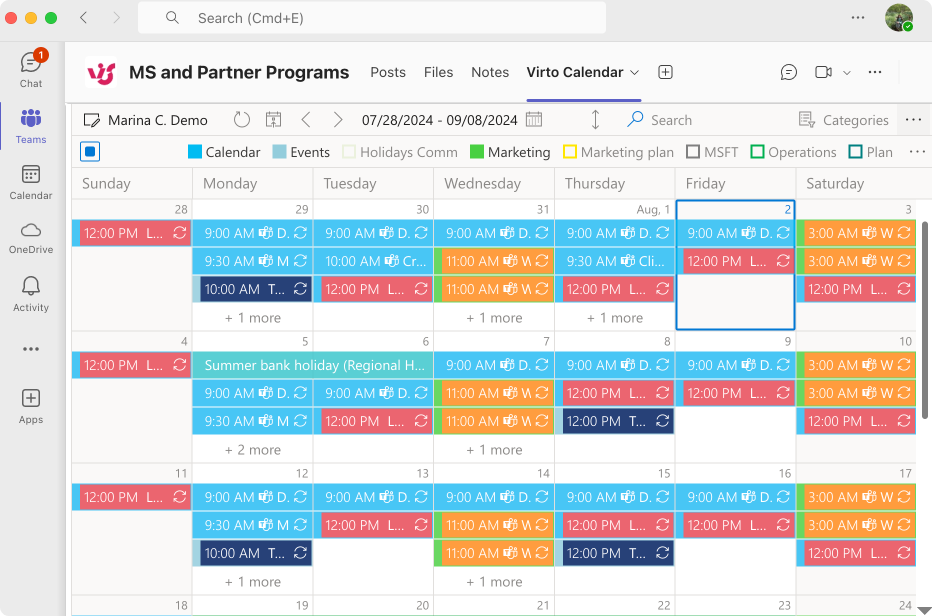
Pic. 15. Viewing Virto Calendar within Teams.
Virto Calendar App is a comprehensive calendar management solution designed to work seamlessly with Microsoft Teams and SharePoint Online. It addresses many of the common issues users face with the native Teams calendar, providing enhanced synchronization, improved event management, and a more intuitive interface for handling complex scheduling needs.
Key advantages of the Virto Calendar App include:
- Seamless synchronization between Teams and various calendar sources
- Simplified event and appointment management
- Ability to combine and overlay multiple calendars
- Advanced customization options
- Enterprise-grade security for calendar data
By leveraging these features, users can avoid many of the common calendar display issues in Teams and enjoy a more robust, flexible calendar experience.
Key features and benefits of Virto Calendar App
Let’s explore Virto Calendar’s key features:
- Sync between Teams and Outlook: The Virto Calendar App ensures seamless calendar syncing between Microsoft Teams and Outlook. This bi-directional sync means that updates made in either platform are instantly reflected in the other, eliminating the frustration of missing or outdated calendar entries.
- Manage events and appointments: The app provides an intuitive dashboard for managing multiple calendars, appointments, and tasks. Users can easily create, edit, and delete events across various calendars, all from a single interface within Teams.
- Combine multiple calendars: One of the standout features of Virto Calendar App is its ability to combine and overlay multiple calendars into a single view. This includes calendars from various sources such as SharePoint lists, Outlook, Planner, Google Calendar, and even Apple calendars via iCal integration.
- Integrate with other apps: The Virto Calendar App doesn’t just work with Teams; it integrates seamlessly with other Microsoft 365 apps. This includes deep integration with Outlook, Planner, and SharePoint, allowing for a truly unified scheduling experience across the Microsoft ecosystem.
- Personalization options: Users can customize their calendar experience with the Virto Calendar App. This includes options for color-coding events and categories, creating custom calendar views, and adjusting the interface to suit individual preferences.
- Data security: The Virto Calendar App is built with enterprise-grade security in mind. It adheres to Microsoft’s stringent security standards, ensuring that your calendar data remains protected and private.
Examples of Virto Calendar App use in a business environment
Virto Calendar App can be particularly beneficial in corporate environments, especially for larger organizations managing multiple teams and complex scheduling needs. Here are some use cases:
- Project management: Overlay project milestones from SharePoint with team members’ availability from Outlook calendars.
- Resource scheduling: Manage meeting room bookings alongside employee schedules for efficient resource allocation.
- Cross-team coordination: Combine calendars from different departments or teams to find optimal meeting times and avoid conflicts.
- Event planning: Use color-coding and categorization to manage complex event schedules, including tasks and deadlines.
- Remote work management: Easily track and manage employee schedules, including time off and work-from-home days, across different time zones.
By implementing Virto Calendar App, businesses can optimize workflows, improve time management, and enhance overall team coordination.
Why Virto Calendar App is the best choice for your business
Compared to other calendar solutions, Virto Calendar App stands out for several reasons:
- Native Microsoft 365 integration: Unlike third-party apps that might have limited integration, Virto Calendar App is built to work seamlessly within the Microsoft 365 ecosystem.
- Comprehensive calendar aggregation: The ability to combine and overlay multiple calendar sources in one view is unparalleled, offering a level of calendar management that the native Teams calendar can’t match.
- Flexibility and customization: The app’s adaptability to various scenarios, from simple scheduling to complex project management, makes it suitable for businesses of all sizes and types.
- User-friendly interface: Despite its advanced features, Virto Calendar App maintains an intuitive, easy-to-use interface that requires minimal training for team adoption.
- Security and compliance: Built with enterprise-level security, the app ensures that your calendar data remains protected, making it suitable for businesses with strict data protection requirements.
- Mobile accessibility: With seamless mobile integration, users can manage their calendars on-the-go, enhancing productivity for remote and traveling team members.
For businesses heavily invested in the Microsoft Teams and Outlook ecosystem, Virto Calendar App offers a powerful solution to streamline calendar management, improve team coordination, and ultimately boost productivity across the organization.
Conclusion on Teams Not Showing Calendar
Throughout this article, we’ve explored the various reasons why your calendar might not be showing in Microsoft Teams and provided comprehensive solutions to these issues.
While the native Teams calendar is powerful, many users and organizations find that they need more advanced features to manage their complex scheduling needs effectively. This is where the Virto Calendar App for Microsoft Teams comes in. If you’re looking for a solution that offers seamless integration with multiple calendar sources, advanced customization options, and improved sync capabilities, we highly encourage you to explore Virto Calendar App:
- Schedule a demo call
- Try Virto Calendar App for Microsoft Teams for free for 14 days
- Try Virto Calendar App for Microsoft 365 for free for 14 days
Remember, maintaining an efficient workflow heavily relies on properly configuring and regularly monitoring your calendar. Whether you’re using the native Teams calendar or a solution like Virto Calendar App, it’s crucial to:
- Keep your apps and systems updated
- Regularly check your calendar permissions and settings
- Ensure proper synchronization between different platforms
- Educate your team on best practices for calendar management
By staying proactive in your calendar management, you can avoid many of the common issues we’ve discussed and ensure that your team stays coordinated and productive.
For further information and official resources on Teams calendar issues, we recommend checking out these Microsoft support pages:
- Calendar not showing in Teams
- MS Teams calendar in Teams missing
- Microsoft Teams Essential calendar is missing
- Teams calendar app has disappeared
- Calendar in Teams isn’t showing up
- Why doesn’t my calendar show on my phone for Teams
For more in-depth guides and tips on managing your Teams calendar, check out our related blog posts: