How to Fix Shared Outlook Calendar Not Showing Up: A Complete Guide
Outlook calendars have become an indispensable tool for both personal and professional life, with a staggering 90% of Outlook email users relying on its integrated calendar system. This widespread adoption is particularly evident in corporate settings, where effective time management and meeting scheduling are paramount. Shared calendars, like those discussed in our comprehensive guide on how to share a calendar in Outlook, further amplify the collaborative potential of Outlook, enabling teams to seamlessly coordinate schedules and stay aligned on shared objectives. However, the inability to view and access these calendars can significantly hinder productivity and disrupt workflows.
This comprehensive guide addresses the common problem of Outlook calendars failing to display properly. We’ll explore the various reasons behind this issue and provide step-by-step solutions to resolve it. From troubleshooting basic settings to more advanced fixes, this article aims to help you regain full visibility of your shared calendars.
While calendar visibility issues are prevalent among Outlook 365 users, it’s important to note that they can be resolved through several methods. We’ll walk you through these options, ensuring you can quickly get back to managing your time efficiently.
Additionally, we’ll introduce an alternative solution: the Virto Calendar App for Microsoft 365, which offers enhanced calendar management features and can help circumvent common Outlook calendar issues.
For a broader understanding of Outlook calendar functionality, we recommend exploring our related articles:
- How to Make Outlook Calendar Private
- How to Share Calendar in Outlook
- Outlook Group Calendar: A Comprehensive Guide
- How to Merge and Combine Calendars in Outlook
- How to Sync Office 365 Calendar with Outlook
Outlook Shared Calendar Not Showing: Reasons Why a Shared Calendar Is Not Visible in Outlook
When you’re unable to see a shared calendar in Outlook, it can be frustrating and disruptive to your workflow. Several factors can contribute to this issue.
Let’s explore the most common reasons:
- Insufficient permissions to access calendar
One of the primary reasons for a shared calendar not being visible is inadequate permissions. If the calendar owner hasn’t granted you the necessary access rights, you won’t be able to view their calendar. This could be due to:
- The owner forgetting to share the calendar with you.
- Incorrect permission settings.
- Changes in organizational policies affecting calendar sharing.
Ensure that you have the appropriate level of access to view the shared calendar. If you’re unsure, contact the calendar owner or your IT department to verify your permissions.
- Calendar sync errors
Synchronization issues can prevent shared calendars from displaying correctly. These errors often occur due to:
- Unstable internet connection.
- Server problems.
- Conflicts between local and server data.
When sync errors occur, Outlook may fail to retrieve the latest calendar data from the server, resulting in missing or outdated information.
- Outdated Outlook version
Using an outdated version of Outlook can lead to compatibility issues, including problems with shared calendar visibility. Microsoft regularly releases updates that fix bugs and improve functionality. If you’re running an older version, you might miss out on these improvements and encounter display issues.
To ensure optimal performance:
- Check for available updates regularly.
- Enable automatic updates if possible.
- Consider upgrading to the latest version of Outlook.
- No internet or exchange server connection
A stable connection to the internet and the Exchange server is crucial for accessing shared calendars. Without this connection:
- Outlook can’t retrieve updated calendar information.
- Changes made to shared calendars won’t be visible.
- New shared calendars won’t appear in your Outlook.
Always verify your internet connection and Exchange server status when experiencing visibility issues with shared calendars.
Why can’t I see an Outlook calendar that was shared with me?
If you can’t see an Outlook calendar that was shared with you, it could be due to several reasons:
- The share invitation hasn’t been accepted yet. Check your email for a sharing invitation and accept it to add the calendar to your view.
- The calendar isn’t selected for display in your Outlook. Go to the calendar view and ensure the shared calendar is checked in the folder pane.
- There might be a sync issue. Try closing and reopening Outlook or manually triggering a send/receive action.
- The person who shared the calendar might have revoked access or changed permissions. Confirm with them that you still have the necessary permissions.
- Your Outlook client might be experiencing a technical issue. Consider restarting the application or your computer.
- If using Outlook on the web, try clearing your browser cache or accessing the calendar from a different browser.
By understanding these common reasons for shared calendar visibility issues, you can more effectively troubleshoot and resolve problems when they arise, ensuring smoother collaboration and scheduling in your Outlook environment.
👉 Why isn’t my calendar showing up in Outlook? If your calendar isn’t showing up in Outlook, first check if it’s simply hidden from view. Look for options to show or unhide calendars in your Outlook interface. Sync issues could be preventing your calendar from appearing; try restarting Outlook or forcing a manual sync. If you’re using Outlook on multiple devices, ensure that your account is properly set up on all of them. Check your internet connection, as a poor connection can prevent calendars from loading. If you’ve recently made changes to your account or Outlook settings, these could affect calendar visibility. In some cases, your calendar data might be corrupted; creating a new Outlook profile might resolve this. If you’re in a corporate environment, check with your IT department as there might be server-side issues or policy changes affecting calendar visibility.
Can’t See Shared Calendar Outlook: Troubleshooting Steps for How to Fix Shared Calendar Outlook Not Showing Up
If you’re experiencing issues with shared calendars not displaying in Outlook, try following these step-by-step instructions to resolve the problem:
- Checking calendar permissions
To ensure you have the correct permissions to view a shared calendar, follow these steps for the appropriate platform:
For Outlook on Windows:
- Ask the calendar owner to open Outlook and go to the Calendar view.
- They should right-click on the calendar they want to share and select “Properties.”
- In the Properties window, they should click on the “Permissions” tab.
- The owner should verify your name is listed with appropriate access levels (at least “Reviewer” to view the calendar).
- If your name isn’t there, they should click “Add,” select your name from the address book, and click “Add” again.
- They should then set your permission level to at least “Reviewer” and click “OK” to save the changes.
For Outlook on Mac:
- Request that the calendar owner open Outlook and switch to Calendar view.
- They should control-click (or right-click) on the calendar they’re sharing and choose “Sharing Permissions.”
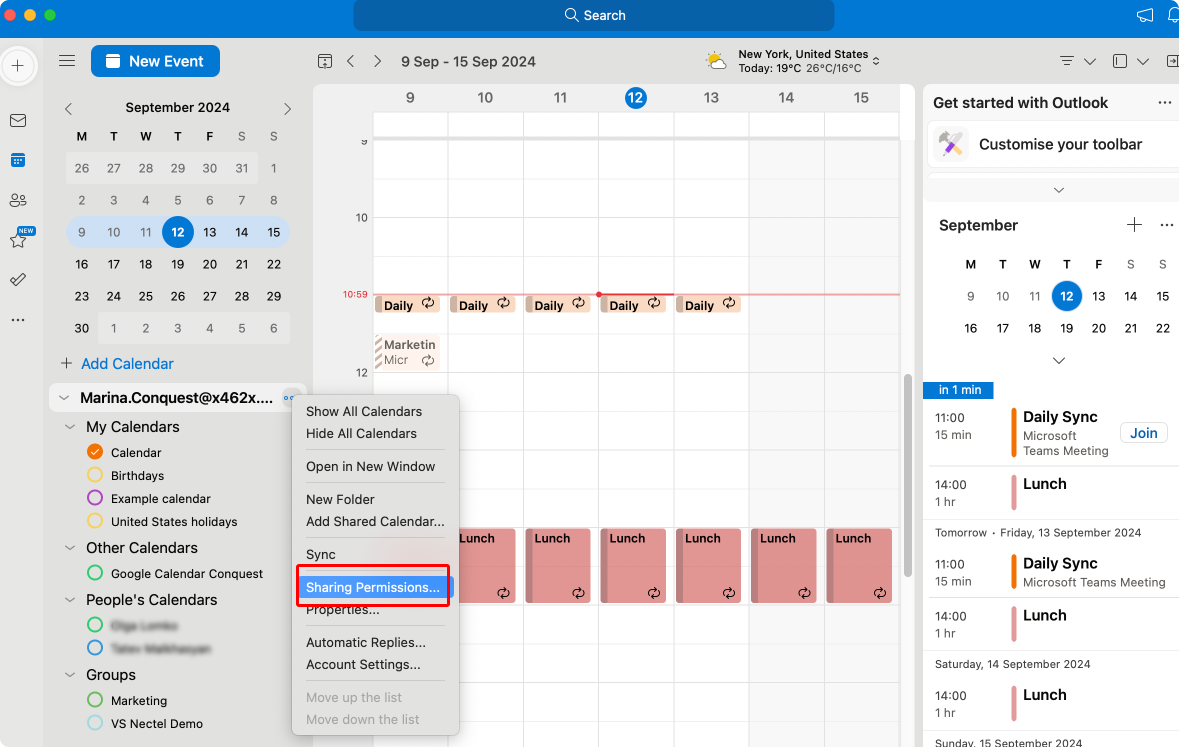
Pic. 1. Navigating to “Sharing Permissions” in Outlook for Mac.
- In the “Sharing Permissions” window, they need to check if your name is listed with the correct access level (minimum “Reviewer” for viewing).
- If you’re not listed, they should click the “+” button, search for your name, and add you to the list.
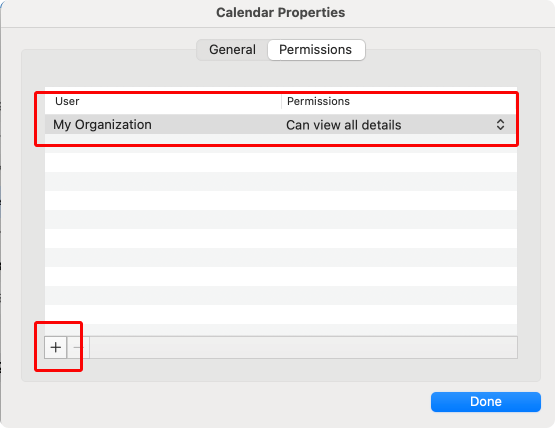
Pic. 2. Checking calendar permission in Outlook for Mac.
- They can then set your permission level using the dropdown menu next to your name.
- Finally, they should click “Done” to apply the changes.
For Outlook on the Web:
- Ask the calendar owner to log in to Outlook on the web and go to the Calendar view.
- They should locate the calendar they’re sharing in the left sidebar, right-click on it, and select “Sharing and permissions.”
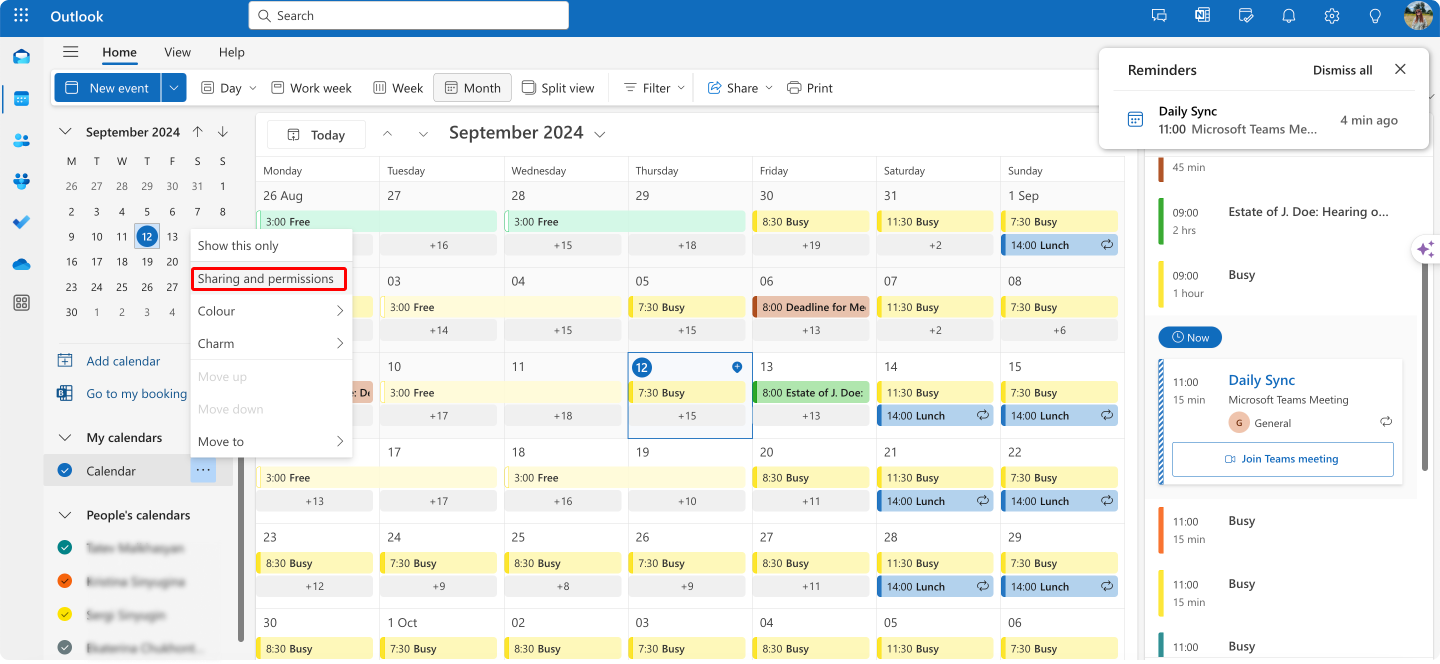
Pic. 3. Navigating to “Sharing and permissions” in Outlook on the web.
- In the sharing pane that appears, they need to check if your name is listed with the appropriate permissions (at least “Can view all details” for basic viewing access).
- If you’re not listed, they should type your name or email in the “Share with” field and select you from the dropdown.

Pic. 4. Looking for specific people to share your calendar with in Outlook on the web.
- They can then set your permission level using the dropdown menu next to your name and click “Share”.
For all platforms, if the calendar owner has confirmed that you have the correct permissions and you still can’t see the calendar, you may need to accept the sharing invitation. Check your email for a calendar sharing invitation and accept it to add the calendar to your view.
👉 Why can’t I see a colleague’s calendar in Outlook? If you can’t see a colleague’s calendar in Outlook, the most common reason is that they haven’t shared it with you or you haven’t accepted their sharing invitation. Check your email for any pending calendar sharing invitations. If you’re sure they’ve shared it, verify that you have the correct permissions—they may have only granted you limited access. It also might be worth checking with your IT support team for any known issues or restrictions.
- Updating to the latest version of Outlook
Keeping Outlook up-to-date can resolve many display issues:
For Outlook on Windows:
- Open Outlook.
- Go to File > Office Account.
- Click Update Options and select Update Now.
- Follow the prompts if an update is available.
- Restart Outlook once the update is complete.
For Outlook on Mac:
- Open Outlook.
- Select Help from the menu bar.
- Click Check for Updates.
- Follow the instructions to install any available updates.
- Restart Outlook after updating.
If you don’t see “Help” or “Check for Updates”, try the following:
- Open the App Store on your Mac.
- Click on Updates in the sidebar.
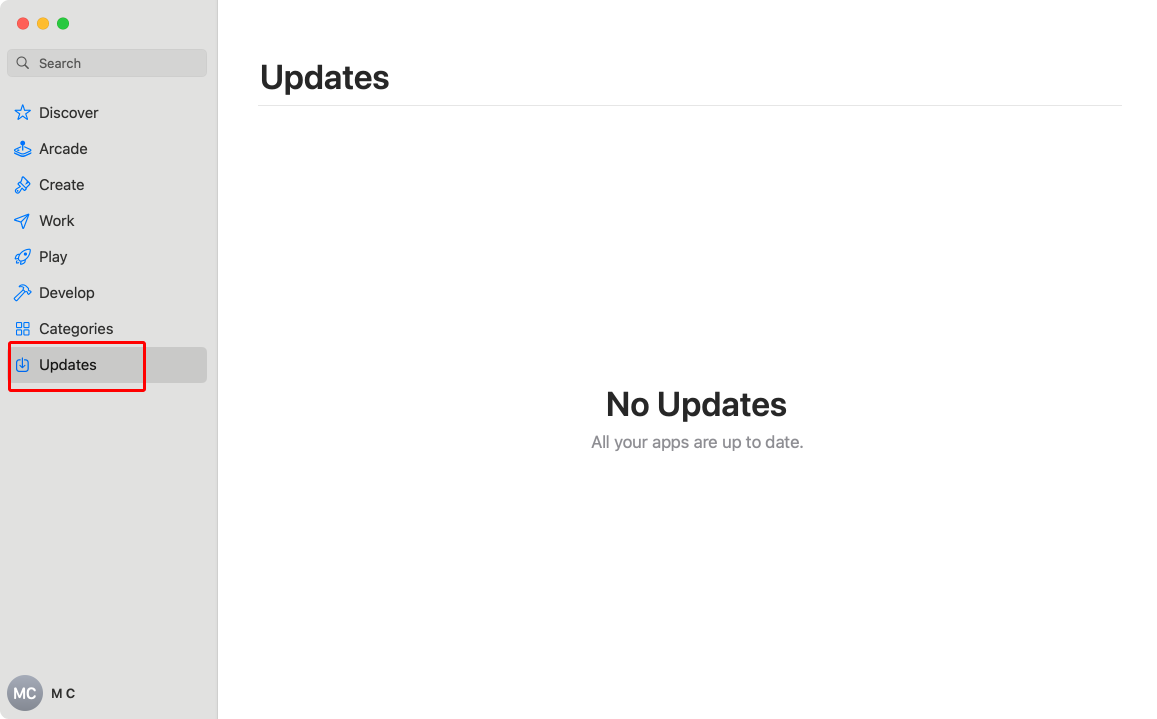
Pic. 5. Checking for app updates on Mac.
- If Outlook has an update available, you’ll see it listed. Click Update next to Outlook.
- Once the update is complete, restart Outlook.
For Outlook on the web:
- Updates are automatic, but ensure your browser is up-to-date.
- Clear your browser cache if you encounter display issues.
- Restarting outlook and checking your internet connection
Sometimes, a simple restart and connection check can fix the problem:
- Close Outlook completely.
- Check your internet connection by opening a web browser and loading a website.
- If the internet is working, reopen Outlook.
- If internet issues persist, restart your router or contact your IT department.
👉How do I make a shared calendar visible in Outlook? To make a shared calendar visible in Outlook, start by checking your calendar list for any hidden calendars. In the Outlook desktop app, look for an option to “Add Calendar” or “Open Shared Calendar” in the Home tab. If you received a sharing invitation via email, make sure you’ve accepted it. In Outlook on the web, check under “Add calendar” > “From directory” to find shared calendars. If the calendar is already in your list but not visible, ensure it’s checked or selected for display. Sometimes, you may need to remove and re-add the shared calendar to refresh its visibility. If you’re still having trouble, verify with the calendar owner that you have the correct permissions. Remember, changes may take some time to sync, so be patient and try restarting Outlook if necessary.
- Checking sync settings
Ensure your calendar is set to sync properly:
For Outlook on Windows:
- In Outlook, go to File > Account Settings > Account Settings.
- Select your email account and click “Change.”
- Click “More Settings” and go to the “Advanced” tab.
- Make sure the “Use Cached Exchange Mode” box is checked.
- Adjust the slider to determine how much calendar data to keep offline.
- Click “OK” and then “Next” > “Finish” to save changes.
For Outlook on Mac:
- Open Outlook.
- Go to Tools > Accounts.
- Select your account and check the sync settings.
- Ensure calendar sync is enabled.
If you don’t see the above settings in your app version, right-click on the calendar you’d like to sync and choose “Sync”:
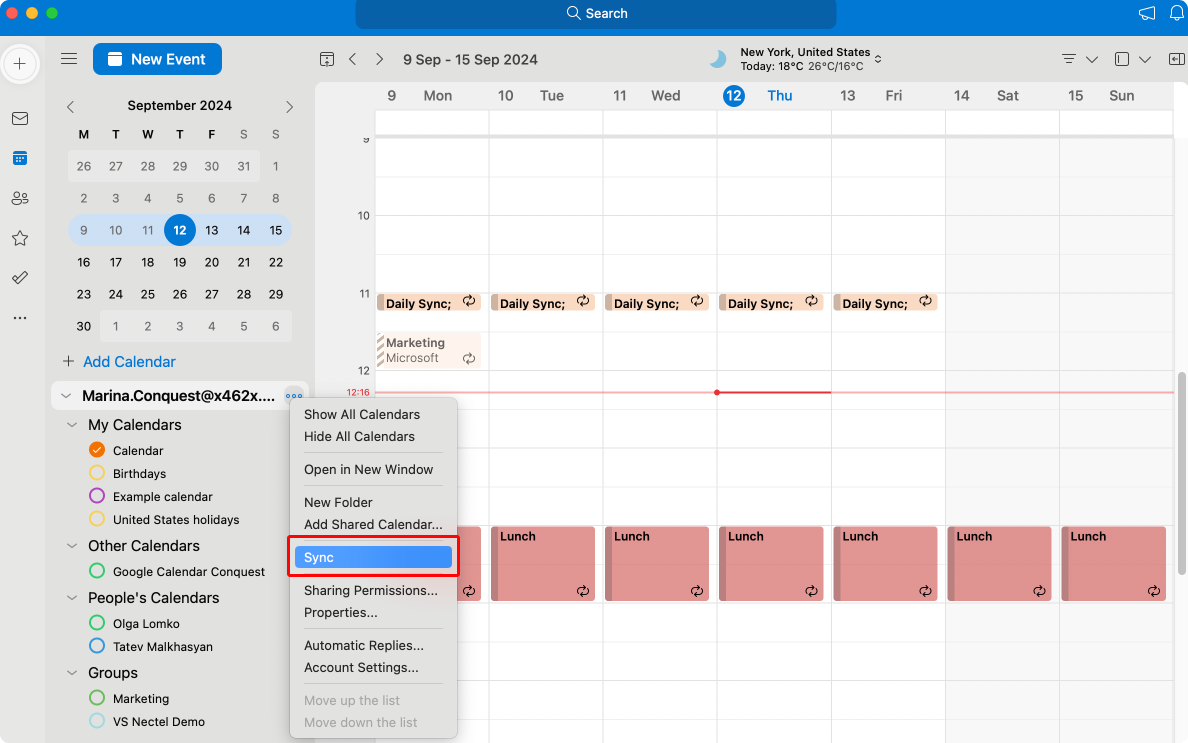
Pic. 6. Syncing in Outlook for Mac.
For Outlook on the web:
- Login to Outlook on the web.
- Go to Calendar.
- Ensure the shared calendar is selected in the left panel.
- Refresh the page if necessary.
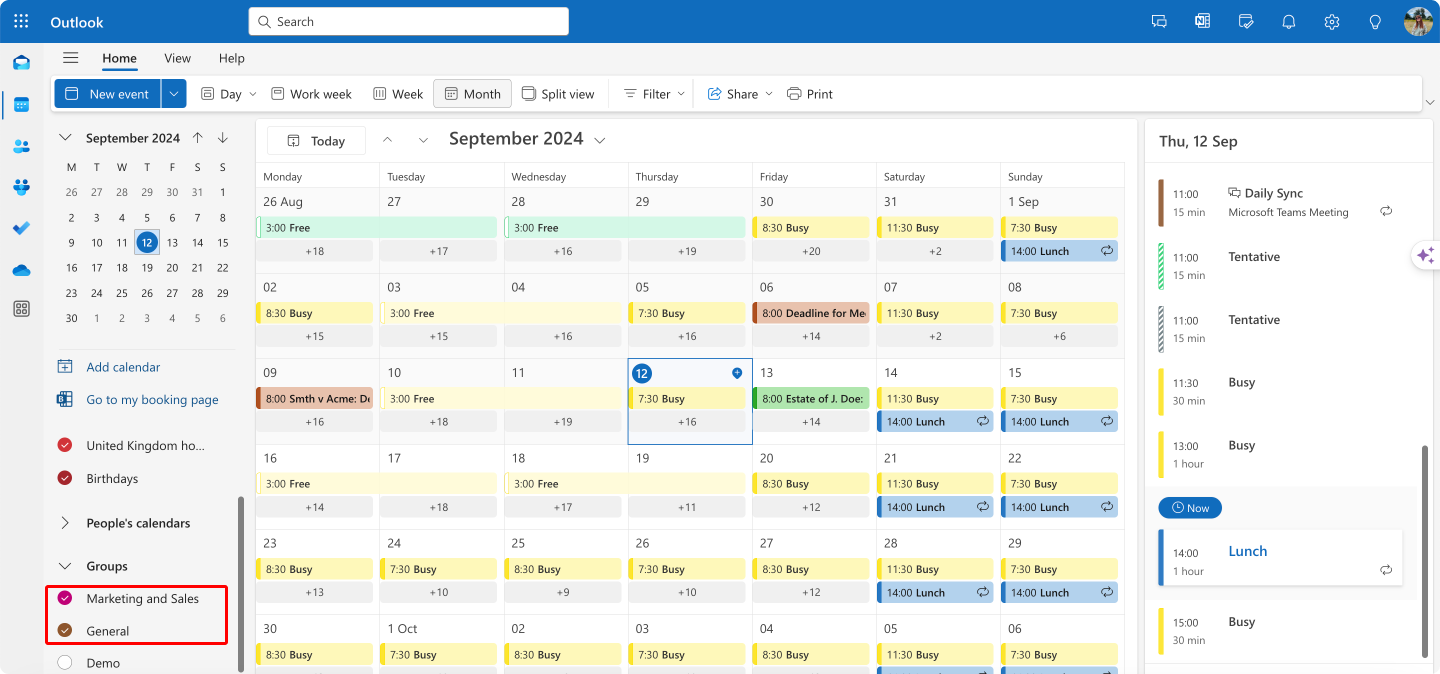
Pic. 7. Ensuring you’ve selected the right calendars for display in Outlook on the web.
- Configuring calendar settings in different versions of Outlook
For Outlook on the web:
- Click the Settings gear icon.
- Go to Calendar > Shared calendars.
- Under “Shared calendar invitations,” make sure “Automatically add shared calendars to my calendar view” is selected.
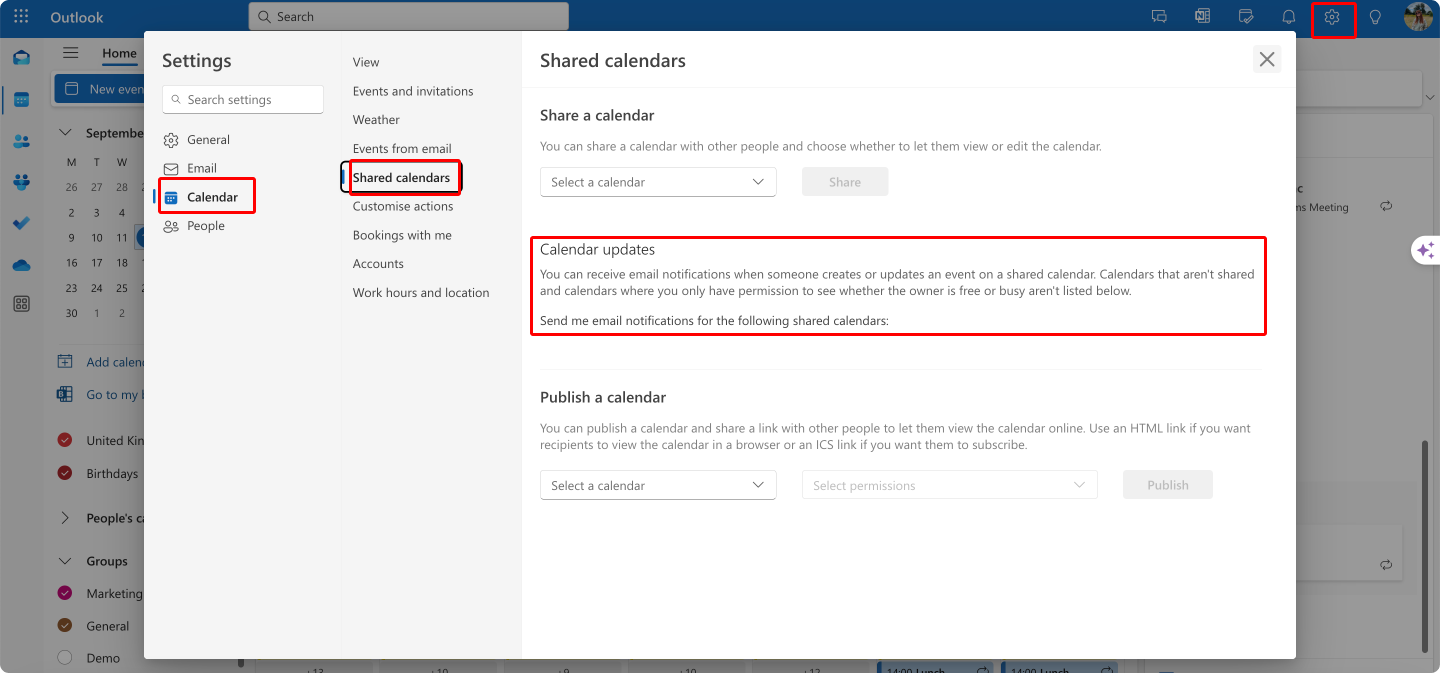
Pic. 8. Checking shared calendar settings in Outlook on the web.
While the “Automatically add shared calendars” option may not be present, you can typically find settings to:
- Manage calendars shared with you.
- Control how your calendar is shared with others.
- Adjust permissions for specific shared calendars.
For Outlook desktop:
- Go to File > Options > Calendar.
- Under “Display Options,” ensure “Show shared calendars” is checked.
For Outlook mobile app:
- Tap the menu icon > Settings > your email account.
- Ensure “Sync Calendar” is turned on.
- If you don’t see specific calendar sync options, your calendar should sync automatically as long as your account is connected. To force a manual sync, you can try pulling down on the calendar screen to refresh.
- If issues persist, try removing and re-adding your account.
👉 Why are all group calendars not showing in Outlook? Outlook group calendar not showing can be frustrating, and there are several potential reasons for this issue. First, ensure you’re still an active member of the group; your membership status directly affects your ability to view the group calendar. Synchronization problems between Outlook and the server can often cause group calendars to disappear temporarily; try refreshing Outlook or performing a manual sync. In some cases, the group calendar might be hidden in your Outlook interface; look for options to show additional calendars or check under the “Groups” section in your folder list. Recent changes to group settings or permissions might affect calendar visibility, so it’s worth checking with the group administrator. If you’re using Outlook on the web, try clearing your browser cache or logging out and back in. For Outlook desktop users, consider restarting the application or checking for updates. If the problem persists, it could be due to broader IT policies or server issues, especially in large organizations. In such cases, reaching out to your IT support team for assistance might be necessary to resolve the visibility issue.
- Turn off “Download Shared Folders” option
For Outlook on Windows:
- Go to File > Account Settings > Account Settings.
- Select your account and click “Change”.
- Click “More Settings” > Advanced tab.
- Uncheck “Download Shared Folders”.
- Click OK > Next > Finish.
For Outlook on Mac:
- Go to Outlook > Preferences > Accounts.
- Select your account.
- Click “Advanced”.
- Uncheck “Sync shared folders”.
If you don’t see these options, right-click on your email account and choose “Account Settings” from the drop-down menu:

Pic. 9. Navigating to “Account Settings” in Outlook for Mac.
In the pop-up window, click on “Delegation and Sharing”:
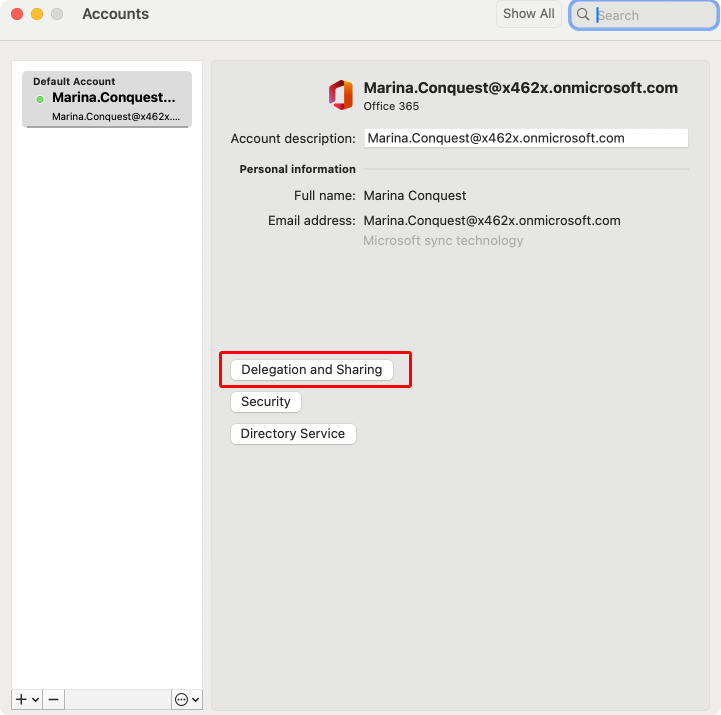
Pic. 10. Checking “Delegation and Sharing” setting in Outlook for Mac.
From there, see if there’s any option to uncheck “Sync shared folders” or adjust those settings.
For Outlook on the web: This option is not available in Outlook on the web.
- Rename the OST file (Windows only)
The OST (Offline Storage Table) file is a local copy of your mailbox data in Outlook. Renaming this file can help resolve various Outlook issues, including problems with shared calendars.
Here’s a detailed guide:
- Close Outlook completely:
- Ensure Outlook is fully closed. Check the system tray and use Task Manager (Ctrl + Shift + Esc) to make sure no Outlook processes are running.
- Navigate to the Outlook data file location:
- Press Windows key + R to open the Run dialog.
- Type %localappdata%\Microsoft\Outlook and press Enter.
- This opens the folder where Outlook stores its data files.
- Locate and rename the OST file:
- Look for a file with a .ost extension. It’s usually named outlook.ost.
- If you have multiple accounts, you might see several .ost files.
- Right-click on the .ost file and select “Rename”.
- Add “_old” to the end of the filename before the .ost extension (e.g., outlook.ost becomes outlook_old.ost).
- If prompted about changing file extensions, confirm that you want to make the change.
- Restart Outlook:
- Open Outlook as you normally would.
- Outlook will detect that the .ost file is missing and create a new one.
- This process may take some time, especially if you have a large mailbox.
Additional notes:
- Creating a new OST file will force Outlook to resynchronize all data from the server. This can take a considerable amount of time for large mailboxes.
- Your local Outlook data (like calendar entries, contacts, etc.) will be redownloaded from the server.
- Any local changes that weren’t synced to the server before renaming the OST file might be lost.
- If you use Outlook in Cached Exchange Mode, it may take some time for all your data to reappear as it syncs.
- If you encounter any issues after this process, you can rename the old OST file back to its original name to revert the changes.
When to use this method:
- This approach can be particularly useful if you suspect that your local Outlook data file is corrupted or if you’re experiencing persistent synchronization issues.
- It’s a good troubleshooting step when other methods to resolve calendar visibility or general Outlook problems have failed.
Caution:
- Always ensure you have a current backup of your important Outlook data before performing operations on data files.
- If you’re in a corporate environment, check with your IT department before making changes to Outlook data files, as there may be specific policies or procedures to follow.
By renaming the OST file, you’re essentially asking Outlook to rebuild its local cache, which can often resolve sync-related issues, including problems with shared calendar visibility.
👉 Why is my team calendar not showing in Outlook? If your team calendar isn’t showing in Outlook, first ensure that you’re still a member of the team or group associated with the calendar. Synchronization issues often cause calendars to disappear; try refreshing Outlook or performing a manual sync. In some cases, recent changes to team membership or calendar permissions might affect visibility. If you’re using Outlook on the web, try clearing your browser cache or logging out and back in. For Outlook desktop, consider restarting the application or even creating a new Outlook profile. If the problem persists, contact your team administrator or IT support to verify that the calendar is still active and that you have the correct permissions.
- Use Outlook on the web
Access outlook.office.com and check if the shared calendar is visible there. If it is, the issue might be with your desktop app.
- Reassign permissions
This process involves the calendar owner removing your existing permissions and then adding them back. This can often resolve visibility issues caused by corrupted or improperly applied permissions.
The calendar owner should:
- Open Outlook and go to the Calendar view.
- Locate the calendar in question in the folder pane on the left.
- Right-click on the calendar and select “Properties” (on Windows) or “Sharing Permissions” (on Mac).
- In the Permissions tab (Windows) or Sharing Permissions window (Mac):
- Find your name in the list of users with permissions.
- Select your name and click “Remove” or “-” button.
- Click “OK” or “Save” to apply the changes.
For Outlook on the Web:
- Click the gear icon > Calendar > Shared calendars.
- Under “Share a calendar,” find the relevant calendar (see Pic. 8)
- Click on your name and select “Remove.”
Adding permissions again: After removing the permissions, the calendar owner should:
- In the same Properties/Permissions window:
- Click “Add” or “+” button.
- Search for your name or email address.
- Select your name and click “Add” to include you in the permissions list (see Pic. 4).
- Set the appropriate permission level:
- For basic viewing access, set it to “Reviewer” or “Can view all details.”
- For more extensive access (like editing), choose “Editor” or “Can edit.”
- Click “OK” or “Save” to apply the new permissions.
For Outlook on the Web:
- In the “Share a calendar” section, type your email address.
- Choose the appropriate permission level from the dropdown menu. (see Pic. 4).
- Click “Share” to send a new sharing invitation.
Accepting the new sharing invitation: After the calendar owner reassigns permissions:
- Check your email for a new calendar sharing invitation.
- Open the invitation and click “Accept” or “Add this calendar.”
- The shared calendar should now appear in your Outlook calendar list.
Additional considerations:
- Sync time: After permissions are reassigned, it may take some time (usually a few minutes, but sometimes longer) for the changes to propagate through the system.
- Cache issues: If you’re still not seeing the calendar, try restarting Outlook or clearing your Outlook cache.
- Different Outlook versions: The exact steps might vary slightly depending on the version of Outlook (Windows, Mac, Web, Mobile). Adjust the steps as needed for your specific version.
- IT policies: In corporate environments, calendar sharing might be controlled by IT policies. If issues persist, consult your IT department.
- Check folder visibility: Ensure the shared calendar is checked/visible in your calendar list in the Outlook sidebar.
- Groups and distribution lists: If the calendar is shared with a group you’re part of, the owner might need to update the group permissions instead of your individual permissions.
Why this method works:
Reassigning permissions essentially “resets” the sharing connection between your account and the calendar. This can resolve various synchronization and visibility issues that may have occurred due to corrupted permissions, changes in server configurations, or other technical glitches.
- Create a service ticket in Microsoft 365 admin center
If you’re an admin, go to admin.microsoft.com > Support > New service request.
👉 Why isn’t my Outlook calendar visible to others? If your Outlook calendar isn’t visible to others, it’s likely due to your sharing settings. Check your calendar properties to ensure you’ve actually shared it with the intended individuals or groups. You might have inadvertently set restrictive permissions, allowing others to see only your free/busy times rather than full details. If you’ve recently changed your sharing settings, it may take some time for these changes to propagate through the system. In a corporate environment, there might be IT policies limiting calendar sharing; consult with your IT department if you’re unsure.
- Turn off shared calendar improvements
This feature, introduced by Microsoft to enhance the shared calendar experience, can sometimes cause visibility issues. Turning it off can resolve these problems.
Here’s a detailed explanation:
For Outlook on Windows:
- Open Outlook and access Account Settings:
- Click on “File” in the top-left corner of the Outlook window.
- In the Info tab, click on “Account Settings,” then select “Account Settings” from the dropdown menu.
- Modify your account settings:
- In the Account Settings window, select your email account from the list.
- Click the “Change” button above the account list.
- Access advanced settings:
- In the new window that opens, look for and click on the “More Settings” button.
- This will open another window titled “Microsoft Exchange.”
- Locate and disable the shared calendar improvements:
- In the “Microsoft Exchange” window, click on the “Advanced” tab.
- Look for a checkbox labeled “Turn on shared calendar improvements” or “Enable improved shared calendar experience.”
- Uncheck this box to disable the feature.
- Apply and save your changes:
- Click “OK” to close the “Microsoft Exchange” window.
- Click “Next” and then “Finish” in the account change window.
- Click “Close” in the Account Settings window.
- Restart Outlook: After making these changes, close and reopen Outlook for the changes to take effect.
Why this option is not available on Mac and Web:
- The “shared calendar improvements” feature is specific to Outlook for Windows.
- Mac and Web versions of Outlook use different architectures and may handle shared calendars differently.
- Microsoft often introduces features to Windows versions first before potentially expanding them to other platforms.
By turning off shared calendar improvements, you’re essentially reverting to the previous method Outlook used to handle shared calendars. This can often resolve visibility and sync issues that may have been introduced with the newer system.
- Clear Outlook cache
This process can help resolve various Outlook issues, including problems with shared calendars, by removing potentially corrupted cache data.
For Outlook on Windows:
- Close Outlook:
- Ensure Outlook is completely closed. Check the system tray and use Task Manager (Ctrl + Shift + Esc) to make sure no Outlook processes are running.
- Open the Outlook data folder:
- Press Windows key + R to open the Run dialog.
- Type %localappdata%\Microsoft\Outlook and press Enter.
- This opens the folder where Outlook stores various data files.
- Delete the RoamCache folder:
- In the opened folder, locate the “RoamCache” folder.
- Right-click on the “RoamCache” folder and select “Delete”.
- If prompted, confirm the deletion.
- Restart Outlook:
- Open Outlook as you normally would. It will recreate the RoamCache folder with fresh data.
Additional Windows notes:
- If you can’t find the RoamCache folder, it might not exist or might be hidden.
- You may also consider clearing the Outlook temp files by deleting the contents of %temp%\Outlook Logging
For Outlook on Mac:
- Quit Outlook:
- Ensure Outlook is fully closed. Check the Dock and use Force Quit (Command + Option + Esc) if necessary.
- Navigate to the Outlook profiles folder:
- Click on the Finder icon in the Dock.
- In the top menu, click “Go” > “Go to Folder”.
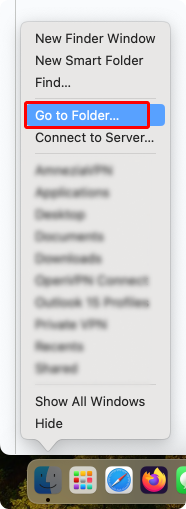
Pic. 11. Navigating to “Go to Folder” by right-clicking “Finder” in Deck on Mac.
- Type ~/Library/Group Containers/UBF8T346G9.Office/Outlook/Outlook 15 Profiles/ and press Enter.
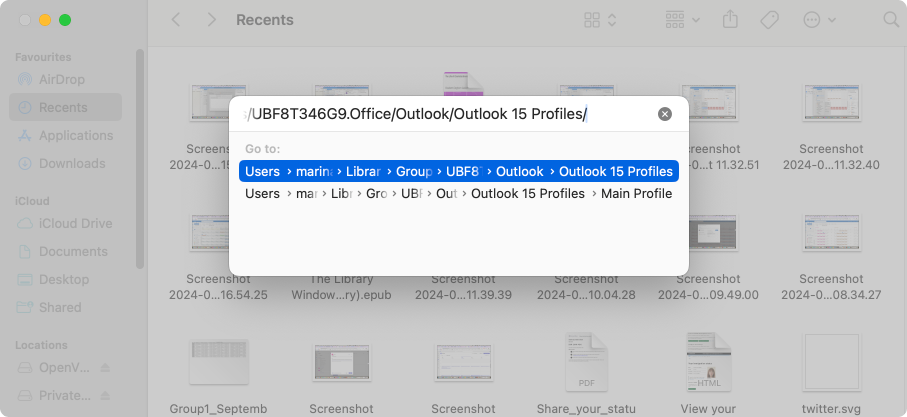
Pic. 12. Typing instructions for navigation in Finder for Mac.
- Delete the Main Profile:
- In the opened folder, find the folder named “Main Profile”.
- Drag this folder to the Trash, or right-click and select “Move to Trash”.
- Restart Outlook:
- Open Outlook. It will recreate the Main Profile with fresh data.
Additional Mac notes:
- The exact path might vary slightly depending on your macOS version and Outlook version.
- If you can’t find the exact folder, look for something similar containing “Outlook” and “Profiles”.
Why this method works:
Clearing the Outlook cache removes locally stored data that might be corrupted or causing conflicts. This forces Outlook to fetch fresh data from the server, often resolving sync issues, display problems, and other glitches related to cached information.
Remember, while this process is generally safe, it will cause Outlook to re-download and resynchronize all your data, which can take some time, especially for large mailboxes or slow internet connections.
👉 Why is a shared calendar not showing in Outlook? There are several reasons why a shared calendar might not be visible in your Outlook. It could be due to inactivity, where Outlook automatically hides calendars that haven’t been accessed recently. Synchronization issues with Microsoft’s servers or problems with your local Outlook client can also cause calendars to disappear from view. Sometimes, it’s a matter of permissions—the calendar owner might have changed or revoked your access. Your Outlook settings could be configured to hide certain calendars, or if it’s a group calendar, you might no longer be a member of that group. Server problems on Microsoft’s end can temporarily affect calendar visibility, and using an outdated version of Outlook might lead to compatibility issues. To address these problems, you can check for hidden calendars in your interface, ensure Outlook is up to date and properly synced, verify your permissions with the calendar owner, and check your group memberships. If issues persist, removing and re-adding the shared calendar or seeking assistance from your IT support team might be necessary. We’ve covered detailed troubleshooting steps for each of these scenarios above and will suggest more tips below, which you can refer to for more in-depth solutions.
- Repair Office application
This process can resolve various issues with Office applications, including Outlook, by fixing corrupted files or misconfigurations.
For Outlook on Windows:
- Access Programs and Features:
- Open the Control Panel (you can search for it in the Windows search bar).
- Navigate to “Programs” > “Programs and Features”.
- Initiate the repair process:
- In the list of installed programs, find “Microsoft Office” (the exact name may vary depending on your version, e.g., “Microsoft 365” or “Office 365”).
- Right-click on the Microsoft Office entry.
- Select “Change” from the context menu.
- Choose repair option:
- In the window that appears, you’ll typically see two repair options:
- Quick Repair: Faster but less thorough.
- Online Repair: More comprehensive but takes longer.
- Select “Online Repair” for a more thorough fix.
- Click “Repair” and follow the prompts.
- In the window that appears, you’ll typically see two repair options:
- Complete the repair:
- The repair process may take some time. Your computer might restart during this process.
- Once complete, launch Outlook to check if the issues are resolved.
Additional Windows notes:
- Ensure you’re connected to the internet for Online Repair.
- You may need administrator privileges to perform this action.
- Consider backing up your Outlook data before proceeding.
For Outlook on Mac:
Before you begin:
- Ensure you’re signed in as an administrator or have admin credentials ready.
- Back up any important data, especially Outlook data, before proceeding.
- Remove Microsoft 365 Applications
- Open Finder and go to Applications.
- Hold Command and click to select all Microsoft 365 apps (Word, Excel, PowerPoint, OneNote, Outlook).
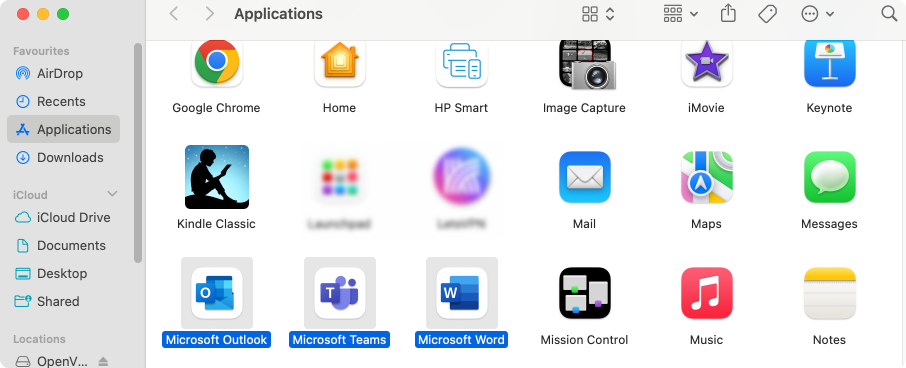
Pic. 13. Selecting Office apps to delete on Mac.
- Right-click (or Control-click) on the selected apps and choose “Move to Trash”.
2. Clear User Library Files
- In Finder, press Command+Shift+G.
- Type ~/Library and click “Go”.
- In the Containers folder, find and move these folders to Trash (if present):
- Microsoft Error Reporting
- Microsoft Excel
- com.microsoft.netlib.shipassertprocess
- com.microsoft.Office365ServiceV2
- Microsoft Outlook
- Microsoft PowerPoint
- com.microsoft.RMS-XPCService
- Microsoft Word
- Microsoft OneNote
- Go back to the Library folder and open Group Containers.
- Move these folders to Trash (if present):
- UBF8T346G9.ms
- UBF8T346G9.Office
- UBF8T346G9.OfficeOsfWebHost
Warning: This step will remove Outlook data. Ensure you’ve backed up important information.
3. Remove from Dock and finalize
- For any Office apps in your Dock, right-click > Options > Remove from Dock.
- Empty the Trash.
- Restart your Mac to complete the uninstallation process.
After Uninstallation:
- Your Mac is now clear of Microsoft 365 apps.
- To reinstall, visit office.com or your organization’s Office portal.
- Sign in with your Microsoft account or work/school account to download and install Office again.
Note: These steps ensure a thorough removal of Office applications and related files. If you’re uninstalling due to issues, consider trying a repair or update before a full uninstallation. In corporate environments, consult your IT department before making these changes.
Additional Mac notes:
- Ensure you have your Office license or subscription details ready for the reinstallation.
- Back up any important Outlook data before uninstalling.
- The exact steps might vary slightly depending on your macOS version and Office version.
Why this method works:
- Repairing or reinstalling Office can fix issues caused by corrupted installation files, registry problems, or conflicts with other software.
- It ensures that all components of Office, including Outlook, are in their correct, fully functioning state.
- This process can often resolve persistent issues that simpler troubleshooting steps cannot fix.
Remember, while repairing or reinstalling Office is a powerful troubleshooting step, it should typically be one of the last resorts after trying other, less invasive methods to resolve Outlook issues.
- Turn off Cached Exchange Mode
Cached Exchange Mode allows Outlook to store a local copy of your mailbox data, which can sometimes cause synchronization issues. Turning it off can help resolve certain problems, including issues with shared calendars.
For Outlook on Windows:
- Go to File > Account Settings > Account Settings
- Select your account and click “Change”
- Under Offline Settings, uncheck the box next to “Use Cached Exchange Mode”.
- Microsoft 365 Users with Semi-Annual Updates: You’ll see the option “Use Cached Exchange Mode to download email to an Outlook data file” instead. Uncheck this box.
- Confirm and restart Outlook
For Outlook on Mac:
Unlike the Windows version, Outlook for Mac doesn’t offer a setting to disable Cached Exchange Mode. It’s designed to always keep a local copy of your mailbox for offline access and improved performance.
Why is there no option to disable it?
- Offline access: Cached Exchange Mode is essential for accessing your email, calendar, and contacts when you’re not connected to the internet.
- Performance: It helps Outlook for Mac run faster by reducing the need to constantly communicate with the Exchange server.
If you’re experiencing issues:
If you believe Cached Exchange Mode is causing problems, consider these steps instead of trying to disable it:
- Check your internet connection: A slow or unstable connection can lead to synchronization issues, even with Cached Exchange Mode enabled.
- Update Outlook: Ensure you’re using the latest version of Outlook for Mac, as updates often include bug fixes and performance improvements.
- Rebuild your Outlook database: This can resolve issues caused by corrupted data in the local cache.
- Contact Microsoft support: If the problem persists, they can provide further assistance and investigate potential server-side issues.
Additional considerations:
- Performance impact: Turning off Cached Exchange Mode means Outlook will need to retrieve all data from the server each time, which can slow down performance, especially with slow internet connections.
- Offline access: Without Cached Exchange Mode, you won’t be able to access your emails, calendar, or other items when you’re not connected to the internet.
- Sync issues: This can resolve issues where local cached data is out of sync with the server, particularly useful for shared calendar problems.
- Large mailboxes: For very large mailboxes, turning off caching can significantly increase the time it takes to load and search for items.
- Network load: This change can increase network traffic, which might be a concern in some corporate environments.
- Outlook restart: Changes may not take full effect until Outlook is restarted.
- Corporate policies: In some organizations, this setting might be controlled by IT policies. If you can’t change it, consult your IT department.
Why this method works:
Turning off Cached Exchange Mode forces Outlook to retrieve all data directly from the server each time, which can bypass issues caused by outdated or corrupted local caches. This is particularly useful when dealing with shared resources like calendars, as it ensures you’re always seeing the most up-to-date information from the server.
Remember, while this can resolve sync issues, it may impact Outlook’s performance and offline capabilities. Consider this trade-off when deciding whether to use this method. If you experience significant performance issues after turning off caching, you may want to re-enable it and explore other troubleshooting options.
👉 Why can’t I see a shared Outlook calendar? If you can’t see a shared Outlook calendar, start by checking if you’ve accepted the sharing invitation, which usually comes via email. The calendar might be tucked away within your Outlook interface; explore options to reveal additional or hidden calendars. Synchronization hiccups between your Outlook and the server can also obscure shared calendars; a quick refresh or manual sync might do the trick. It’s worth considering that the calendar’s owner might have tweaked your access permissions or retracted sharing altogether. For web-based Outlook users, clearing the browser cache or a simple logout/login can help. Desktop users can try restarting Outlook or checking for updates. In some cases, removing and re-adding the shared calendar can refresh its connection. If these steps prove futile, reach out to the calendar owner to double-check your permissions and confirm the calendar is still being shared.
- Reset Outlook’s navigation pane (Windows only)
This process can help resolve issues related to the Outlook interface, including problems with displaying shared calendars or other items in the navigation pane.
- Close Outlook:
- Ensure that Outlook is completely closed.
- Check the system tray (bottom right of your screen) for the Outlook icon and close it if present.
- Use Task Manager (Ctrl + Shift + Esc) to make sure no Outlook processes are running.
- Open the Run dialog:
- Press the Windows key + R on your keyboard simultaneously.
- This will open the “Run” dialog box.
- Enter the reset command:
- In the Run dialog, type the following command exactly: outlook.exe /resetnavpane
- Note the space between “outlook.exe” and “/resetnavpane”
- The “/resetnavpane” is known as a command-line switch
- Execute the command:
- Press Enter or click “OK” in the Run dialog.
- This will launch Outlook with the reset command.
- Allow Outlook to reset:
- Outlook will start and reset the navigation pane.
- This process might take a few moments.
- Do not interrupt the process or close Outlook during this time.
What This Does:
- The “/resetnavpane” switch tells Outlook to reset the navigation pane to its default state.
- It clears any customizations or potential corruptions in the navigation pane settings.
- This can resolve issues where items like shared calendars are not displaying correctly in the navigation pane.
- Check for conflicts in calendar groups
This process can help isolate and resolve issues with shared calendars by moving them to a new group. Here’s how to do it in different versions of Outlook:
For Outlook on Windows:
- Open Calendar view: In Outlook, click on the Calendar icon in the bottom left corner.
- Create a new calendar group:
- In the left pane, right-click on “My Calendars” or any existing calendar group.
- Select “New Calendar Group” from the context menu.
- Type a name for the new group (e.g., “Test Group”) and press Enter.
- Move the shared calendar:
- Find the problematic shared calendar in your list of calendars.
- Left-click and drag the shared calendar to the newly created group.
- Release to drop it into the new group.
- Check visibility: See if the shared calendar is now visible and functioning correctly in the new group.
For Outlook on Mac:
- Open Calendar view: Click on the Calendar icon in the bottom left of the Outlook window.
- Create a new calendar group:
- In the left sidebar, right-click (or Control-click) in an empty area under your calendars.
- Select “Add Calendar Group” from the context menu.
- Name your new group and press Enter.
- Move the shared calendar:
- Locate the problematic shared calendar in your calendar list.
- Click and drag the shared calendar to the new group you created.
- Release to drop it into the new group.
- Verify visibility: Check if the shared calendar is now visible and working properly in the new group.
For Outlook on the web:
The web version of Outlook doesn’t support calendar groups in the same way as the desktop versions. However, you can try a similar process:
- Access Calendar view: Click on the Calendar icon in the navigation pane on the left.
- Check existing shared calendars:
- In the left sidebar, look under “People’s calendars” or “Shared calendars” for the problematic calendar.
- If it’s there but not visible, try unchecking and rechecking its box to refresh the view.
- Re-add the shared calendar (if not visible):
- Click on “Add calendar” in the left sidebar.

Pic. 14. Adding a calendar in Outlook on the web.
- Choose “From directory” for an organizational calendar, or “Subscribe from web” for an external calendar.
- Search for and add the problematic shared calendar.
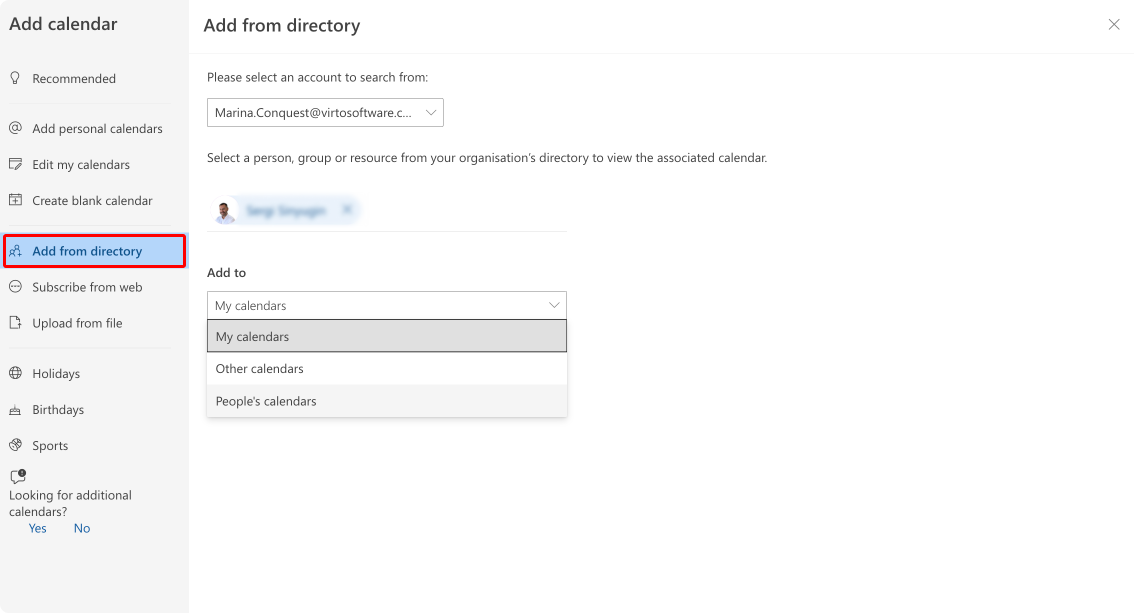
Pic. 15. Adding a calendar from directory in Outlook on the web.
- Check permissions:
- If you can’t find the calendar, ensure you still have the correct permissions to access it.
- You might need to contact the calendar owner or your IT department to verify your access rights.
- Verify visibility and functionality: Once added (or re-added), check if the shared calendar is now visible and functioning correctly.
- Clear browser cache (if issues persist): If you’re still having problems, try clearing your browser’s cache and cookies, then log back into Outlook on the Web.
This method is particularly useful when you’re experiencing issues with a specific shared calendar, but other calendars are working fine. It’s a non-destructive way to troubleshoot, as you’re not deleting or fundamentally changing the calendar—just changing its organization within your Outlook interface.
- Use PowerShell to reset calendar permissions (for admins)
This process involves removing all custom permissions from a calendar and then re-adding the necessary ones. It’s a powerful method to resolve persistent permission issues. However, it’s primarily for administrators and requires a good understanding of PowerShell and Exchange Online management. Here are detailed steps:
- Open PowerShell as an administrator:
- Search for “PowerShell” in the Windows start menu.
- Right-click on “Windows PowerShell” and select “Run as administrator”.
- Confirm any security prompts that appear.
- Connect to Exchange Online:
- First, you may need to install the Exchange Online PowerShell module if you haven’t already: Install-Module -Name ExchangeOnlineManagement
- Then, connect to Exchange Online: Connect-ExchangeOnline
- You’ll be prompted to enter your admin credentials.
- Remove all custom permissions: Run the following command, replacing “[email protected]” with the actual email address of the calendar owner: Get-MailboxFolderPermission -Identity “[email protected]:\Calendar” | Where-Object {$.User.DisplayName -ne “Default” -and $.User.DisplayName -ne “Anonymous”} | Remove-MailboxFolderPermission -Confirm:$false This command does the following:
- Retrieves all permissions for the specified calendar
- Filters out the “Default” and “Anonymous” permissions (which are system defaults)
- Removes all other custom permissions
- Re-add necessary permissions: After removing all custom permissions, you’ll need to add back the required ones. Use this command structure: Add-MailboxFolderPermission -Identity “[email protected]:\Calendar” -User “[email protected]” -AccessRights Editor Replace “[email protected]” with the calendar owner’s email, “[email protected]” with the user you’re granting access to, and “Editor” with the appropriate permission level (e.g., Reviewer, Author, etc.).
- Verify permissions: To check the new permissions, use: Get-MailboxFolderPermission -Identity “[email protected]:\Calendar”
Additional considerations:
- Backup: Before removing permissions, it’s wise to document the existing permissions.
- User impact: This process will remove all custom sharing settings, which may need to be communicated to users.
- Bulk operations: For multiple calendars, consider using a script to automate this process.
- Inheritance: Be aware of how permission inheritance might affect or be affected by these changes.
- Sync time: Allow time for changes to propagate through the system.
- Logging: Consider logging these actions for auditing purposes.
- Testing: It’s advisable to test this process on a non-critical calendar first.
Why this method works:
This PowerShell method provides a “clean slate” approach to calendar permissions. By removing all custom permissions and then carefully re-adding them, it bypasses any corrupted or conflicting permission entries that might be causing issues. This can resolve complex permission problems that aren’t solvable through the standard Outlook interface.
When to use:
- When persistent sharing or visibility issues occur despite trying other methods.
- In cases where you suspect corrupted permission entries.
- When you need to quickly standardize permissions across multiple calendars.
Caution:
This is a powerful tool that can significantly impact user access. It should only be used by administrators who are familiar with Exchange Online management and understand the implications of modifying calendar permissions at this level. Always ensure you have a rollback plan and proper authorization before making these changes.
- Check for and remove duplicate calendar entries
This process involves identifying and removing any duplicate instances of shared calendars that may be causing confusion or sync issues.
- Access Calendar View: Open Outlook and click on the Calendar icon in the navigation pane.
- Inspect Your Calendar List:
- In the left sidebar, carefully examine the list of calendars under sections like “My Calendars,” “Shared Calendars,” or “People’s Calendars.”
- Look for any calendars that appear more than once, especially shared calendars.
- Identify Duplicates:
- Duplicates might have the same name or similar names (e.g., “Team Calendar” and “Team Calendar 1”).
- They might be under different groups or sections in your calendar list.
- Pay attention to calendars that show up in multiple places (e.g., under both “My Calendars” and “Shared Calendars”).
- Remove duplicate entries:
- Right-click on the duplicate calendar entry.
- Look for an option like “Remove from list,” “Delete Calendar,” or “Remove Calendar.”
- Select this option to remove the duplicate.
- Confirm removal:
- You may see a confirmation dialog. Read it carefully to ensure you’re not removing the primary instance of the calendar.
- Confirm the removal if you’re sure it’s a duplicate.
- Repeat if necessary: If you find multiple duplicates, repeat the process for each one.
Verify Calendar Functionality: After removing duplicates, check that the remaining calendar is functioning correctly and displaying all expected events.
- Verify time zone settings
Mismatched time zones can cause various issues with calendar entries, especially with shared calendars. Here’s a detailed look at how to check and adjust these settings:
Mismatched time zones can cause various issues with calendar entries, especially with shared calendars. Here’s a detailed look at how to check and adjust these settings:
For Outlook on Windows:
- Access Outlook options:
- Open Outlook.
- Click on “File” in the top-left corner.
- Select “Options” from the left sidebar.
- Navigate to calendar settings: In the Outlook Options window, click on “Calendar” in the left sidebar.
- Locate time zone settings: Scroll down to the “Time zones” section.
- Verify current time zone:
- Check the box that says “Show a second time zone” if you want to display two time zones.
- For your primary time zone, ensure it matches your current location.
- If it’s incorrect, click the dropdown menu and select the appropriate time zone.
- Adjust additional settings:
- You can label your time zones (e.g., “Home”, “Work”) for easier reference.
- If you frequently travel, consider setting up a second time zone.
- Apply changes: Click “OK” to save your changes.
For Outlook on Mac:
- Open Outlook preferences:
- Open Outlook.
- Click “Outlook” in the top menu bar.
- Select “Preferences”.
- Access calendar settings: In the Preferences window, click on “Calendar”.
- Check time zone settings:
- Look for the “Time Zone” section.
- Ensure the selected time zone matches your current location.
- Adjust if necessary by selecting the correct time zone from the dropdown menu.
- Save changes: Close the Preferences window to apply changes.
If you don’t see the options above, try the following:
- In your Outlook app for Mac, go to Calendar view, and right-click on your desired calendar.
- Select “Account Settings” from the drop-down menu.
- In the pop-up window, search for “time zone” and select the first option.
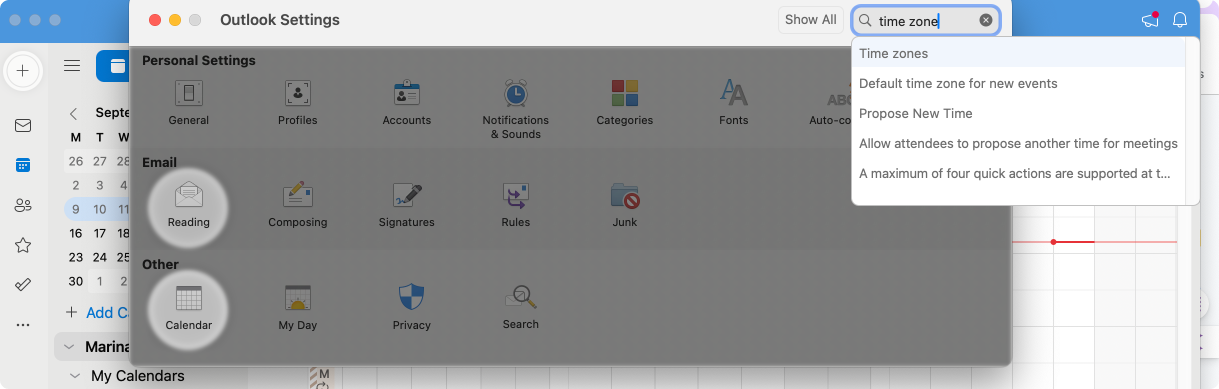
Pic. 16. Searching for time zone settings in Outlook for Mac.
- Adjust your time zone to match your location.
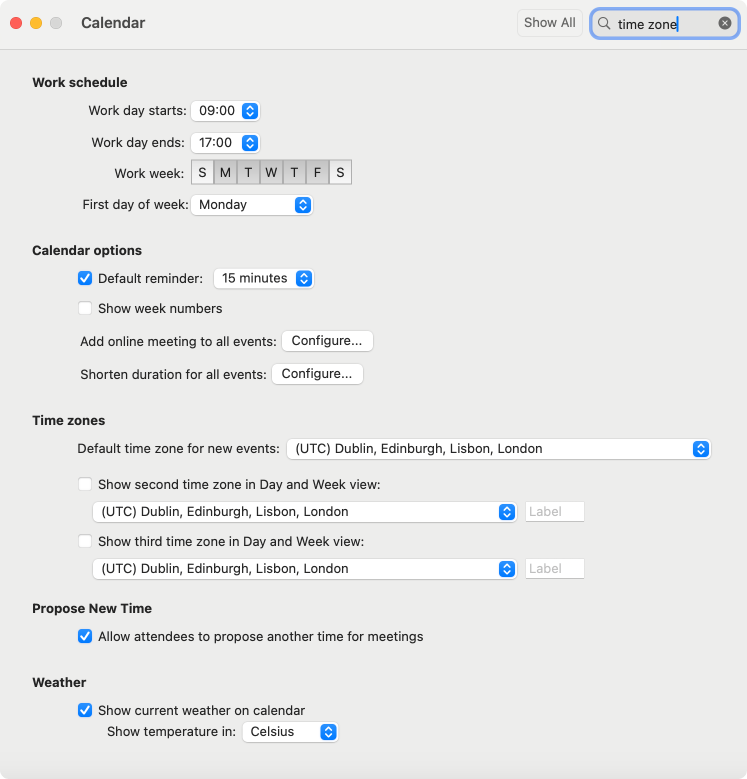
Pic. 17. Fixing time zone settings in Outlook for Mac.
For Outlook on the Web:
- Access settings: Click the Settings gear icon in the top-right corner.
- Navigate to Calendar settings: Go to “Calendar” > “General” or “View”.
- Adjust time zone:
- Find the “Time zone” option.
- Select your correct time zone from the dropdown menu.
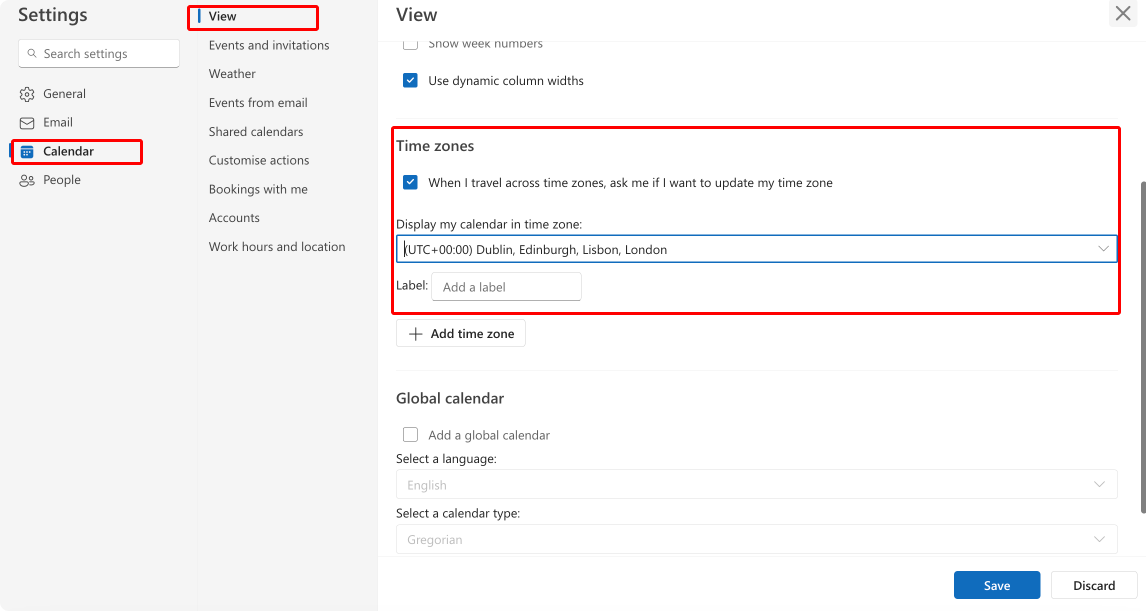
Pic. 18. Fixing time zone settings in Outlook on the web.
- Save Changes: Click “Save” at the top of the settings panel.
Additional considerations:
- System time: Ensure your computer’s system time and time zone are also set correctly.
- Daylight saving time: Be aware of automatic adjustments for daylight saving time.
- Travel considerations: If you travel frequently, you might need to update this setting more often.
- Multiple calendars: If you manage calendars for different time zones, consider using the “Show a second time zone” feature.
- Shared calendars: When viewing shared calendars, be aware that events might be displayed in the calendar owner’s time zone.
- Mobile devices: Ensure time zone settings on mobile devices synced with your Outlook are also correct.
- Recurring meetings: After changing time zones, check any recurring meetings you’ve organized to ensure they’re still at the intended times.
When to use:
- After traveling to a different time zone
- When you notice discrepancies in meeting times
- As part of regular Outlook maintenance
- When setting up Outlook on a new device
- If you’re experiencing issues with shared calendars, especially regarding event times
By ensuring your Outlook time zone settings are correct and match your system settings, you can avoid many common calendar-related issues, particularly those involving shared calendars and scheduling across different time zones.
These additional methods cover a wide range of potential solutions for shared calendar visibility issues in Outlook. Remember to test the calendar visibility after each method and consult with your IT department before making significant changes to your Outlook configuration.
By following these troubleshooting steps and configuration tips, you should be able to resolve most issues related to shared calendars not showing up in Outlook. If problems persist, consider contacting your IT support team or Microsoft Support for further assistance.
👉 Why is a shared calendar not showing in Outlook? Shared calendars in Outlook can sometimes disappear from view due to various reasons. One common cause is Outlook’s auto-hide feature, which conceals calendars that haven’t been accessed for around 30 days to declutter the interface. This can be resolved by looking for options to show or recover hidden calendars. Synchronization issues, either due to server problems or local Outlook client issues, can also cause shared calendars to vanish. These can often be addressed by restarting Outlook, checking your internet connection, or forcing a sync. Other factors that might lead to a shared calendar not showing include changes in permissions, where the calendar owner may have revoked your access, or changes in group membership for group calendars. In corporate environments, IT policies might affect calendar visibility, and recent Outlook updates could alter how shared calendars are displayed or managed. Each of these issues has specific solutions, which we’ve covered in detail above.
Calendar Appointments Not Showing in Outlook 365: Troubleshooting Issues with Displaying Entries and Appointments in the Outlook Calendar
We’ve already covered an extensive range of issues and solutions related to shared calendars in the previous sections. However, for quick reference, let’s reiterate some of the most common reasons why a shared calendar might not be showing in Outlook and how to address them.
Problems with event synchronization
One of the primary reasons for appointments not showing up in a shared calendar is synchronization issues. Here’s what you need to know:
- Sync delays: Sometimes, there might be a delay between when an event is added and when it appears on other users’ calendars. This delay can range from a few minutes to several hours, depending on various factors like network speed and server load.
- Checking sync status:
- In Outlook desktop, look for the sync status indicator at the bottom of the window.
- For Outlook on the web, check the top-right corner for any sync indicators.
- Forcing a sync:
- In Outlook desktop, you can manually trigger a sync by clicking Send/Receive All Folders.
- For Outlook on the web, refreshing the page can often initiate a sync.
- Offline mode: Ensure Outlook isn’t in offline mode, which prevents syncing.
No access to edit the calendar
Access rights play a crucial role in what you can see in a shared calendar:
- Permission levels: Different permission levels (like Reviewer, Editor, etc.) determine what aspects of the calendar you can view or edit.
- Limited view rights: Some users might only have rights to view free/busy information, not full details of appointments.
- Checking your permissions:
- Right-click on the shared calendar in your calendar list.
- Select “Properties” or “Sharing Permissions” to view your access level.
- Requesting access: If you need more access, contact the calendar owner or your IT department to request elevated permissions.
Other potential issues:
- Filters: Check if any filters are applied to your calendar view that might be hiding certain appointments.
- Calendar overlay: Ensure the shared calendar is properly overlaid or selected in your view.
- Time zone discrepancies: Verify that your Outlook time zone settings match your current location.
👉 Why can’t I see appointments in a shared Outlook calendar? There are several potential reasons why you might be unable to see appointments in a shared Outlook calendar. The issue could stem from insufficient permissions, where the calendar owner has only granted you limited access. Synchronization problems may also be at play, preventing the calendar from fully updating. Your Outlook view settings might be configured to hide certain appointments, or you could be using an outdated version of Outlook that’s incompatible with shared calendars. Network or server issues can also interfere with proper calendar data loading. If you’re using Outlook desktop, conflicting add-ins might be causing problems, or if you’re in cached mode, this could be affecting your ability to see shared appointments. Each of these issues has specific troubleshooting steps, which we’ve covered in detail in the earlier sections of this guide.
Solve Calendar Issues with Virto Calendar App for Microsoft 365
While troubleshooting Outlook calendar issues can be effective, sometimes an alternative solution can provide a better experience. Enter Virto Calendar App for Microsoft 365, a powerful tool designed to enhance your calendar management capabilities.
What is Virto Calendar App for Microsoft 365?
Virto Calendar App is a comprehensive calendar management solution that deeply integrates with Microsoft 365. It’s designed to address many common issues users face with the standard Outlook calendar, offering enhanced functionality and an improved user experience. This powerful tool allows you to overlay Exchange Online calendars with other Microsoft 365 calendars in a single, unified view.
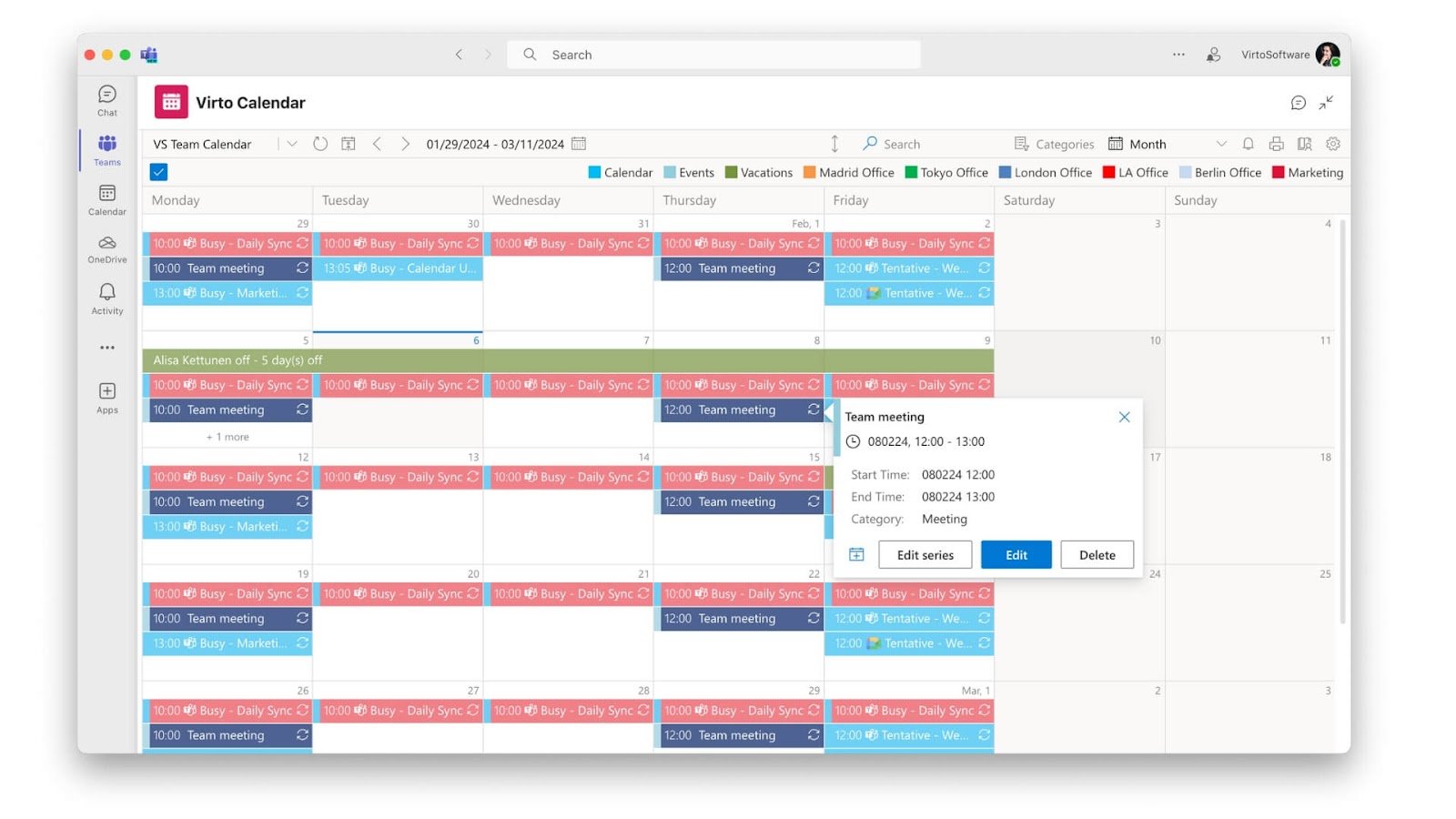
Main advantages over a standard Outlook calendar:
- Enhanced visibility: Virto Calendar App provides a clearer, more intuitive interface for viewing multiple shared calendars simultaneously. It allows you to combine events from various sources, including SharePoint lists, Outlook calendars, and meeting rooms, all in one place.
- Improved sync performance: It offers more reliable synchronization, reducing the likelihood of missing or delayed calendar entries. This is particularly useful when dealing with multiple data sources.
- Advanced permissions management: The app allows for more granular control over calendar sharing and access rights, making it easier to manage complex organizational structures.
- Cross-platform compatibility: Enjoy consistent calendar management across various devices and platforms, ensuring you can access your calendars from anywhere.
- Versatile data sources: Virto Calendar App supports a wide range of data sources:
- Exchange Online shared and personal calendars
- Meeting rooms (via shared mailboxes)
- SharePoint lists (including lists in calendar view)
- Microsoft Planner tasks
- Public folders in SharePoint
- Internet calendars (iCal feeds) from services like Google Calendar
- Flexible view options: Effortlessly switch between timescales to view events grouped by day, week, month, year, and tasks. The app also includes a Mini Calendar for a compact overview of all calendar events.
- Customization features: Color-code events and their categories to establish a well-structured and clear SharePoint calendar overlay, improving visual organization and readability.
- External calendar integration: Add external calendars using iCal links from Google and other popular calendar services, allowing for comprehensive calendar management across multiple platforms.
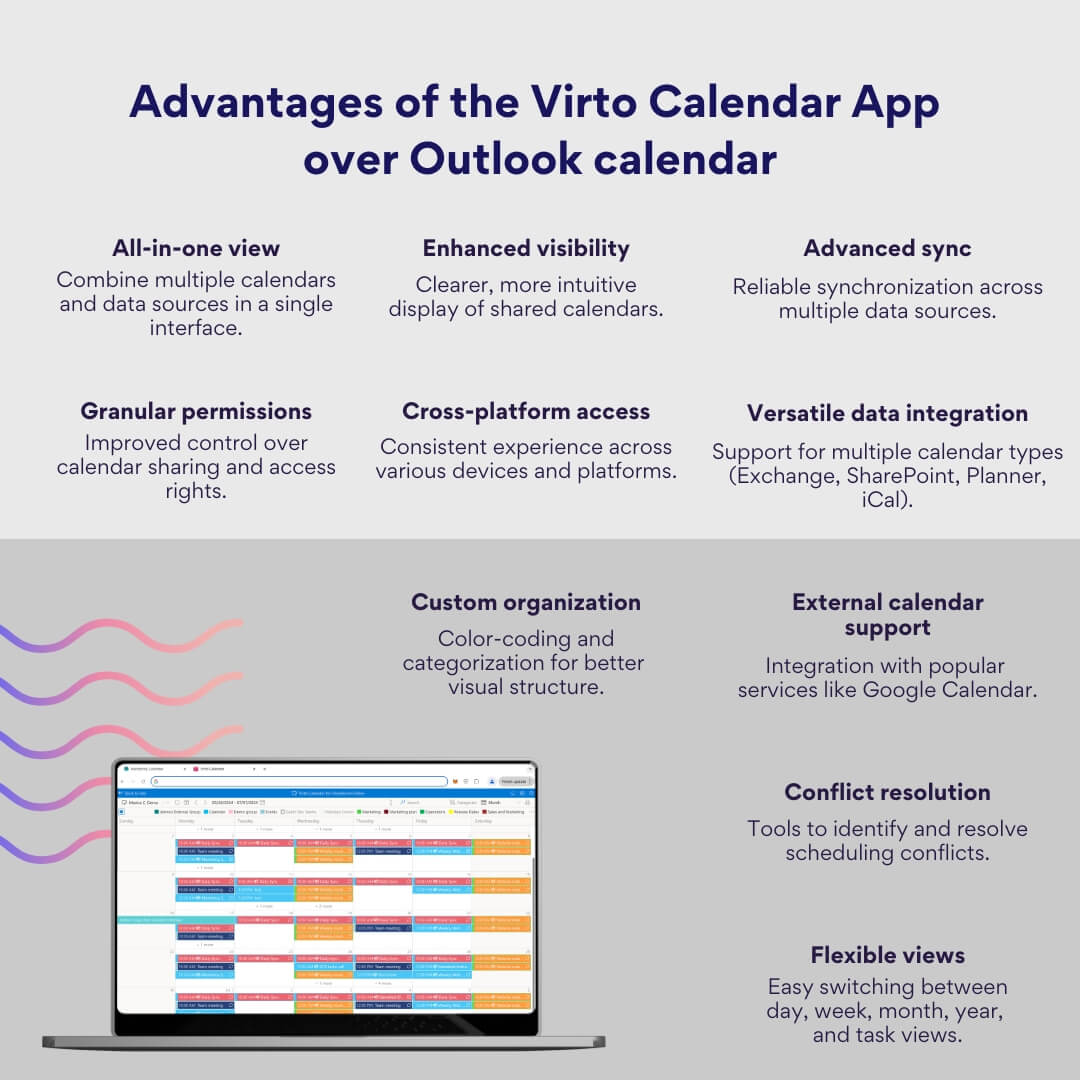
Benefits for shared calendar management
Virto Calendar App excels in managing shared calendars, making it an excellent choice for users experiencing access issues in Outlook:
- Simplified access: The app streamlines the process of accessing and viewing shared calendars, reducing the occurrence of visibility issues.
- Team and group calendar focus: It’s specifically optimized for handling team and group calendars, ensuring all members can easily view and interact with shared schedules.
- Real-time updates: Experience faster, more reliable updates when changes are made to shared calendars.
- Conflict resolution: The app provides tools to easily identify and resolve scheduling conflicts in shared calendars.
Easy setup and synchronisation:
One of the key advantages of the Virto Calendar App is its seamless integration with Microsoft 365:
- Quick installation: The app can be easily installed from the Microsoft 365 app store.
- Automatic synchronization: Once set up, it automatically syncs with your existing Microsoft 365 calendars.
- Minimal learning curve: The intuitive interface means users can quickly adapt to the new system without extensive training.
Ideal for corporate and personal use:
Whether you’re managing a large corporate team or juggling personal commitments, Virto Calendar App offers solutions:
- Corporate use: Streamline team scheduling, improve resource management, and enhance collaboration across departments.
- Personal use: Enjoy a more organized personal calendar with better integration of work and personal schedules.
- Scalability: The app is designed to handle everything from individual calendars to large, complex organizational scheduling needs.
By addressing many of the common issues faced with standard Outlook calendars, Virto Calendar App for Microsoft 365 offers a robust alternative for users seeking a more reliable and feature-rich calendar management experience. Its focus on shared calendars and team collaboration makes it an excellent choice for organizations looking to improve their scheduling efficiency and reduce calendar-related frustrations.
Conclusion on “Why Can’t I See a Shared Calendar in Outlook 365?”
Navigating the complexities of shared calendars in Outlook can be challenging, but with the right approach, most display issues can be resolved. Regular calendar management and proper permissions settings are key to maintaining a smooth scheduling experience. By following the troubleshooting steps outlined in this article, you can address many common problems and ensure your shared calendars remain visible and functional.
However, for those seeking a more robust and feature-rich solution, the Virto Calendar App for Microsoft 365 offers an advanced alternative. This powerful tool not only addresses many of the limitations of the standard Outlook calendar but also provides enhanced functionality for managing shared and team calendars. With its improved sync performance, intuitive interface, and advanced permissions management, the Virto Calendar App can significantly streamline your calendar management process.
Take action today:
We encourage you to take a moment now to review your Outlook calendar settings and permissions. Ensure that your shared calendars are properly configured and visible. If you find yourself consistently struggling with calendar issues or if you’re looking for a more comprehensive calendar management solution, consider giving Virto Calendar App for Microsoft 365 a try.
To deepen your understanding of Outlook calendars and troubleshooting, here are some valuable resources:
Official Microsoft Resources:
- Shared Calendars Not Visible in New Outlook
- Shared Calendars Not Visible in Outlook Desktop
- Fixing Issues with Shared Calendars Not Showing
- Events Not Showing in Shared Calendar
- Unable to View Shared Calendar List View
Our Blog Articles:





