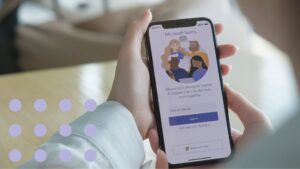You can add the Virto Resource Manager SPFx App to Microsoft Teams and use it as a separate tab. Here is the guide we’ve prepared. Please take a look!
Microsoft Teams app currently has 270 million daily active users. Over 500,000 organizations use Microsoft Teams as their default messaging platform (Todd Bishop posted in Geekwire News article).
That is why the VirtoSoftware team pays much attention to team users. We keep on adding more Virto SharePoint apps to be used in Microsoft Teams. Our customers are already using Virto Calendar Overlay and Virto Kanban Board apps in Teams as separate tabs. Now it’s the turn of Virto Resource Manager SPFx app.
The procedure of adding the SPFx app to Teams is standard. Today, we are going to show you the steps you should take to start. Follow up!
Step 1: Add Resource Manager SPFx App to Your Site
Open Apps on your SharePoint site.

Choose Add-Ins.
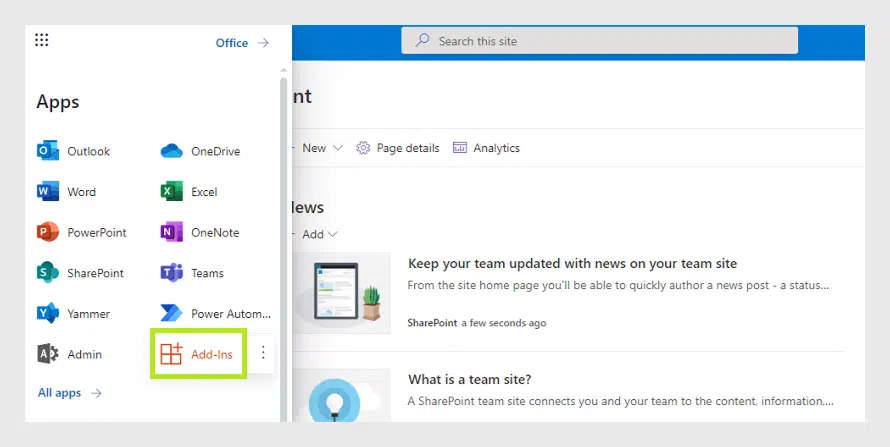
Then search for Virto Resource Manager for SP app and click “Get it now”.
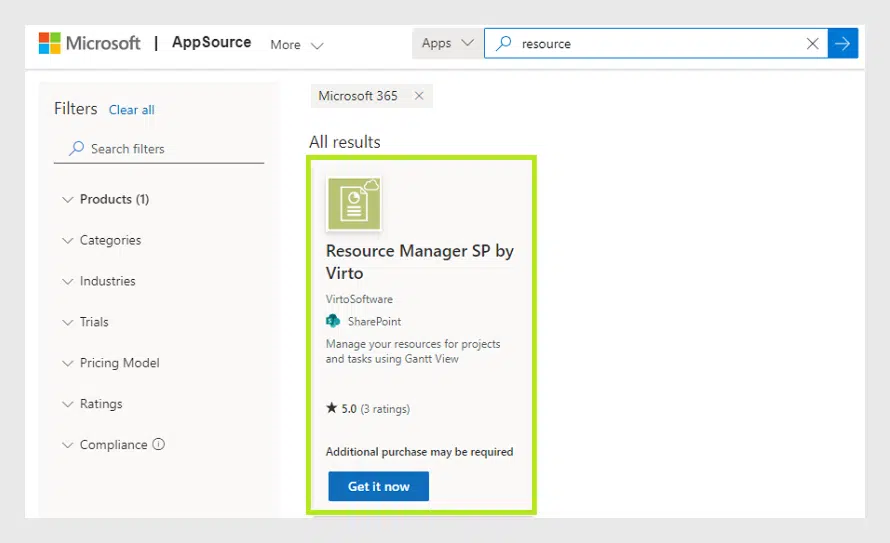
You may be offered to fill in the form. Please enter the required data in this case.
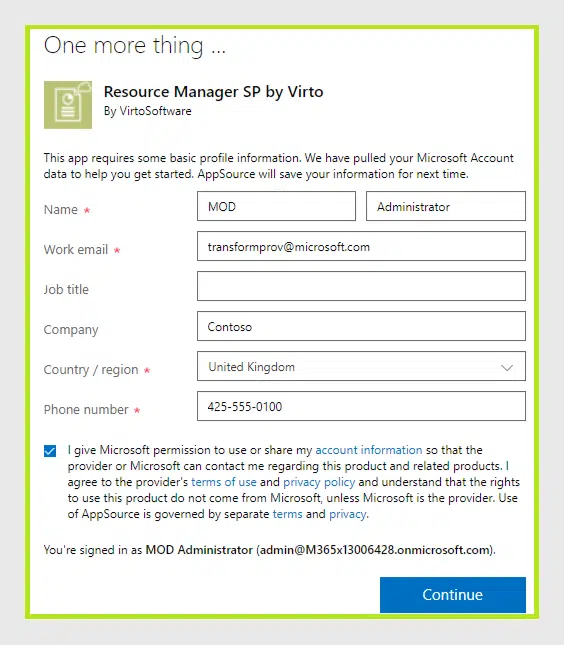
Then follow the steps as described on the Add Apps for SharePoint page.
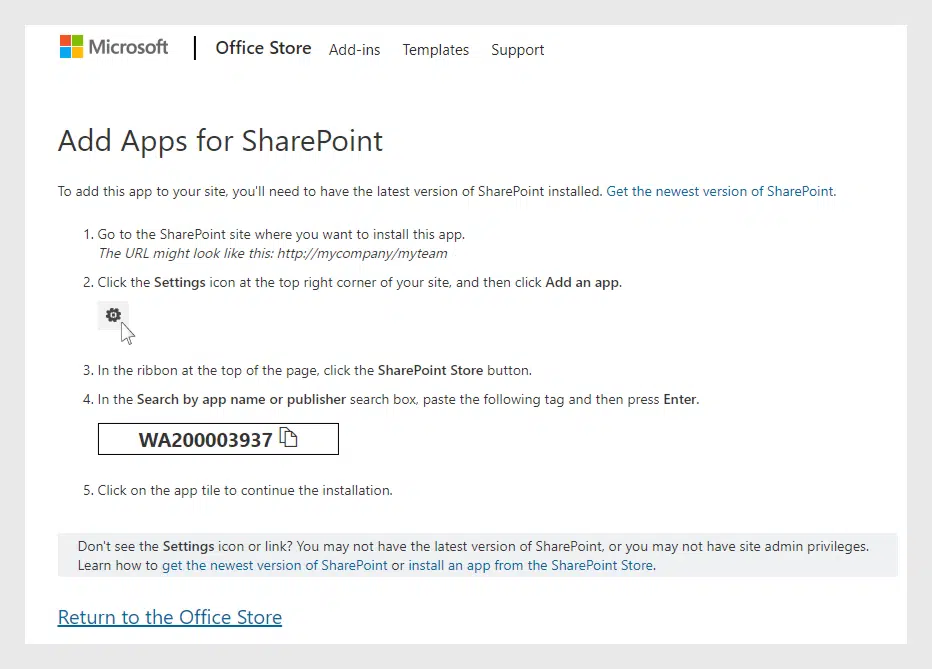
Add the Resource Manager SP by Virto.
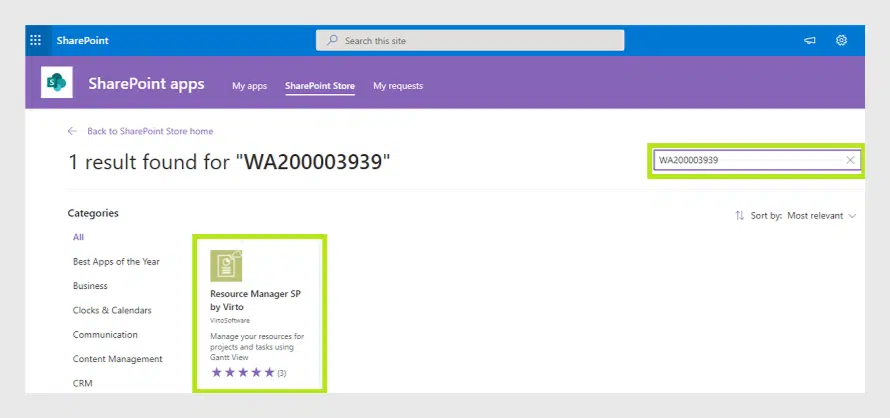
On the next step, you may see either the “Purchase” or “Request” button.
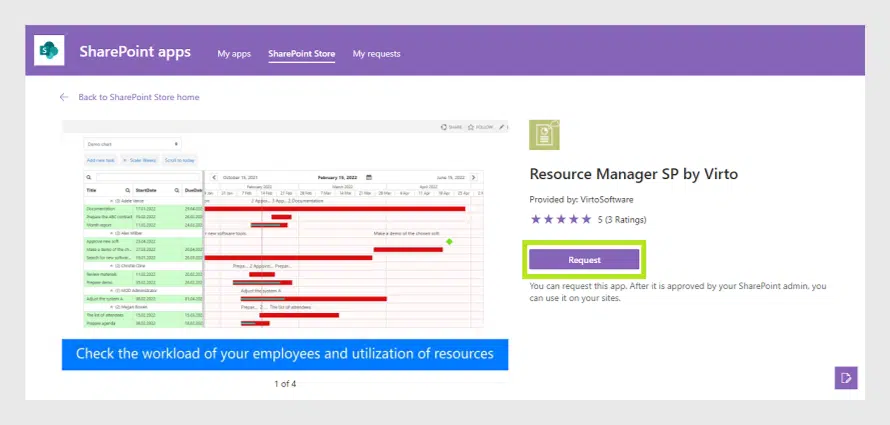
If you see the “Purchase” button, click it and skip the step described below.
And in case you see the “Request” button, click it, and refer to your SharePoint administrator. The SP admin should go to SharePoint Admin Center (Apps – Admin or type https://admin.microsoft.com) and find More features — Apps.

And in the App catalog under Pending apps find the Resource Manager App and approve it.
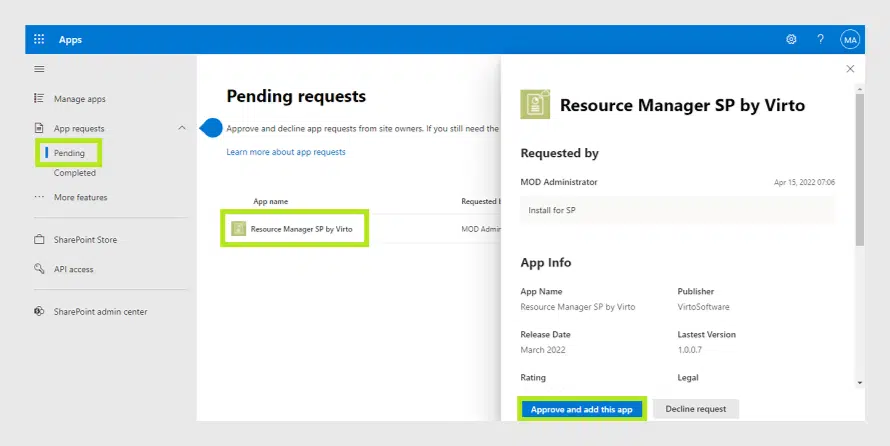
Check the app approved in the Apps catalog available for SharePoint and Teams.
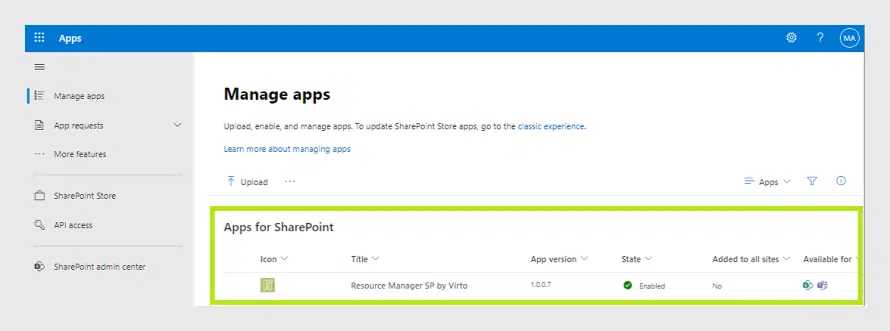
Step 2: Add Resource Manager to Teams
Select the app and click Add to Teams.
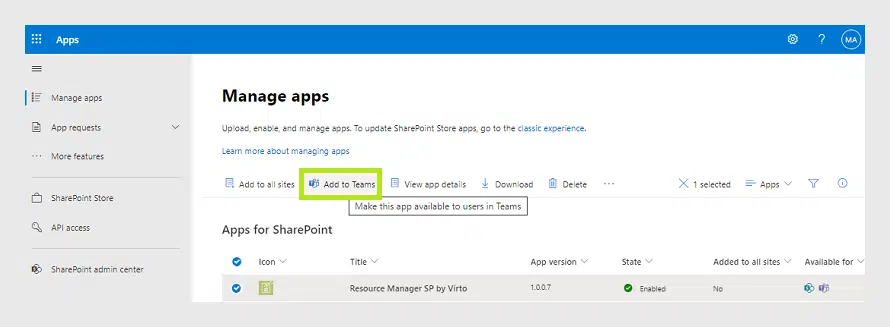
On the next step, please go to SharePoint Admin Center Teams (Apps — Admin).
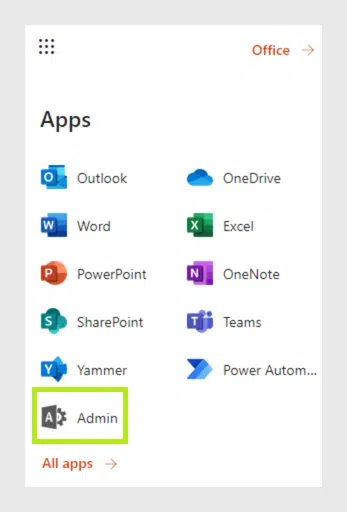
Now find the Teams admin center. Make sure you have Teams administrator permission.
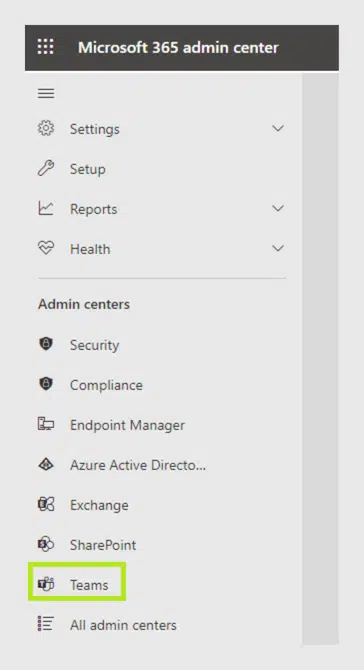
In the Teams Admin center, find Teams Apps — Manage Apps and find the Resource Manager App approved by the SharePoint administrator. Allow it.
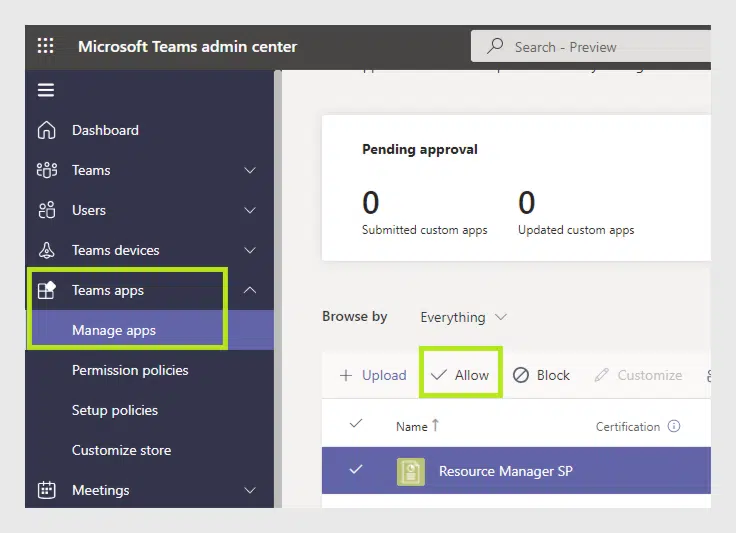
Click on the app name and click Allow. Now when Teams users of your organization go to Apps they can see the Resource Manager App in the list of available apps.
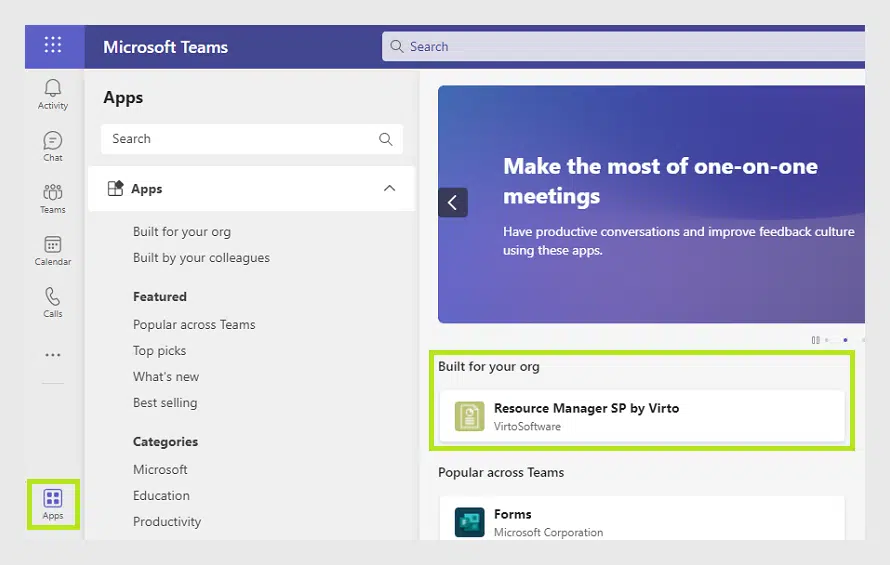
Step 3: Use Resource Manager as a Teams Tab
For example, now you can add Resource Manager as a separate tab to a chosen Teams channel and use the full-featured app without switching between Teams and SharePoint.
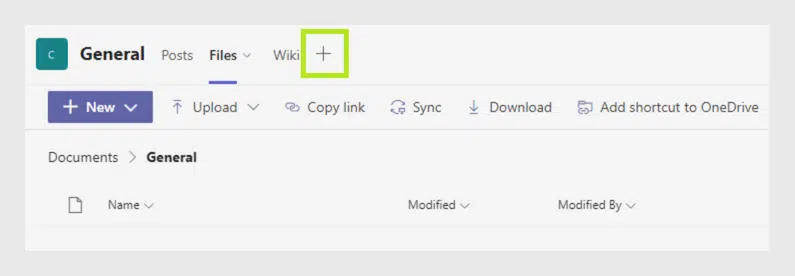
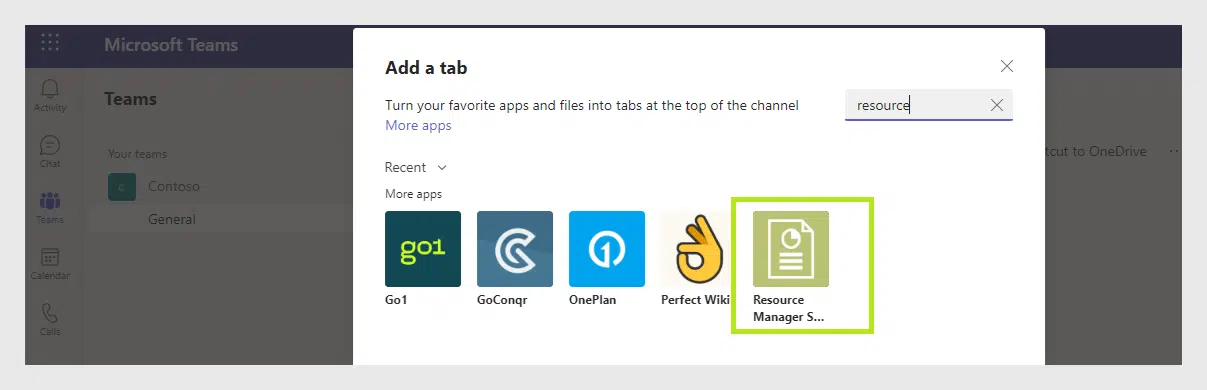
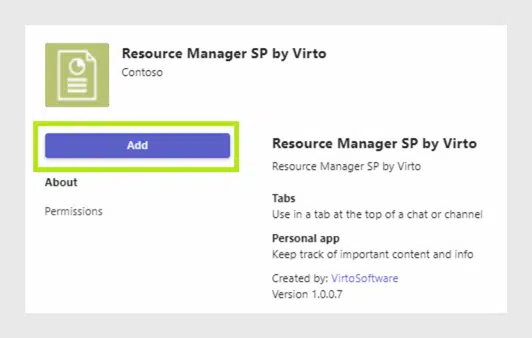
The Resource Manager App now is available as a separate tab of a chosen Teams channel.
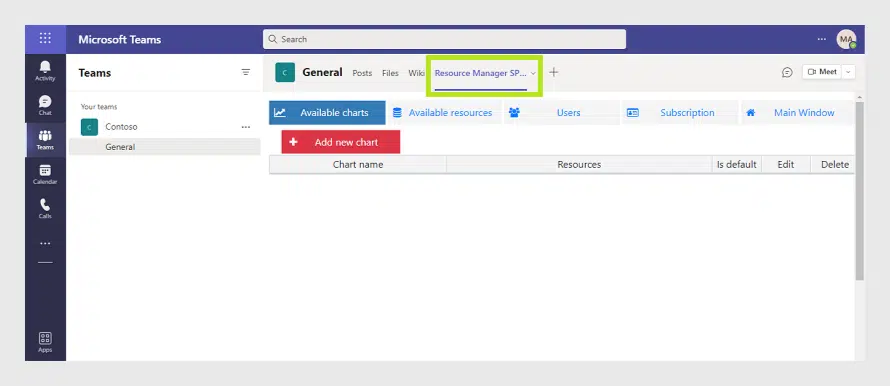
Tune the app as described in the Resource Manager User Guide and use this feature-rich solution for your projects right in Teams.
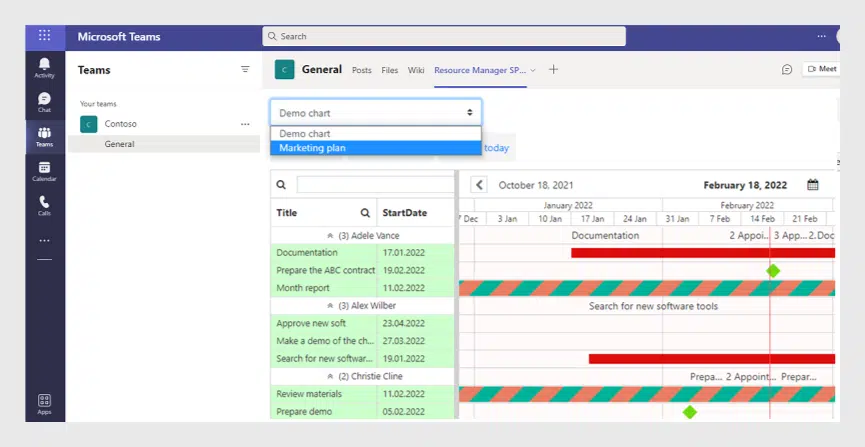
Thank you for your continuing interest in Virto Products. Be on the lookout for our new features!