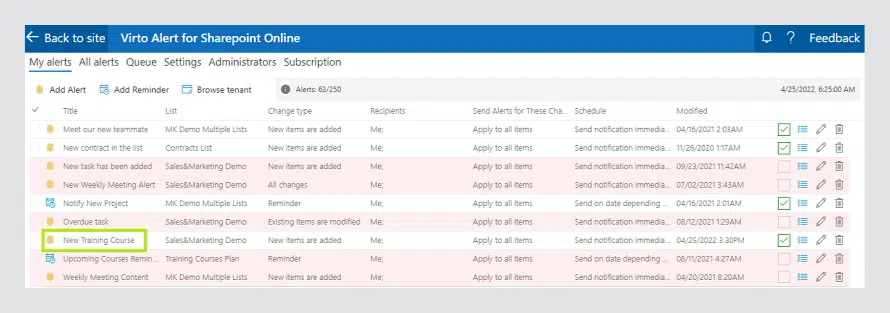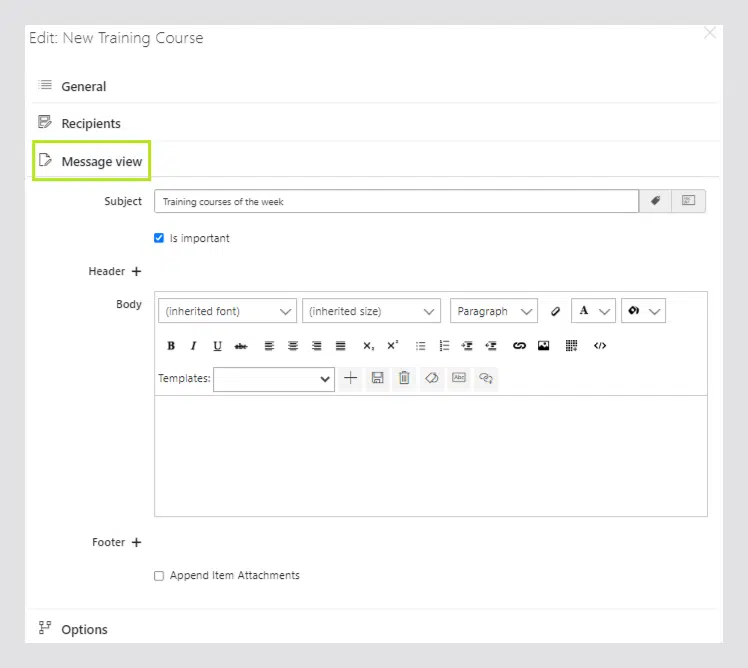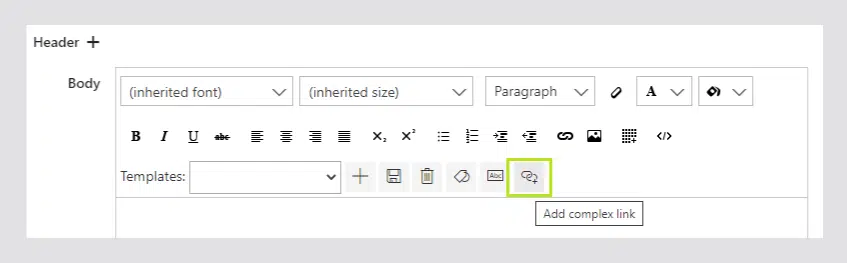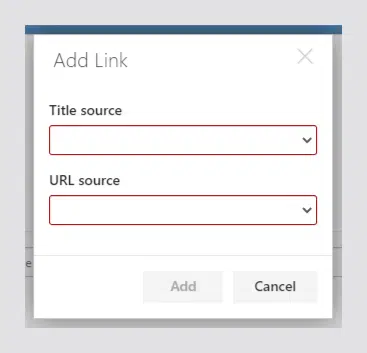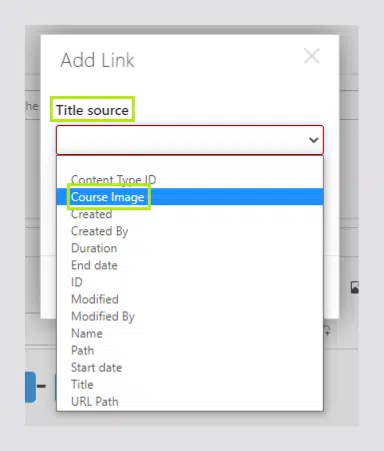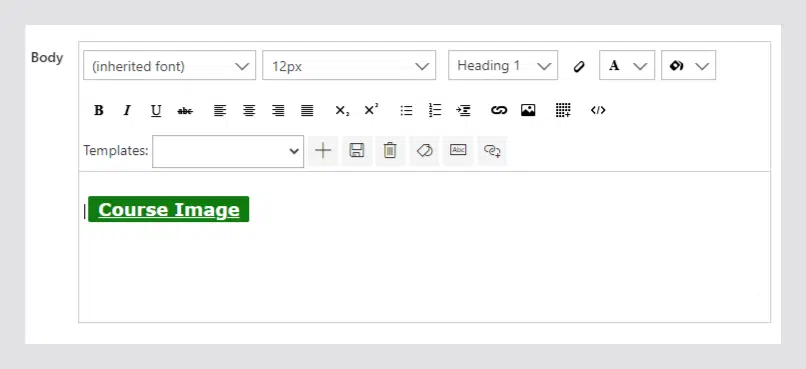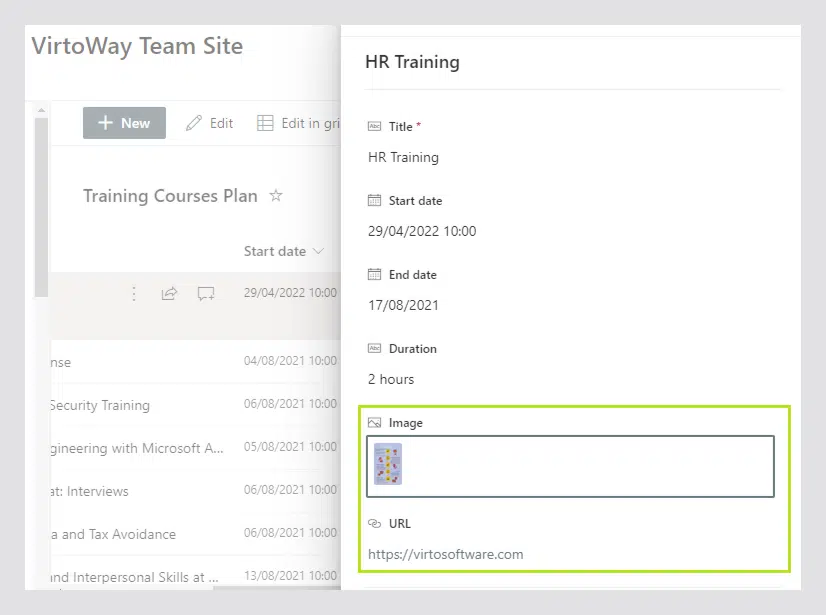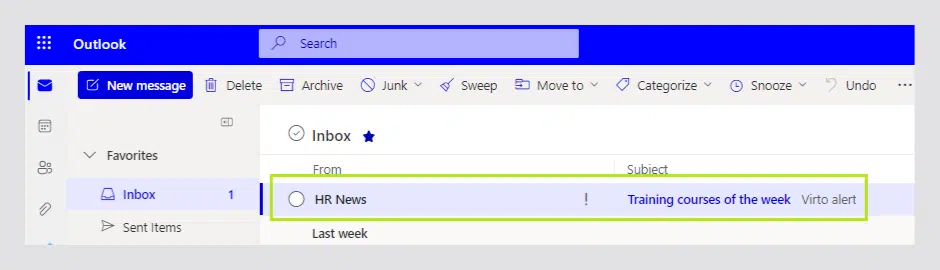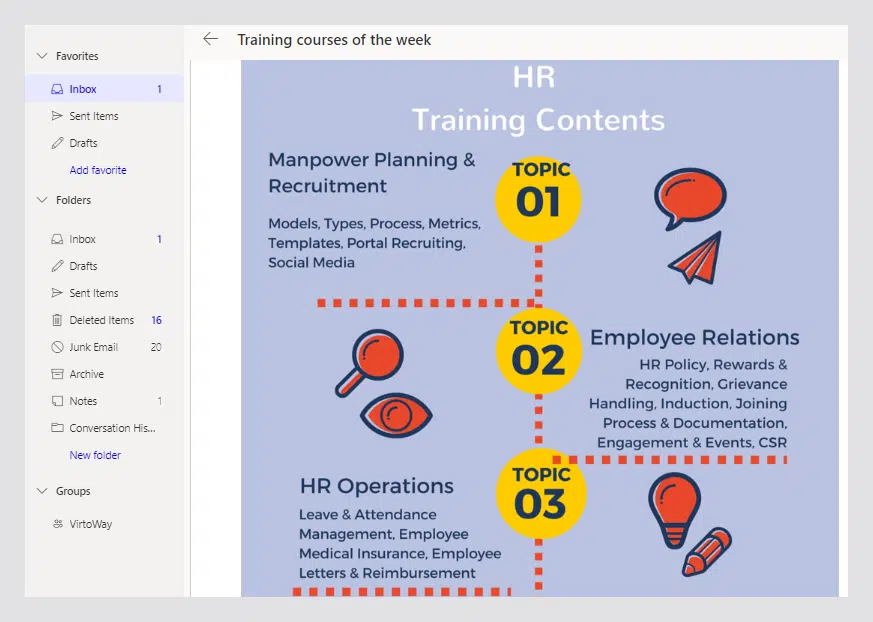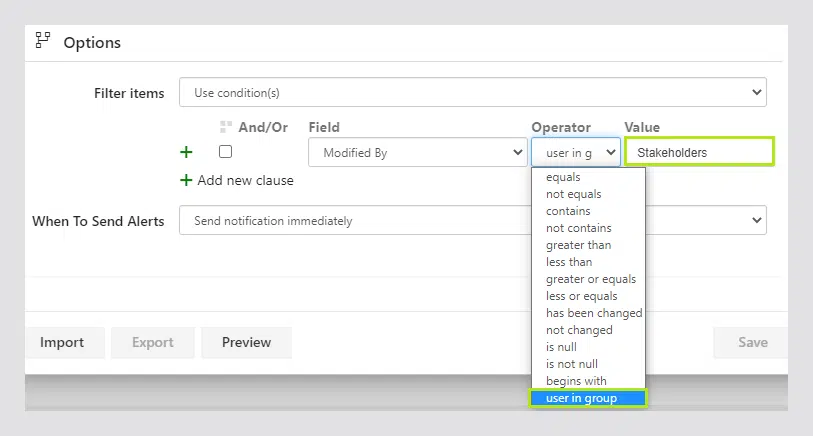Virto Office 365 Alerts App: Variable Images and Links in Your Alerts
Office 365 Alerts App by VirtoSoftware now provides an incredible ability to add variable images and URLs to notifications. Today we’re telling how you can involve this new option in your business.
Introduction
Virto Office 365 Alerts App is your assistant for keeping your SharePoint team in the loop in a few clicks. You specify a trigger for an automatic alert, for example, when someone changes a SharePoint list item, and the chosen group of users (or a single user) receives the notification. The filling of an alert also goes from your head and O365 Alerts features provide you with almost unlimited capabilities. Add tables, change the design, use templates and follow the idea of a perfect notification system with our flexible solution.
What’s New
This time, we thought about the possibility of sending alerts with variable images in them. For instance, when you have a SharePoint list which is a corporate training plan. Each course of the plan has an image with all the data in it. And you wish to notify the team about upcoming courses of the week and add a picture instead of a text.
For this purpose, you can use the feature we have just added to updated Alerts. And we will show you how.
Complex Links: How to Add a Variable Image to Alert
The feature is the ability to add a complex link. Let’s see the example.
First, go to the Alerts app page and click “Edit” next to the alert where you’d like to add variable images.
In the alert window find the “Message View” block. This is where we’re going to add the image.
Now click the “Add complex link” icon.
In our case, the process should look as follows.
- The HR manager adds an image with training course details to the source SharePoint list.
- Alerts App automatically adds the new image to the tuned alert “Training courses of the week”.
- Recipients receive an email alert with the image. With a click on this image, the recipient can go to the training courses website and see the details.
When you click “Add complex link”, you should choose a Title source and a URL source.
First, the title source is where we take the title from. You can choose if from the long list of available fields. We choose “Course image” in our case. This is the Image type field of the source SharePoint list.
Second, the URL source is where we link to with a click: display item URL or edit item URL. If a SharePoint item has a URL, it will be added automatically to the alert.
As a result, the alert scheme looks as follows. Certainly, you can adjust it as you wish.
The Result Message
Now imagine the HR manager is adding the image of the new course and a link to this course web page to the source SharePoint list.
The recipients can see the alert in their email client.
See how the alert looks with the automatically added clickable image. Click on the image will forward to the course details.
Thus, Virto Office 365 Alerts app allows users to insert images depending on an item. In the same way, for example, you can add the image which is a video preview. And click on it will open the video link. The image varies depending on the list item. Though it may be not only an image, you can make almost any field value clickable, just choose the required title source.
Use Complex Links for Document Library
Moreover, you can apply the same method to a document library from your SharePoint site. In this case, you should choose Documents as a source. The Source link will also offer to navigate to a file. So, the click on the image, file name, or any other chosen title source will link to this file.
When to Use Complex Links
The list of cases when you can find the described feature useful and valuable is quite long. Here are the most frequent cases our customers requested to organize:
- weekly newsletter of corporate news with general information on the displayed image. The image links to the blog post;
- training plan with an image containing brief course information that links to the course registration;
- month video content plan where the image is a preview of the video that links to the video on YouTube.
Alerts for Users in a Chosen Group
Virto Alerts now have one more condition. With this update, the app supports the use of the “User in group” operator.
When you create or edit an alert, go to the “Options” block. If you choose the “Use conditions” option, you can add the “User in group” operator to the “Modified by” field.
With this option, you can apply the condition and send an alert when a user belongs to a certain group. For example, there is a group of document approvers of different levels. When the status of the document changes to “Approve it”, the alert is sent to approvers.
Previously you could organize this by adding users to the “Modified by” field. But the new option saves your time.
Other Changes
Besides the described features, we also have a minor improvement in appearance and lookup fields work.
Conclusion
We are on the next step of enhancing the Virto Office 365 Alerts Online App. Please help us to be better and send feedback to our support.
See also
Virto Alerts App for Office 365 and MS Teams: Reminders for Corporate Training Courses
Key Features of Virto Alerts in the New Video
Virto SharePoint Online Alerts for O365: Alerts in MS Teams Use Case and Video
SharePoint Alerts Update — Preview Alerts Before Sending
O365 Alerts Online Update — How to Apply the High Importance Marker
Virto Alerts and Reminders: How to Connect Alerts from SharePoint to Teams?