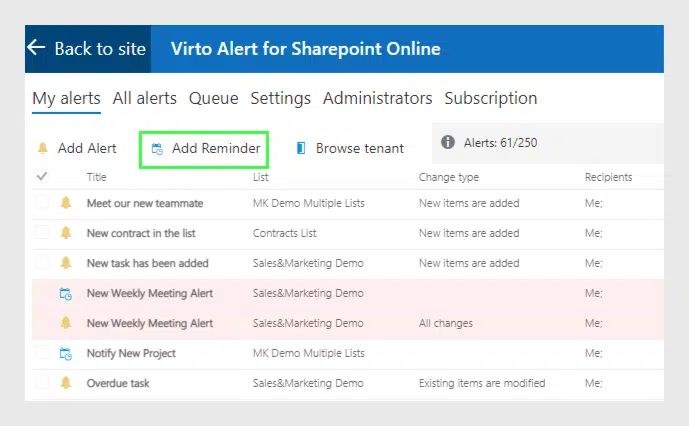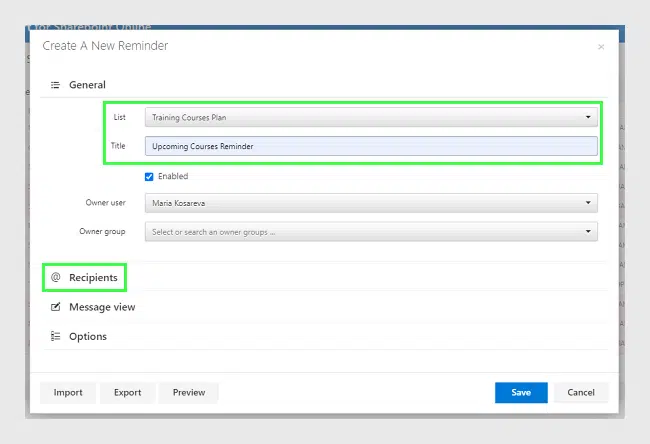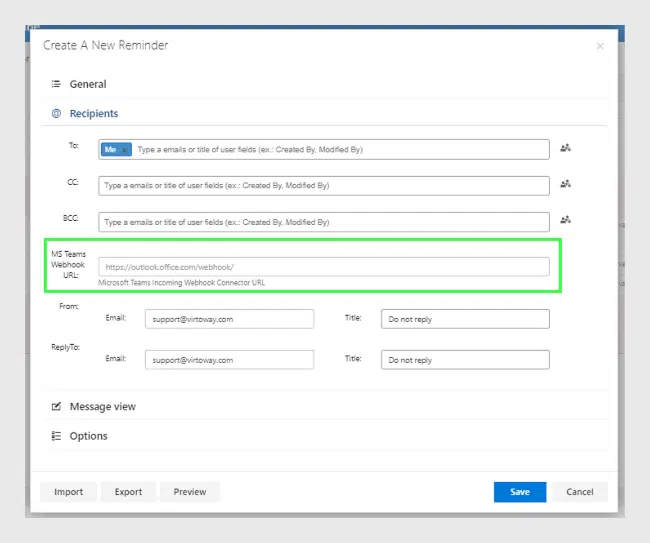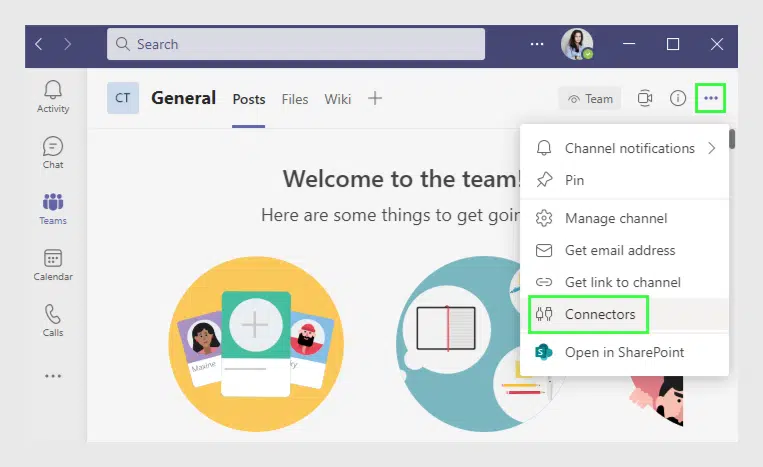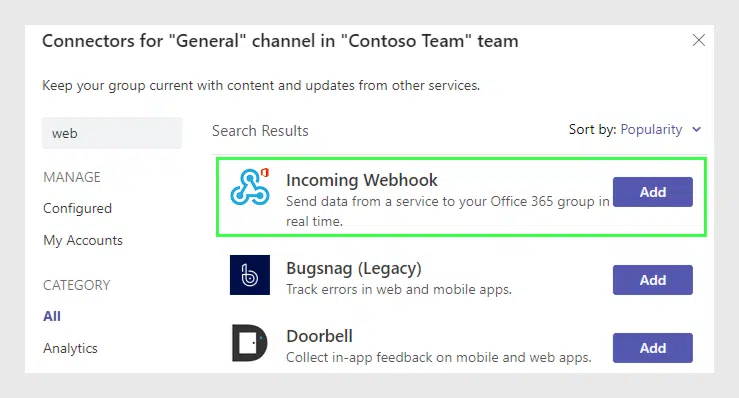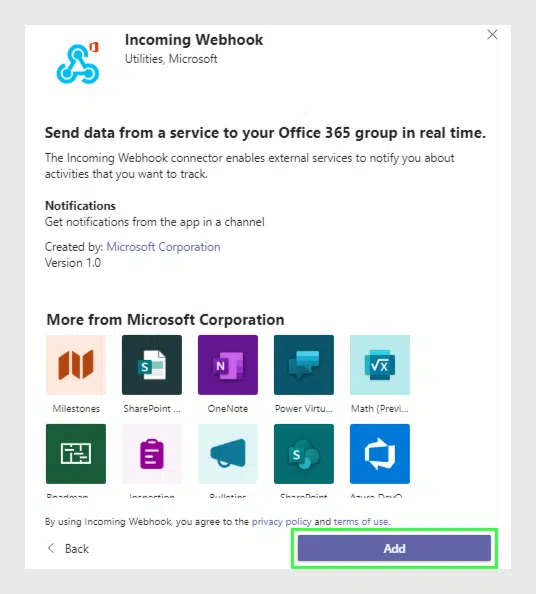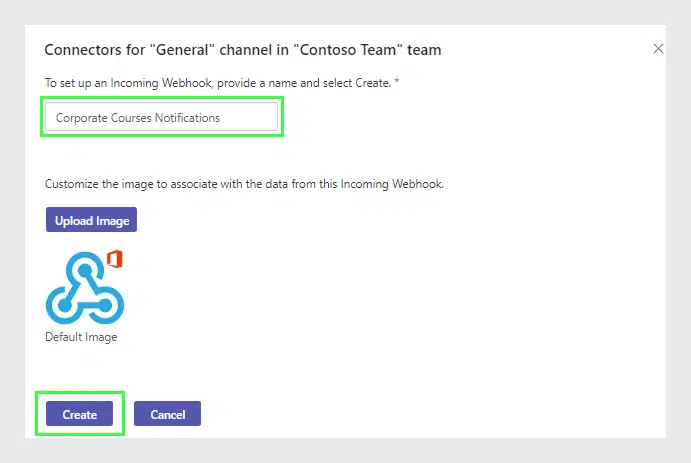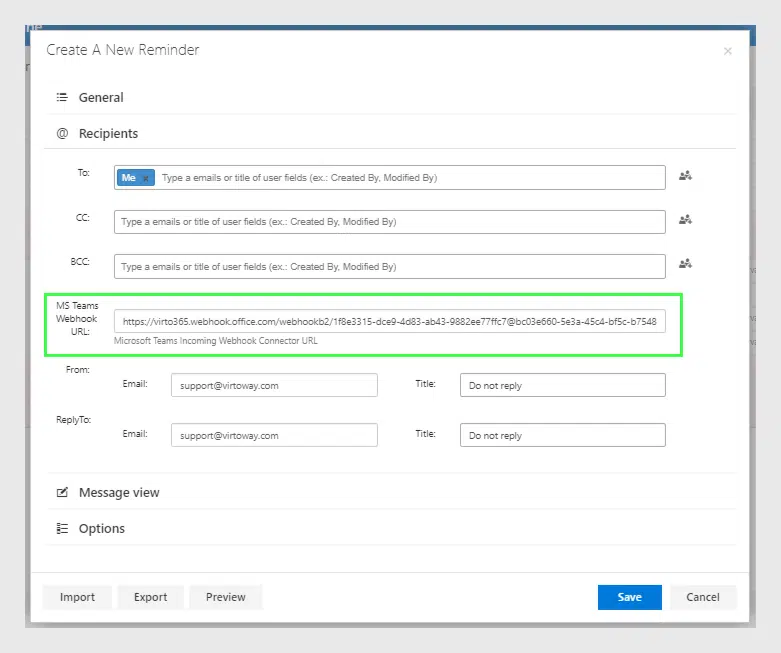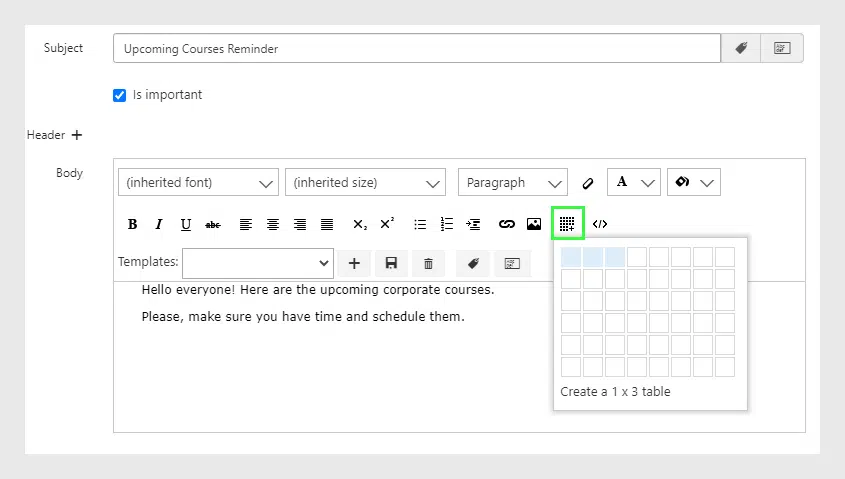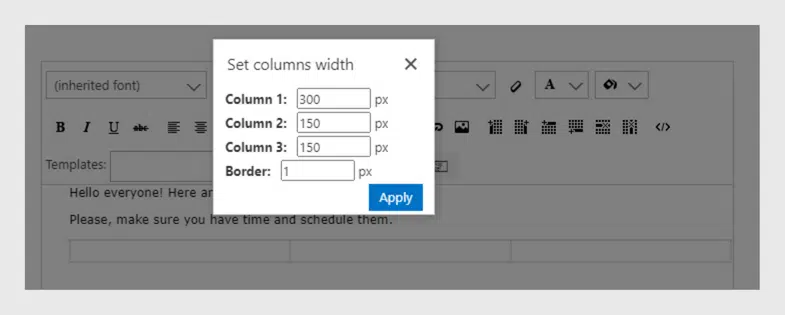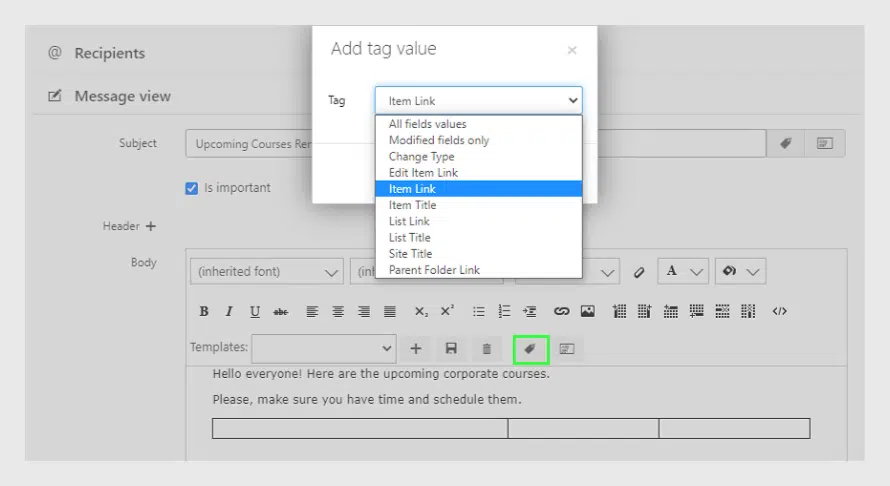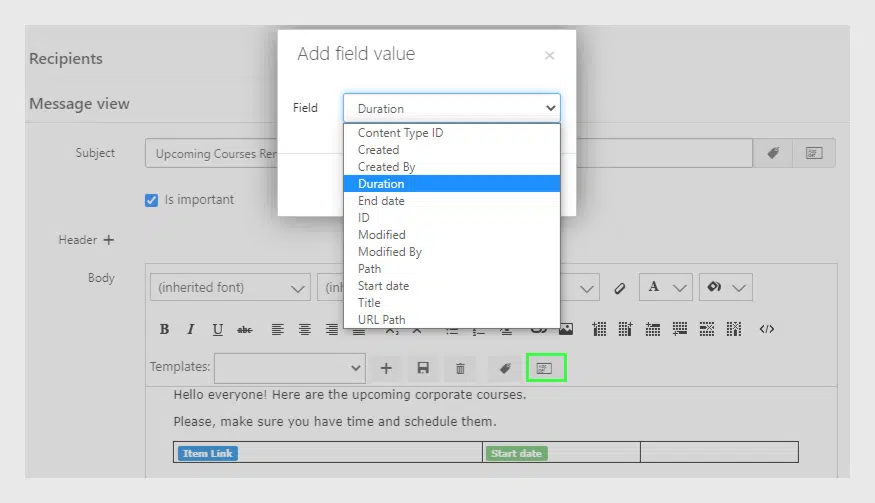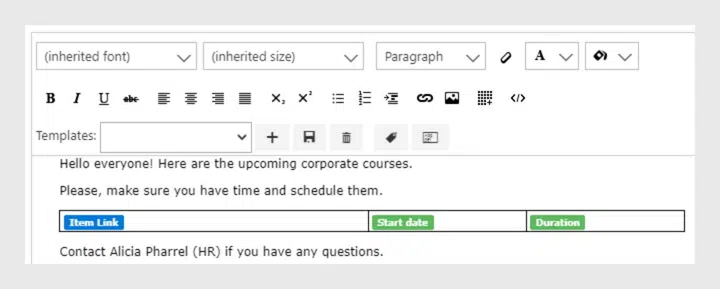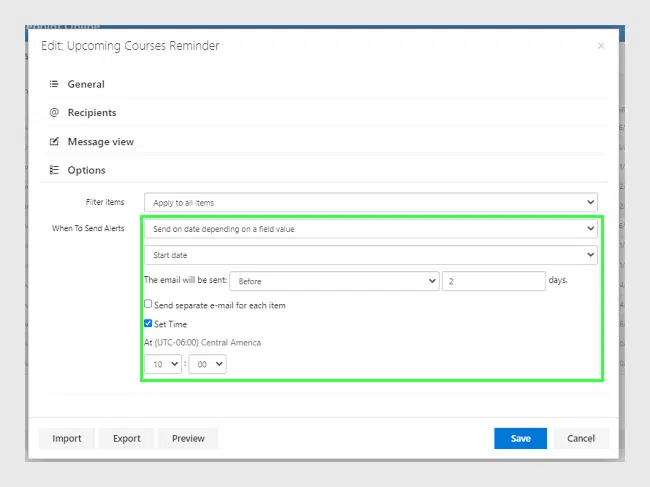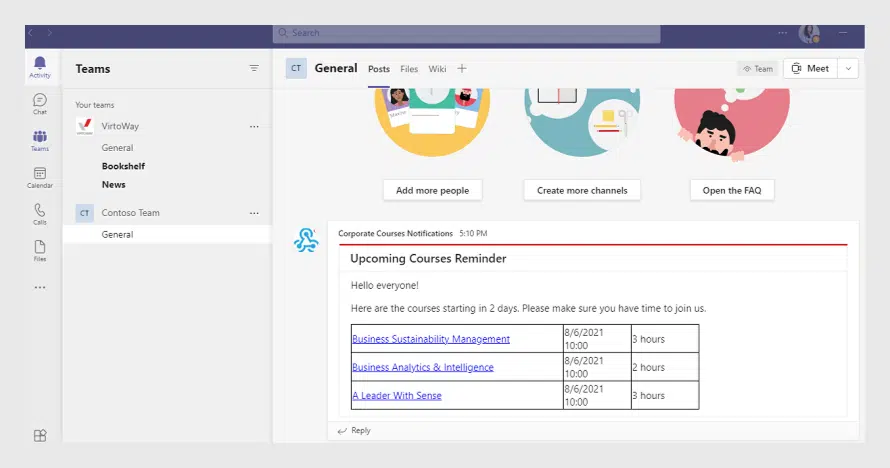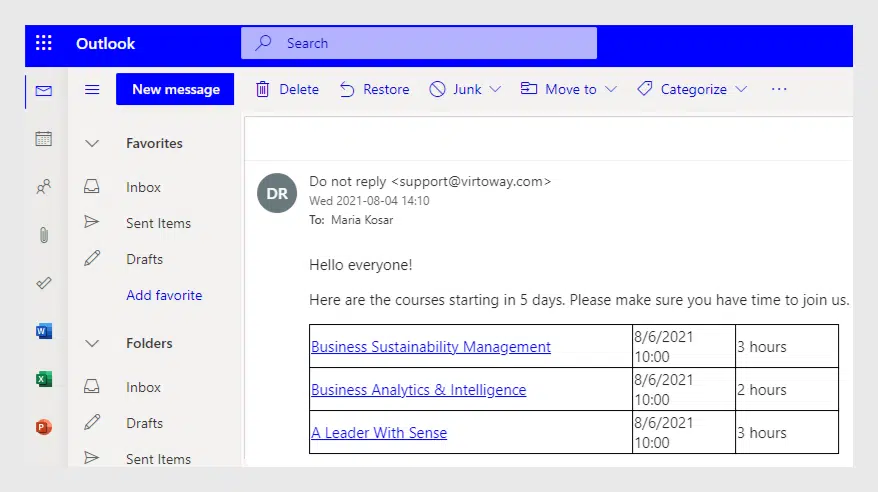Virto Alerts App for Microsoft 365: Reminders for Corporate Training Courses
Virto Alerts Online App allows sending reminders directly to MS Teams. In this use case, we’ll show how to organize reminders for upcoming training courses in the company. You will also see how to add tags and tables to the message body.
Let’s see what’s the use case today. We have a SharePoint list with planned educational courses for the company employees. We need to notify them about upcoming courses so they could review their schedule and allow time for corporate education. And the reminder should appear in the MS Teams channel. We’ll use Virto Alerts Online App to do this.
Step 1: Add Reminder
So, we go to the Virto Alerts app page and click “Add reminder”.

Step 2: Add List
On the next step choose the SharePoint list of planned courses and type the title of the new reminder. Then click “Recipients”.

Step 3: Add MS Teams Webhook
In the “Recipients” section, we need to add a Microsoft Teams webhook, because we need to send the alert directly to the Teams channel.
So, go to the Teams channel where you need to send the reminder, and in the three dots menu choose “Connectors”.
Search for incoming webhook and click “Add”.
Then also click “Add”.
Then provide the name of your webhook and click “Create”.
Copy the generated link to the clipboard and click “Done”.
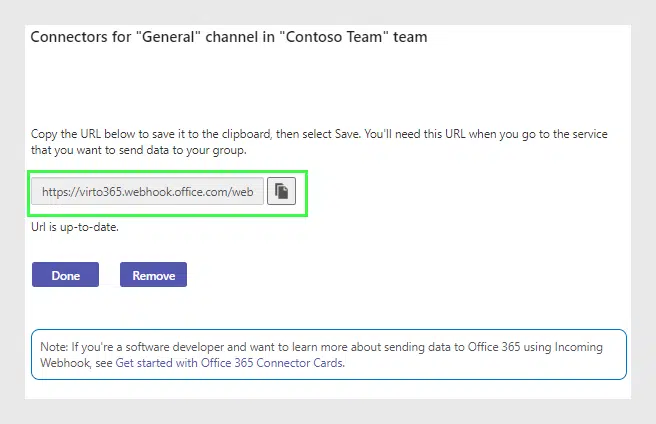
And paste this URL to the reminder field for Teams webhook.
Note: remember to change the default “From” and “ReplyTo” fields. Make sure you have typed the address for your company, not for the sample.
Step 4: Define Message View
Define the way your reminder will look in the “Message view” block. First, let’s mark it as important. Besides the text, we’re going to add a table with the upcoming courses, their start date and time, and duration. Click the “Add table” icon and choose the number of columns. We need three.
Then define the width of columns and border in pixels.
After that, add the “Item link” tag to the first column (“Add a tag” icon). The reminder will add the value from the chosen list automatically. And we will see the title of the upcoming course and a link to it as a result. The added tag will appear in blue color.
Then click the “Add field value” icon and add the start date and duration to the next two columns. Added fields appear in green color.
This is the result message we have.

Step 5: Specify Options and Save the Reminder
To complete creating a reminder, move to the “Options” block and specify when recipients will receive the reminder. Let’s choose “Depending on a field’s value”. Because we need to send reminders in two days before the course starts. Choose the “Start Date” field and specify “before 2 days”. Then click “Save”.

Enjoy the Result in Teams
Now when there are two days left before the course, the reminder will appear in the chosen Teams channel.
And the same message will appear as an email alert.
That is how you can organize automatic notifications for your team. Almost any level of flexibility is available. Just decide what you need to see and use a wide range of Virto Alerts features to perform that.
Thank you for your interest in Virto products. Please feel free to leave any feedback on our website.
See also
Key Features of Virto Alerts in the New Video
How to Alert about Changes on the Kanban Board in MS Teams
Virto SharePoint Online Alerts for O365: Alerts in MS Teams Use Case and Video
How to Apply the High Importance Marker
Virto SharePoint Alerts Update — Preview Alerts Before Sending