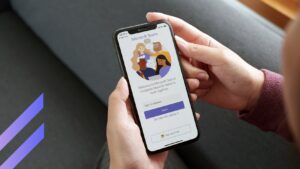Kanban Board Pro for Microsoft 365 and Microsoft Teams allows users to track any changes on the board using Alerts and Reminders app. For example, you can enable the alert when a task has been assigned to a user, so they receive an email alert with a link to the task. Then the user clicks on a link in an email to open the task.
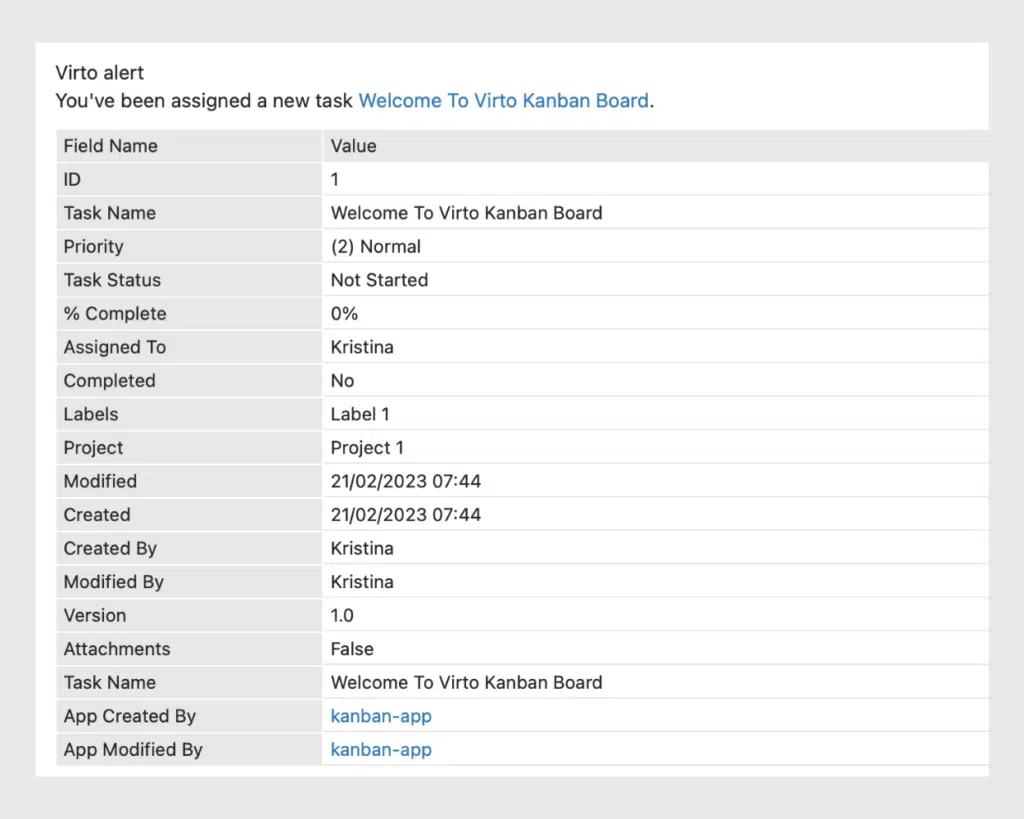
Imagine that you have a Kanban board with various training courses for the staff. When the team completes one of the courses, the person in charge moves the corresponding card to the “Completed” column. It would be perfect to congratulate the team on such an occasion and send an automatic alert.
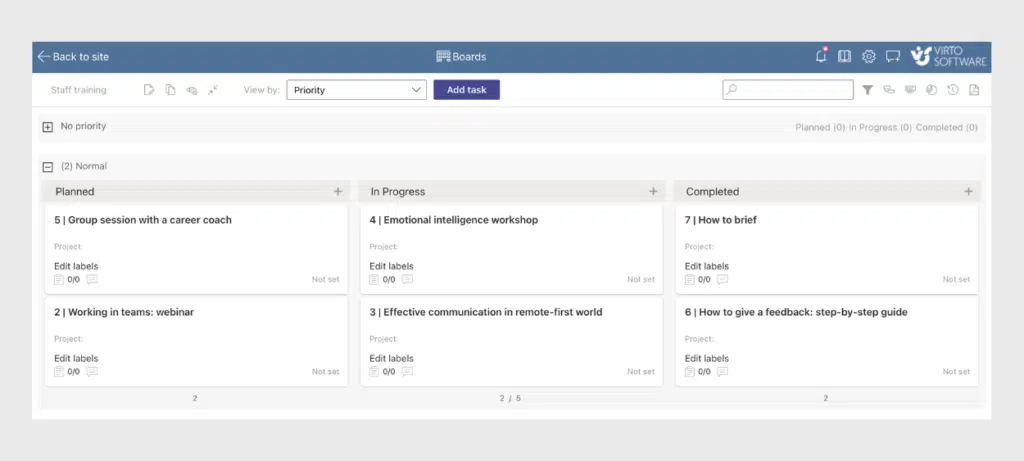
It is easy to notify the board members about changes on the board. All you need is to create a new alert with appropriate rules.
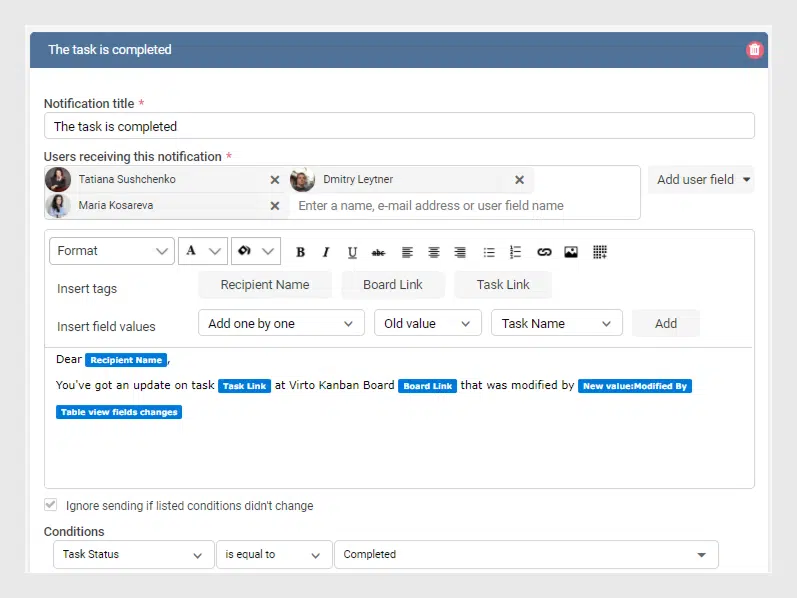
But what if we want to send this notification to the Teams channel, not only via email? Let’s see how to set it up.
Microsoft Teams
You will need to use Alerts and Reminders by Virto app to send alerts about completed courses directly to the Teams channel. And the trigger for sending would be moving the card to the “Completed” column on the Virto Kanban board.
To set up notifications, you will need three apps:
Step 1
First, create a webhook (choose it from the list of connectors) in the Teams channel where you’d like to see an alert.
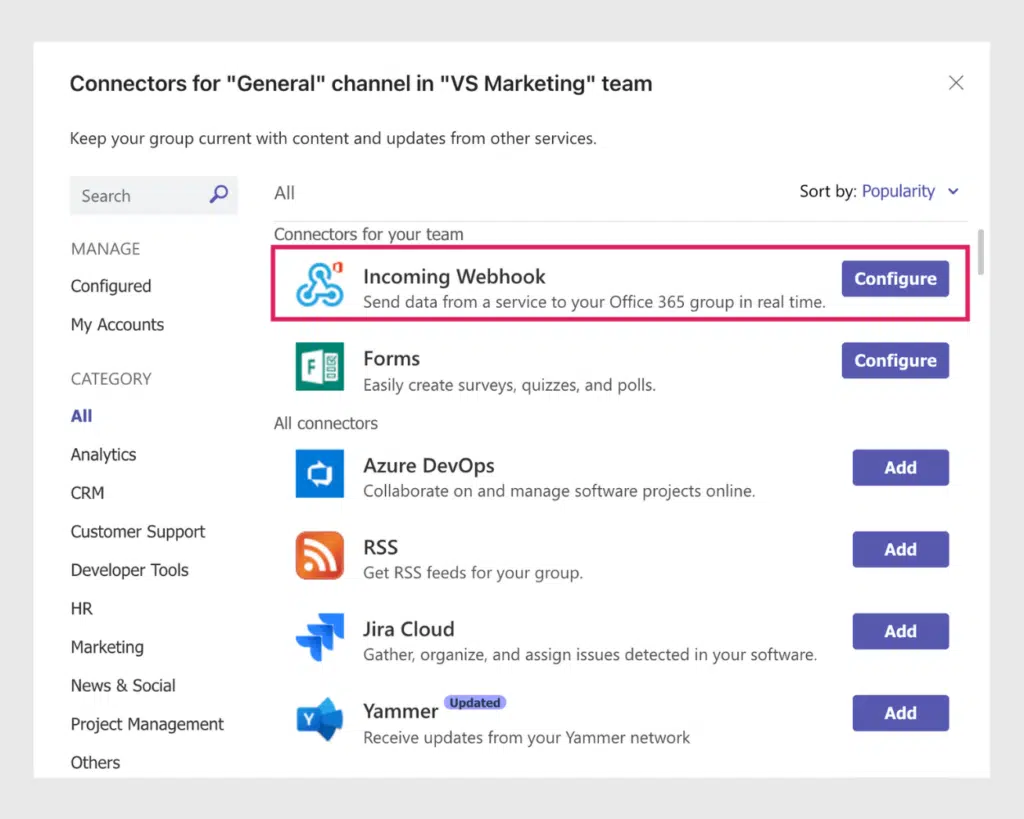
Note: you can find detailed instructions on creating an alert using the webhook in Microsoft Teams in this article: Virto SharePoint Alerts and Reminders: How to Connect Alerts from SharePoint to Teams?
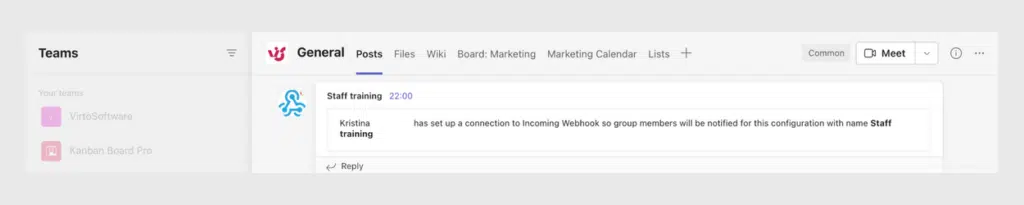
Step 2
Open Alerts and Reminders by Virto app page and create a new notification. In this step, please pay attention to the following:
1) You should use the created webhook (add copied webhook URL to “Recipients“).
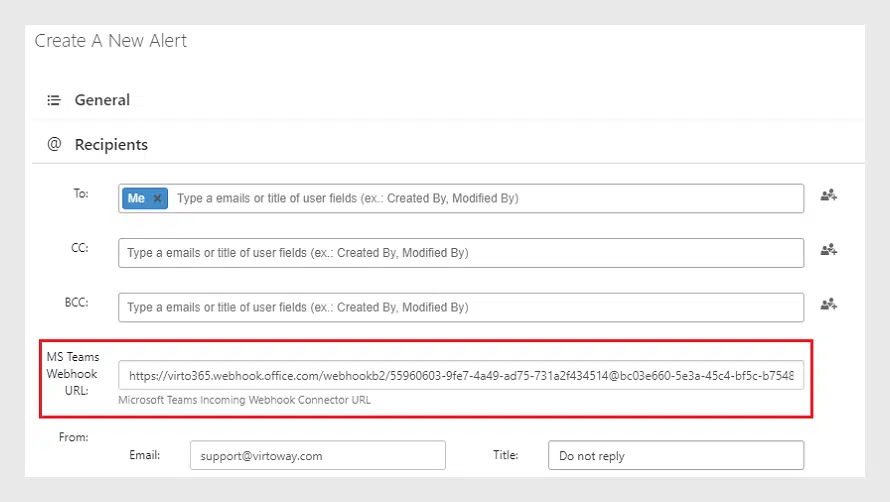
Note: remember to change the default “From” and “ReplyTo” fields. Ensure you have typed your company’s address, not for the sample ([email protected] by default).
2) Select the SharePoint list related to your Kanban board — Staff training, in our case.
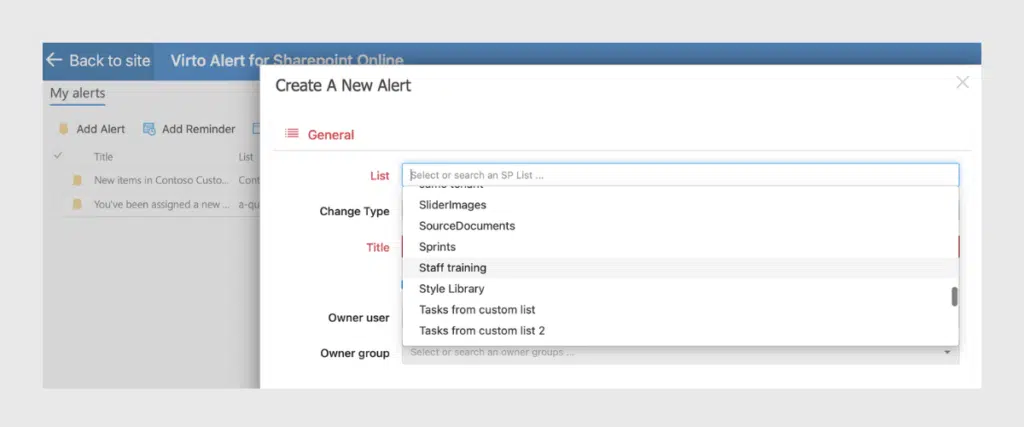
3) Then, define a condition for the future alert: the task status equals “Completed.”
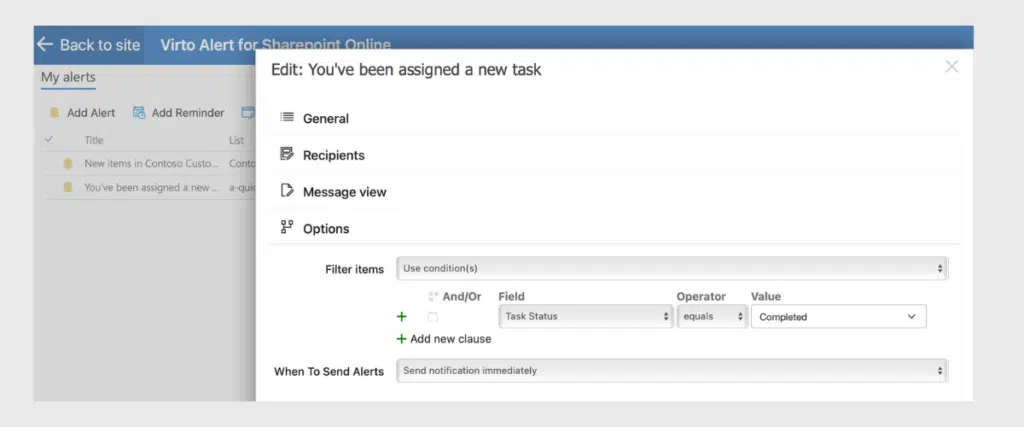
Step 3
Then save your notification. Now it’s time to check how it works! First, open the Kanban board with the training courses and move a “4| Emotional intelligence workshop” card to the “Completed” column.
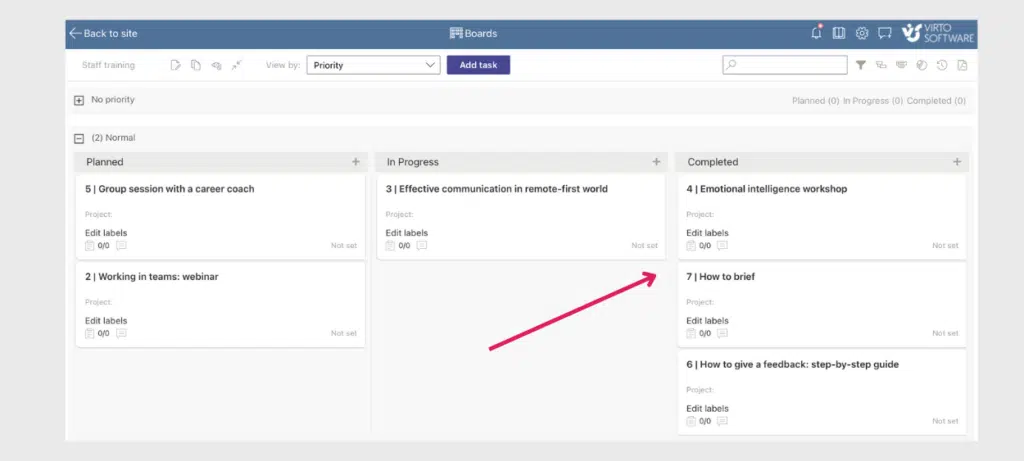
The alert is immediately sent via email.
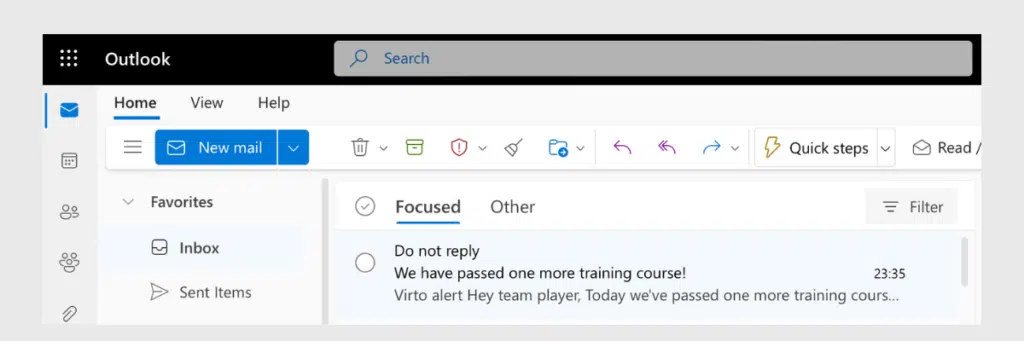
And the same message appears in Teams channel.
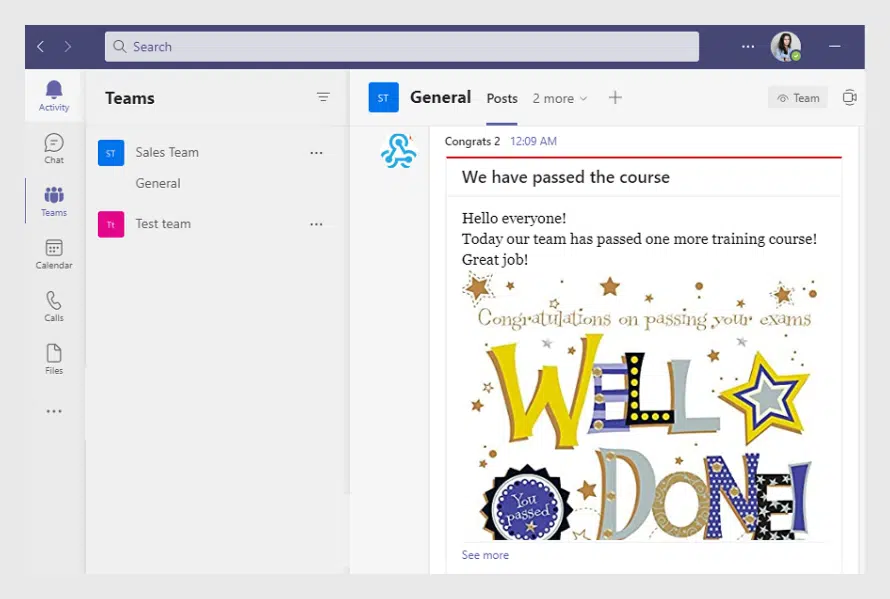
This way, in just three steps, you create intelligent automatic alerts with the conditions you wish. Your colleagues are notified in Microsoft Teams and do not need to open additional apps or browser tabs to see the message.
The Virto One Cloud includes Kanban Board Pro for Microsoft 365 and Alerts and Reminders. So you can get one license and access a group of Virto apps for Microsoft 365, including the ones described above.