Protect Your Outlook Calendar Privacy: An Expert Guide
Outlook runs three-fifths of professional schedules, but convenience risks confidentiality. This expert guide details techniques to lock down your Outlook calendar privacy. We walkthrough permission customizations and showcase Virto Calendar's enhanced controls over your Microsoft 365 visibility.
As calendar apps catalyze our 24/7 connected workplace, safeguarding sensitive schedule data grows imperative yet increasingly complex. With over 70% of professionals delegating daily planning to digital solutions, Outlook has emerged as a top choice—capturing one-fifth of the market behind Google and Apple (1).
Yet convenience can compromise confidentiality. This expert guide unpacks need-to-know techniques for protecting Outlook calendar privacy in today’s transparent digital world. We cover step-by-step how to restrict permissions and mask event details from prying eyes—all while maintaining essential scheduling coordination features.
Beyond fine-tuning native Outlook settings, we also showcase Virto Calendar as an intelligent alternative. Virto Calendar enriches native Microsoft 365 capabilities with enhanced customization and access rules—enabling ultimate control over your calendar’s privacy.
The Importance of Privacy and Hiding Data in Calendars
Our digital calendars contain a treasure trove of personal information—not just basic event details but often sensitive meeting locations, attachments, notes and attendance lists. If not properly secured, this information can be exposed to unauthorized individuals, leading to a range of potential issues.
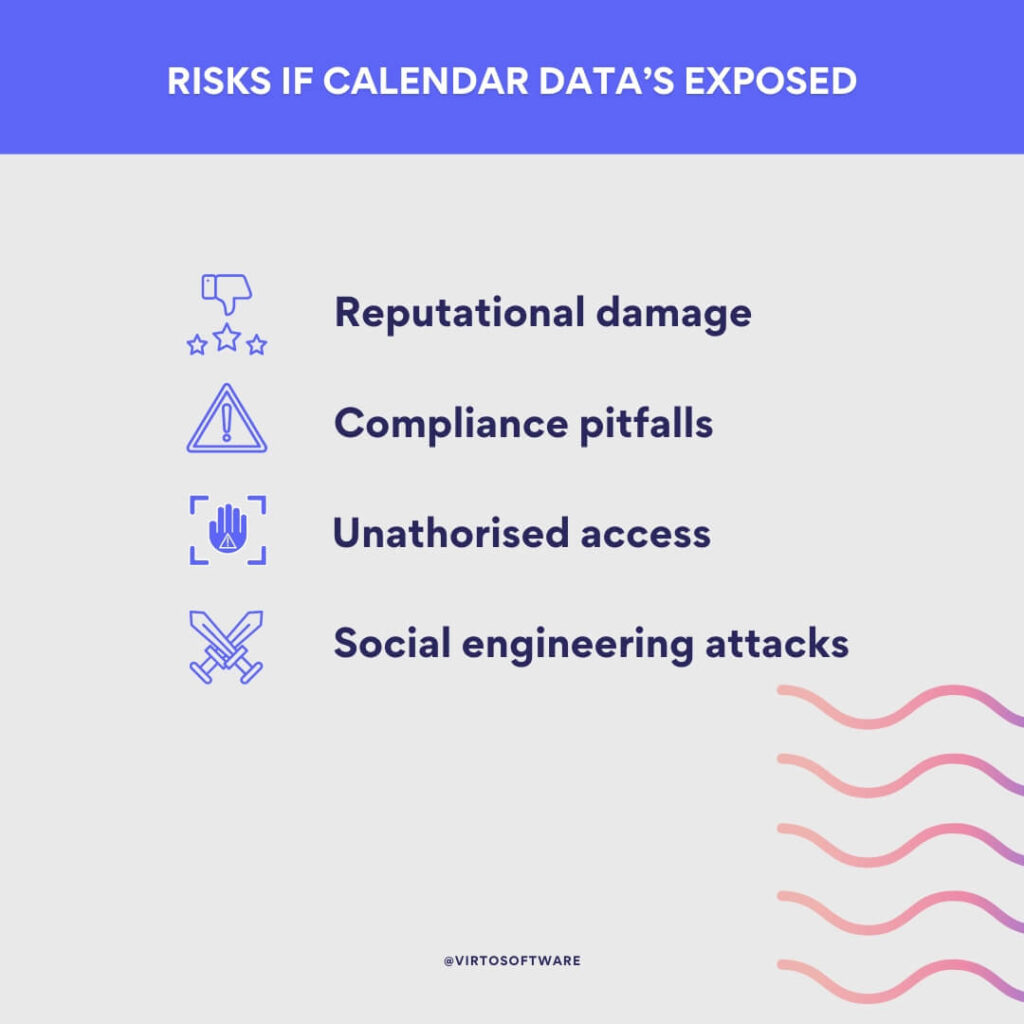
Why protecting personal information in calendars is crucial
- Avoiding unauthorized access: Unauthorized access to calendar information can lead to various security risks, including potential breaches of confidential information. This could involve competitors gaining insights into business strategies, or malicious individuals exploiting personal data for nefarious purposes.
- Preventing social manipulation: Knowledge of someone’s schedule can be used for social engineering attacks. For example, hackers might use information about upcoming meetings or events to craft convincing phishing emails, increasing the likelihood of successful attacks.
- Compliance with industry regulations: For many industries, protecting calendar data is not just a best practice but a legal requirement. Regulations such as the Health Insurance Portability and Accountability Act (HIPAA) mandate strict control over personal health information. This includes ensuring that calendars containing patient appointments and other sensitive data are adequately secured to prevent unauthorized access.
Who needs to focus on calendar privacy and why
- Individual users: Every user should be vigilant about calendar privacy to protect personal and professional information. This involves setting appropriate privacy settings and being cautious about the details included in calendar entries.
- Administrators and system managers: At an organizational level, administrators and system managers play a crucial role in enforcing calendar privacy. They must implement and maintain security policies, configure system settings to prevent unauthorized access, and educate users about best practices for calendar privacy.
Considering privacy at different levels
- User level: Users should ensure that their calendar settings are configured to restrict access to their schedule details. This includes using features such as private events, limiting visibility to certain groups, and being mindful of the information included in calendar entries.
- Administrator level: Administrators should set up and enforce organization-wide policies that protect calendar data. This can involve configuring default privacy settings, monitoring access logs, and ensuring that only authorized personnel can view sensitive information.
Can a company have a privacy ban?
Yes, a company can implement a privacy ban, which essentially either restricts the sharing of certain types of information through digital calendars or on the contrary, outright limits or forbids calendar privacy for its employees. Here’s why it might happen:
- Operational efficiency: In many collaborative environments, transparency is essential for smooth operation. By limiting calendar privacy, employees can easily see each other’s schedules, facilitating the coordination of meetings and tasks. This minimizes back-and-forth messaging and scheduling conflicts..
- Regulatory compliance: Certain industries require strict oversight of employee activities to comply with regulatory requirements. For example, financial services must adhere to regulations that demand detailed records of employee interactions and meetings. A privacy ban ensures that all calendar entries are visible for compliance checks and audits.
- Security measures: In high-security environments, unrestricted calendar access can help monitor and prevent unauthorized activities. Organizations dealing with sensitive information, such as government agencies or defense contractors, might implement a privacy ban to ensure all activities are transparent and any anomalies can be quickly identified.
And here’s how privacy ban is typically regulated:
- Internal policies: Companies often create internal policies outlining how digital calendars should be used and shared. These policies are typically communicated through employee handbooks, training sessions, or formal announcements. Policies may specify what information can be included in calendar entries and who can access this information.
- Role-based access control (RBAC): Organizations may use RBAC systems to manage calendar visibility. These systems determine access based on an employee’s role within the company, ensuring that only those with the necessary permissions can view certain calendar details. This helps balance transparency with the need to protect sensitive information.
- Legal and regulatory compliance: Even with a privacy ban, companies must comply with relevant laws and regulations. For instance, in the healthcare sector, HIPAA regulations mandate the protection of patient information, including data in digital calendars. While a company might restrict calendar privacy internally, they must ensure that any calendar data sharing complies with these legal standards.
- Technological solutions: Companies often employ specific software solutions to enforce calendar policies. These tools can manage access controls, monitor calendar usage, and ensure compliance with organizational policies. They also provide administrators with the ability to audit and adjust settings as necessary to meet evolving business needs and regulatory changes.
Privacy Settings for Outlook Calendar
Outlook provides a range of privacy settings that allow users to control who can see their calendar details. These settings help ensure that sensitive information remains private and accessible only to authorized individuals.
How to find and use basic privacy settings in Outlook
Outlook’s basic privacy settings can be easily accessed and configured through the calendar settings menu. Here’s how you can find and use these settings:
- Open Outlook: Launch the Outlook application on your desktop or navigate to Outlook on the web.
- Access calendar: Click on the calendar icon to open your calendar view.
- Calendar permissions: Right-click on your calendar in the left sidebar or click on “…” and select “Properties” or “Sharing and permissions” (depending on your version of Outlook).
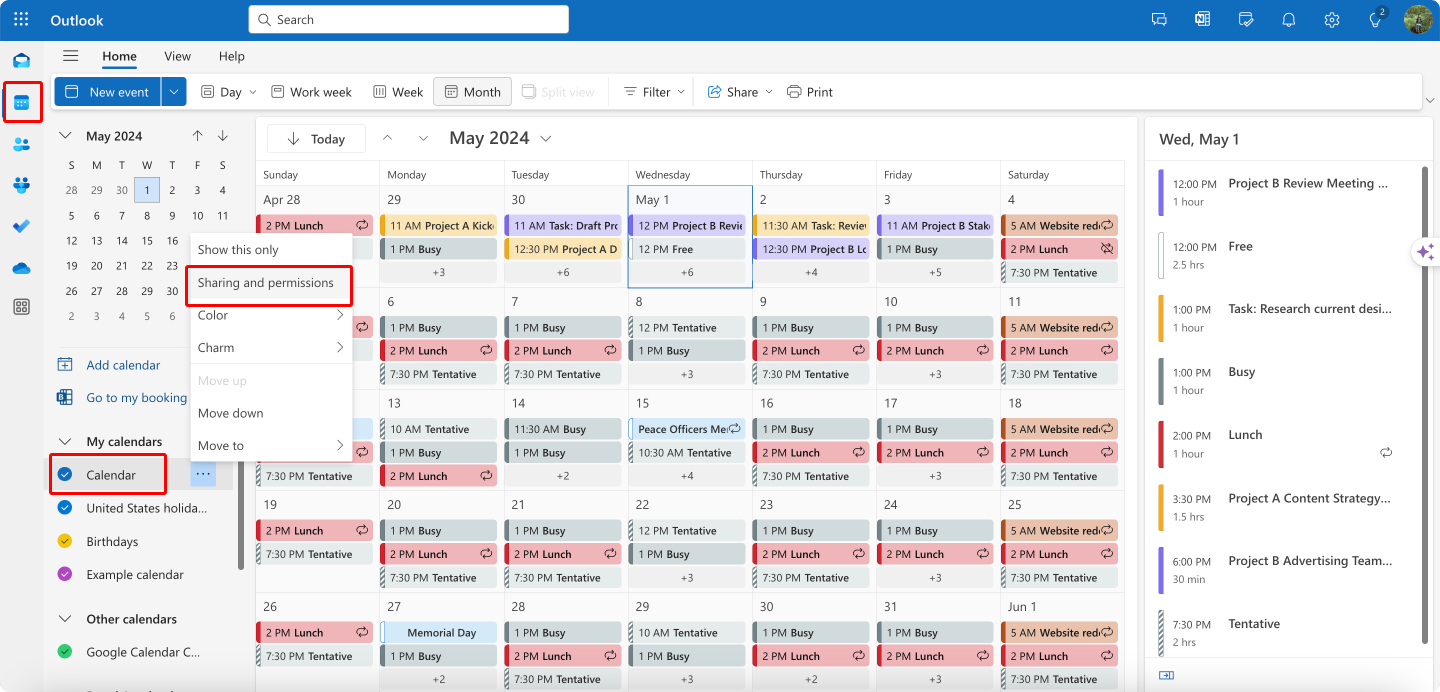
Pic. 1. Navigating to your calendar and its privacy settings.
- Set permissions: In the permissions tab, you can see a list of users and their current access levels. You can adjust these levels to control who can view or edit your calendar.
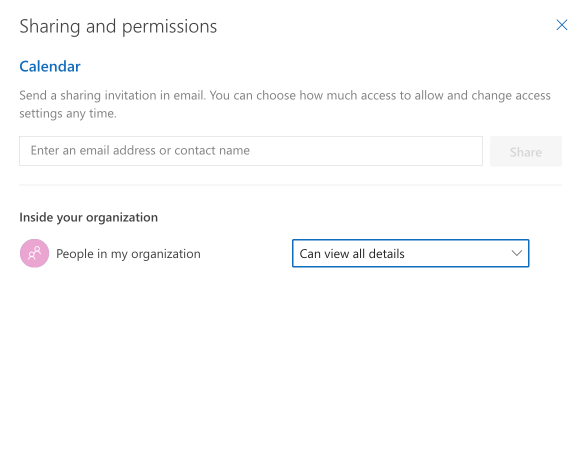
Pic. 2. Checking and adjusting your calendar permissions.
By adjusting these permissions, you can ensure that only specific people within your organization have access to your calendar details, providing a basic level of privacy control.
👉 Can others see my Outlook calendar details? Whether others can see your Outlook calendar details depends on the permissions you have set. By default, others within your organization may only see your availability (free/busy times) without any details. However, if you have shared your calendar with specific individuals or groups, they can see more details based on the permissions you granted them. You can control these settings by managing the permissions in the Calendar “Properties” or “Sharing and permissions”. If you need additional privacy, you can mark individual appointments as private. It’s also possible to configure your calendar to show limited or no details to others. Always review your sharing settings to understand who can see your calendar and to what extent.
How to Make Your Outlook Calendar Private: How to Hide Calendar Details in Outlook
If you prefer to hide all calendar details from everyone, you can do so by repeating the above instructions up to selecting “Sharing and permissions” (or “Properties” for Outlook desktop), then follow the steps below:
How to make your calendar private in Outlook on the web:
- Select “Sharing and permissions.” Here, you will see a list of people who have access to your calendar and their level of access.
- To hide your calendar details from everyone, you can set the default permission to “Can view when I’m busy” or “Not shared.” This will prevent others from seeing the details of your calendar events.

Pic. 3. Choosing “Not shared” for maintaining calendar privacy.
How to make my calendar private in Outlook on desktop:
- Right-click on your calendar in the navigation pane and select “Properties” or “Sharing Permissions”.
- In the permissions tab, look for the “Default” user. This setting controls the permissions for anyone not explicitly listed.
- Change the permission level for the “Default” user to “None”. This will hide all calendar details from everyone except those you specifically grant access to.
- Click “OK” or “Apply” to save your changes.
For users looking for more advanced calendar visibility management within Microsoft 365 and Teams, the Virto Calendar app offers a powerful alternative. Virto Calendar allows you to effectively manage and control calendar visibility, overlay multiple calendars, and customize access settings to suit your organization’s needs. Later in this article, we’ll take a look at Virto Calendar’s functionality in more detail.
👉 How do I know if my Outlook calendar is visible to others? To check if your Outlook calendar is visible to others and to what extent, go to the Calendar Permissions settings. Right-click on your calendar in the Calendar view and select “Properties” or “Sharing and permissions.” Here, you can see a list of users and groups who have access to your calendar and the level of detail they can view. The permission levels range from “Free/Busy time” (or “Can view when I’m busy”) to “Full Details” (or “Can view all details”), indicating how much information others can see. You can modify or remove these permissions as needed. Additionally, if your calendar is shared with a specific group or set to public, others within your organization may have varying degrees of access. Similarly, if you’re wondering, how do I get Outlook calendar to not show details? (or “how do I hide calendar details?”) You’ll follow the same steps outlined above to adjust your settings. For additional privacy, you can choose “Not shared” to completely hide your calendar or mark sensitive appointments as private.
Benefits of a private calendar
More than a scheduling utility, our calendars operate as centralized data hubs housing sensitive information that could expose us to risk if compromised.
By restricting unnecessary access, private calendars prevent exploitation while retaining coordination functionality. Let’s explore the manifold benefits of locking down calendar privacy across diverse professional contexts:
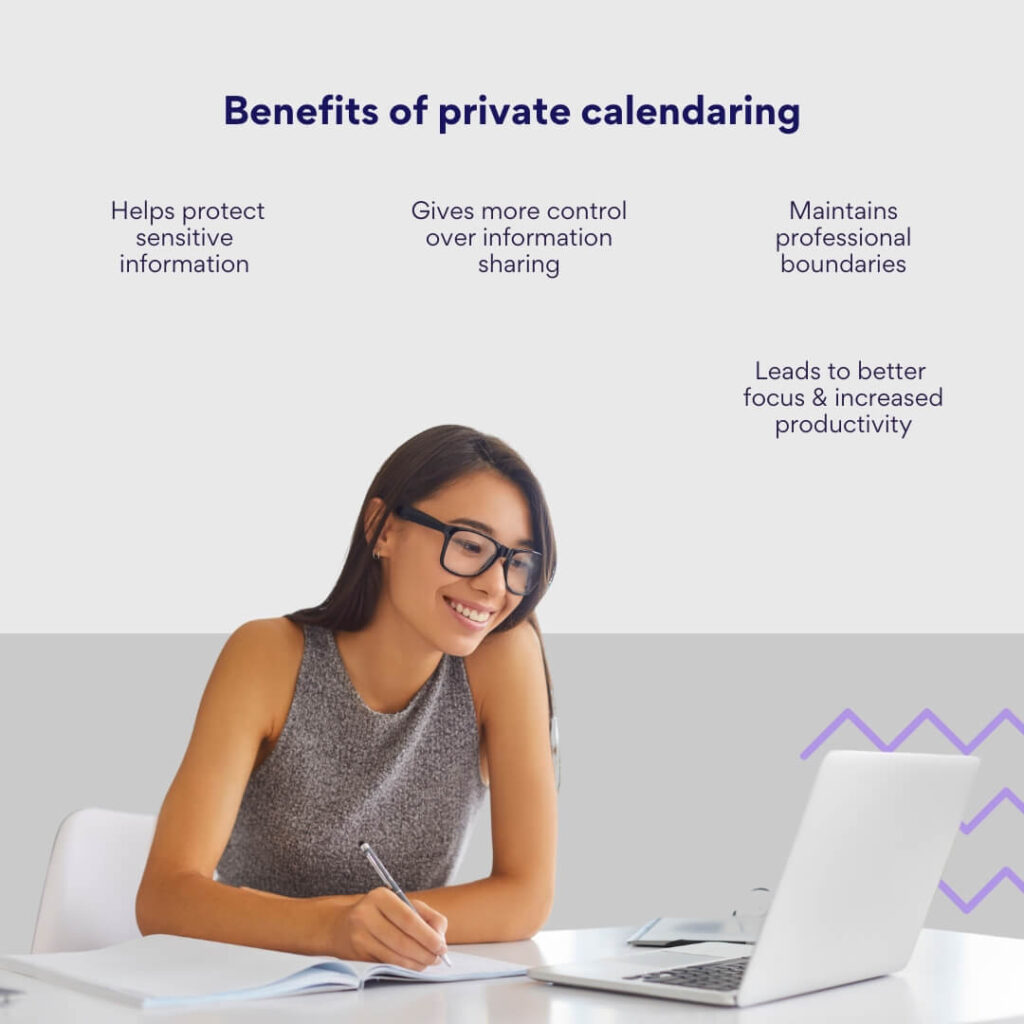
- Confidentiality and security: A private calendar helps protect sensitive information, such as details about personal appointments, confidential business meetings, or internal company activities. This is crucial in preventing leaks of information that could potentially be exploited by competitors or malicious entities.
- Control over information sharing: By making your calendar private, you control who can see your schedule and the details of your activities. This selective sharing prevents misunderstandings and ensures that only relevant parties are informed about specific events or meetings.
- Professional boundaries: Keeping your calendar private helps maintain professional boundaries. It ensures that work-related details are not accessible to everyone, which can be important in large organizations where not everyone needs to know about every meeting or event.
- Personal privacy: For many professionals, maintaining a balance between personal and work life is essential. A private calendar ensures that personal appointments (like doctor visits or family time) are kept separate and not exposed to colleagues or management.
- Better focus and productivity: When your calendar is private, you are less likely to be bombarded with unnecessary meeting requests or queries about your availability. This can lead to better focus on your current tasks and overall increased productivity.
Typical cases: Who makes the calendar and meetings private and why
- Executives and managers: High-level professionals often deal with sensitive information, strategic decisions, and confidential negotiations. Keeping their calendars private prevents leaks of critical business strategies and shields their time from being overloaded with unsolicited meeting requests.
- Human resources professionals: HR managers handle sensitive information, including employee disputes, performance reviews, and interviews. Privacy in their calendars is essential to protect employee confidentiality and to conduct their roles effectively without external pressures or biases.
- Medical and health professionals: Doctors, therapists, and other healthcare providers must keep their appointments private to protect patient confidentiality as mandated by laws like HIPAA in the United States. Privacy ensures that patient details are not exposed to unauthorized personnel.
- Legal professionals: Attorneys and legal consultants often need to keep their meetings private to safeguard client confidentiality and the integrity of sensitive legal information. Disclosure of such details could compromise legal strategies and client trust.
- Public figures and celebrities: Individuals in the public eye may choose to keep their calendars private to protect their personal time and avoid public scrutiny into their daily activities or professional engagements.
- Project managers and team leaders: These professionals often juggle multiple projects with varying levels of sensitivity. Keeping their calendars private helps manage project-related activities without revealing details to all team members, thus controlling information flow based on need-to-know.
How to Make All Meetings Private in Outlook
Privacy can be a significant concern when scheduling meetings, especially in a professional setting where sensitive topics are discussed. This section will guide you through the process of making all meetings private in both Outlook desktop and Outlook on the web. We will cover how to set meetings to private by default and how to update existing meetings to private status.
Outlook desktop
Here are the step-by-step instructions on making and automating meeting privacy in Outlook desktop.
Setting up privacy for all meetings
- Open Outlook: Launch the Outlook application on your desktop.
- Go to calendar: Click on the calendar icon to open your calendar view.
- Create a new meeting: Click “New Meeting” in the toolbar to open a new meeting window.
- Set meeting as private: In the new meeting window, click on the “Private” icon (a padlock symbol) located in the “Tags” group on the ribbon.
- Save settings: Fill in the meeting details and click “Save & Close”.
By setting the meeting as private, only the attendees you invite will be able to see the meeting details.
Automate private meetings: set all meetings to private by default
To automate the process and set all meetings to private by default, you can use VBA (Visual Basic for Applications) in Outlook Desktop:
- Open VBA editor: Press Alt + F11 to open the VBA editor in Outlook.
- Insert new module: In the VBA editor, go to Insert > Module.
- Enter VBA code: Copy and paste the following VBA code into the module:
Private Sub Application_ItemSend(ByVal Item As Object, Cancel As Boolean)
If TypeOf Item Is MeetingItem Then
Item.Sensitivity = olPrivate
End If
End Sub
- Save and close: Save the module and close the VBA editor.
This script ensures that every new meeting you create will be automatically set to private.
Updating existing meetings
To make current meetings private:
- Open Outlook Calendar: Go to your calendar in Outlook.
- Select the Meeting: Double-click on the meeting you want to update.
- Set as Private: In the meeting window, click on the “Private” icon in the “Tags” group.
- Save Changes: Click “Save & Close” to update the meeting.
Outlook on the web
Now, here are the same step-by-step instructions, but for Outlook on the web.
Setting up privacy for all meetings
- Open Outlook on the web: Navigate to Outlook on the web and log in.
- Access calendar: Click on the calendar icon to view your calendar.
- Create a new event: Click “New Event” to open the event creation window.
- Set event as private: Select “Private” on the ribbon or, alternatively, click on the “Busy” dropdown and select “Private” there if applicable.

Pic. 4. Creating a new, private event.
- Save event: Enter the meeting details and click “Save”.
This will ensure the meeting is private by default.
👉So, how do I mark my calendar as private in Outlook on the web? To mark your calendar as private in Outlook on the web, log in to your Outlook account, and navigate to your calendar. Create a new event or open an existing one. In the event window, look for the “Private” toggle or padlock icon near the top. Click the “Private” toggle to enable it, which will mark the event as private. This ensures that others with access to your calendar can see that you are busy but cannot view the details of the event. After setting the event as private, save your changes by clicking “Save” or “Send” if it’s a meeting invite. This step helps protect sensitive information while maintaining your availability for others to see.
Automate private meetings: Set all meetings to private by default
Currently, Outlook on the web does not provide a built-in option to set all meetings to private by default. Users will need to manually set each meeting to private when creating it.
Updating existing meetings
To update existing meetings and make them private:
- Open calendar: Go to your calendar in Outlook on the web.
- Select the meeting: Click on the meeting you want to update.
- Edit event: Click “Edit” to open the event details.
- Set as private: In the event details, click on the “Busy” dropdown and select “Private”.
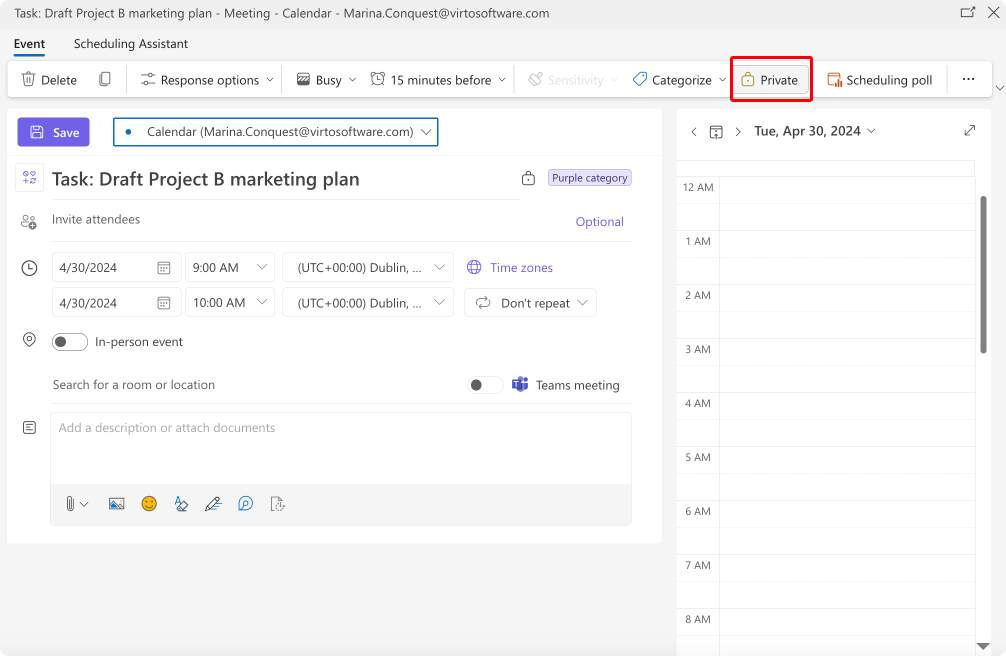
Pic. 5. Making an existing event private.
- Save changes: Click “Save” to update the meeting.
By following these steps, you can ensure your meetings remain private, protecting sensitive information from unintended viewers. While Outlook Desktop allows for more automation through VBA, both platforms provide straightforward methods to manually set and update meeting privacy settings.
👉 How do I make all my appointments private in Outlook? To make all your appointments private in Outlook, you will need to manually mark each one as private or create a custom rule. For individual appointments, open each appointment and click the “Private” button in the “Tags” group on the ribbon. If you want to apply this to all new appointments automatically, you can use Visual Basic for Applications (VBA) to create a script that sets new appointments as private by default. Another approach is to create a custom form where the default sensitivity is set to private. Unfortunately, Outlook does not provide a built-in feature to globally mark all appointments as private in one step, so these manual or scripted methods are necessary, at least for a desktop version. For Outlook on the web, you’ll have to manually mark each event as private.
How to Hide Your Calendar Details in Outlook
Sometimes you need to hide specific appointments or their details from others. This section will guide you through achieving this in both Outlook Desktop and Outlook on the web, including step-by-step instructions and the use of categories for privacy.
Marking meeting private: How to hide meeting details in Outlook calendar
Marking an appointment as private is a simple and effective way to ensure that the details of a meeting or appointment remain confidential. As explained above, this approach allows others to see that you are occupied during the time slot without revealing any details about the appointment. To make your meeting private, you’ll have to choose “Private” in the meeting settings. For specific instructions on how to do that, please refer to the section above.
Sharing calendar with privacy settings adjusted
Alternatively, you can share your calendar with privacy settings adjusted to “availability only” or “can view when I’m busy,” depending on your Outlook version. This way, the person or group with whom you are sharing your calendar will only see available slots or the times when you are busy, based on your chosen settings.
Outlook desktop:
- Open your calendar and locate the calendar you want to share.
- Right-click on the calendar and select “Share Calendar”.
- In the “Share Calendar” window, enter the email addresses of the people you want to share the calendar with.
- Check “Allow recipient to view your calendar” check box. Then select “Availability only” from “Details”.
- Click “Send” to share the calendar.
Outlook on the web:
- Go to your calendar in the Outlook web app.
- Click the calendar you want to share in the left-hand panel.
- Click the three-dot menu next to the calendar and select “Share”.
- In the “Share Calendar” window, choose “Can view when I’m busy” for the level of access.
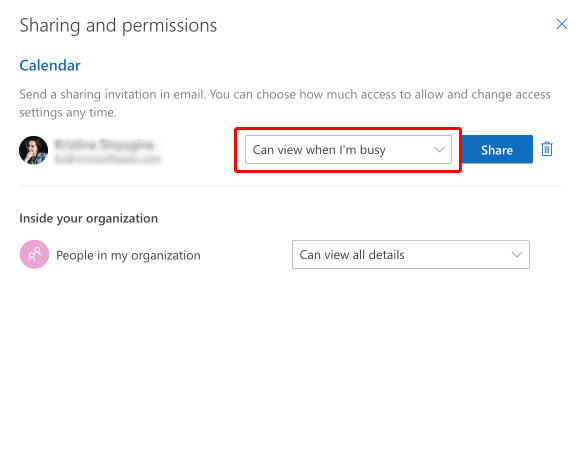
Pic. 6. Sharing a calendar with adjusted permissions settings.
- Enter the email addresses of the people you want to share the calendar with.
- Click “Share” to send the sharing invitation.
Using visibility options
Outlook also allows users to control various visibility options for their meetings. This way, you can choose to hide specific details.
In Outlook desktop:
- Open the meeting or appointment.
- Click on “Response Options” in the ribbon.
- Select “Hide Details” to obscure the details of the appointment.
In Outlook on the web:
- Go to the calendar event.
- Click “Edit”.
- Under the “Response Options”, select “Hide Details”.
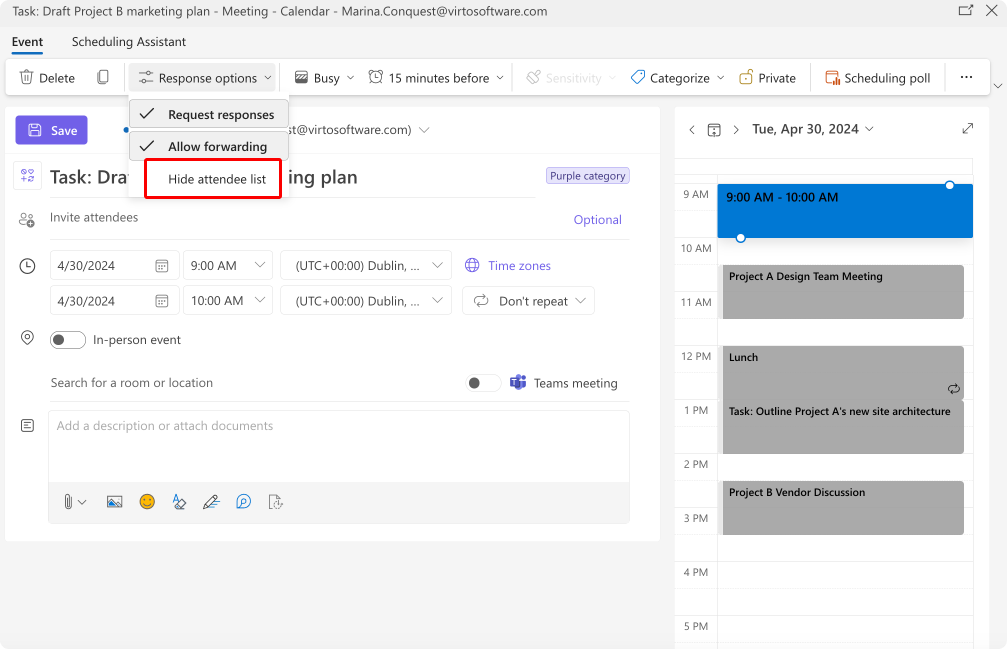
Pic. 7. Editing an event while hiding some details.
How to make Outlook calendar private by using categories for privacy
Outlook’s categories can help you organize your calendar and manage the visibility of specific events. Assigning categories to appointments can help you filter and display only the necessary information to different audiences.
Categorizing appointments in Outlook desktop
- Open the appointment: Double-click the meeting or appointment you want to categorize.
- Assign a category: Click on “Categorize” in the ribbon and choose a category. If no suitable category exists, you can create a new one by clicking “All Categories” and then “New”.
- Set privacy level: You can then mark it as “Private” if required.
- Save changes: Click “Save & Close” to implement the changes.
Categorizing appointments in Outlook on the web
- Open calendar event: Navigate to the event in your calendar and click on it.
- Edit and categorize: Click “Edit” to open the event details. Under the categories section, select a relevant category or create a new one.
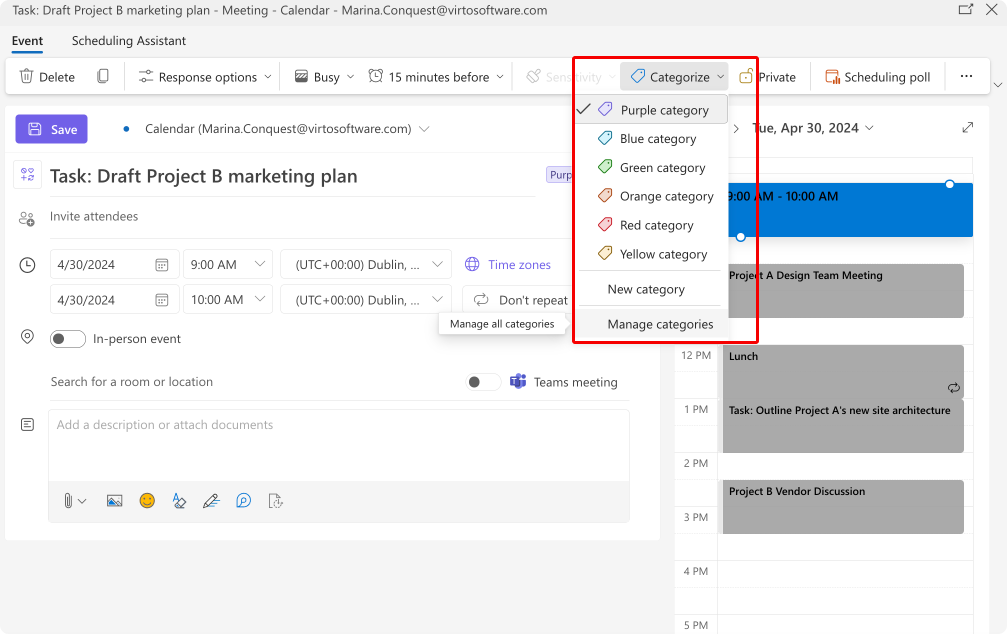
Pic. 8. Setting a particular category for your event.
- Set privacy: Optionally, mark the event as private to add an extra layer of privacy.
- Save: Click “Save” to save the categorized event.
Tip: By using categories, you can filter your calendar view to only display or hide certain categories. This is particularly useful for sharing calendar details with colleagues or when presenting your schedule.
Turn Off the Visibility of Calendar Details
In earlier sections, we’ve already touched upon turning off your calendar visibility by choosing not to share it with anyone else. In this section, we’ll reiterate the process for easy reference and discuss the advantages and disadvantages of turning off calendar detail visibility.
How to hide my calendar details in Outlook desktop: How to disable calendar detail visibility in Outlook desktop
- Open Outlook Desktop and navigate to the Calendar view.
- Right-click on the calendar you want to modify and select “Properties” from the context menu.
- In the Calendar Properties dialog box, go to the “Permissions” tab.
- Select the user or group whose permissions you want to modify.
- Under “Permissions,” change the permission level to “Free/Busy time” to restrict visibility to only availability information.
- Click “Apply” and then “OK” to save the changes.
How to make sure my calendar is private in Outlook on the web: How to disable calendar detail visibility in Outlook on the web
- Sign in to Outlook on the web and go to the Calendar view.
- Click on the “Share” button at the top of the calendar.
- In the “Sharing and permissions” pane, click on the person whose permissions you want to modify.
- Change their permission level to “Can view when I’m busy” to limit visibility to only availability information.
- Click “Save” to apply the changes.
Advantages and disadvantages of turning off visibility
Advantages:
- Increased privacy
- Sensitive information stays confidential: By hiding details such as location, attendees, and notes, you can keep sensitive information about your appointments private. This is particularly important for meetings that deal with confidential business matters, personal issues, or medical appointments.
- Maintains personal boundaries: Turning off visibility helps maintain a clear separation between your work and personal life. Colleagues don’t need to know the specifics of your personal appointments, and keeping these details hidden can help establish healthy boundaries.
- Reduced distractions
- Fewer interruptions: When others can’t see the details of your calendar events, they are less likely to interrupt you with questions or comments about your schedule. This can help you stay focused on your tasks and maintain productivity.
- Minimizes unnecessary conversations: By limiting the information others can see, you can avoid unwanted discussions about your appointments. This can save time and energy, allowing you to concentrate on your work.
Disadvantages:
- Limited collaboration
- Difficulty in scheduling meetings: When your teammates can’t see the details of your calendar events, it can be harder for them to find suitable times for meetings or collaborative work sessions. They may not know the context of your appointments, making it more challenging to plan around them.
- Reduced transparency: Hiding calendar details can make it harder for your team to understand your workload and availability. This lack of transparency can lead to misaligned expectations and potential conflicts.
- Potential misunderstandings
- Assumptions about availability: If others can only see your free/busy status, they may assume you’re available for meetings or tasks when you’re not. This can lead to frustration and confusion when you’re unable to attend or complete work as expected.
- Misinterpretation of priorities: Without seeing the details of your appointments, others may incorrectly assume that certain events are less important than they actually are. This can cause tension if they feel you’re not prioritizing the right things.
To mitigate these disadvantages, it’s essential to communicate clearly with your team about your availability and priorities. Establish guidelines for scheduling meetings and collaborating on projects, and be proactive in letting others know when you’re unavailable or working on important tasks. By finding a balance between privacy and transparency, you can enjoy the benefits of turning off calendar detail visibility while minimizing the potential drawbacks.
Improve your privacy experience with Virto Calendar App
If you’re looking for a powerful alternative solution to Outlook calendar, consider Virto Calendar—the calendar application that allows you to conveniently manage multiple calendars from Exchange Online, Microsoft 365, SharePoint Online, and Microsoft Teams.
Some key features and benefits of the Virto Calendar App include:
- Multiple calendar aggregation: It can combine calendars from across SharePoint sites, Exchange Online shared and personal calendars, as well as Microsoft Planner events into one view.
- Color-coding: Each calendar source and event category can be assigned a specific color for easy visual differentiation.
- Multiple views: Events can be displayed in daily, weekly, monthly, yearly, task, multi-source, and Gantt chart views.
- Mini calendar: A compact color-coded calendar can be added to SharePoint pages for an at-a-glance event summary.
- Customization: Event forms, tooltip fields, calendar grids, and cell sizes can be adjusted to user preferences.
Virto Calendar aims to simplify calendar management across Microsoft 365 by providing overlay functionality, shared views, categorization, and seamless access from within productivity hubs like SharePoint Online and Microsoft Teams. It eliminates the need for repetitive manual syncing across separate calendars. But what’s perhaps even more important—the app offers a range of features designed to enhance privacy and security beyond what is typically available in standard calendar applications:
- Granular access controls: Allows for detailed management of who can view, edit, add, or delete calendar events.
- Flexible visibility settings: Users can customize visibility settings to control what information is shared and with whom.
- Role-based permissions: Different roles, such as calendar managers and license managers, provide specific access rights, ensuring that only authorized users can make changes.
We’ll review these privacy features in greater detail in a later section. For now, let’s go over the basics: access rights and visibility settings in Virto Calendar.
Setting access rights:
- SharePoint permissions integration:
- The Virto Calendar inherits permissions from the SharePoint site, ensuring consistent access controls across the platform.
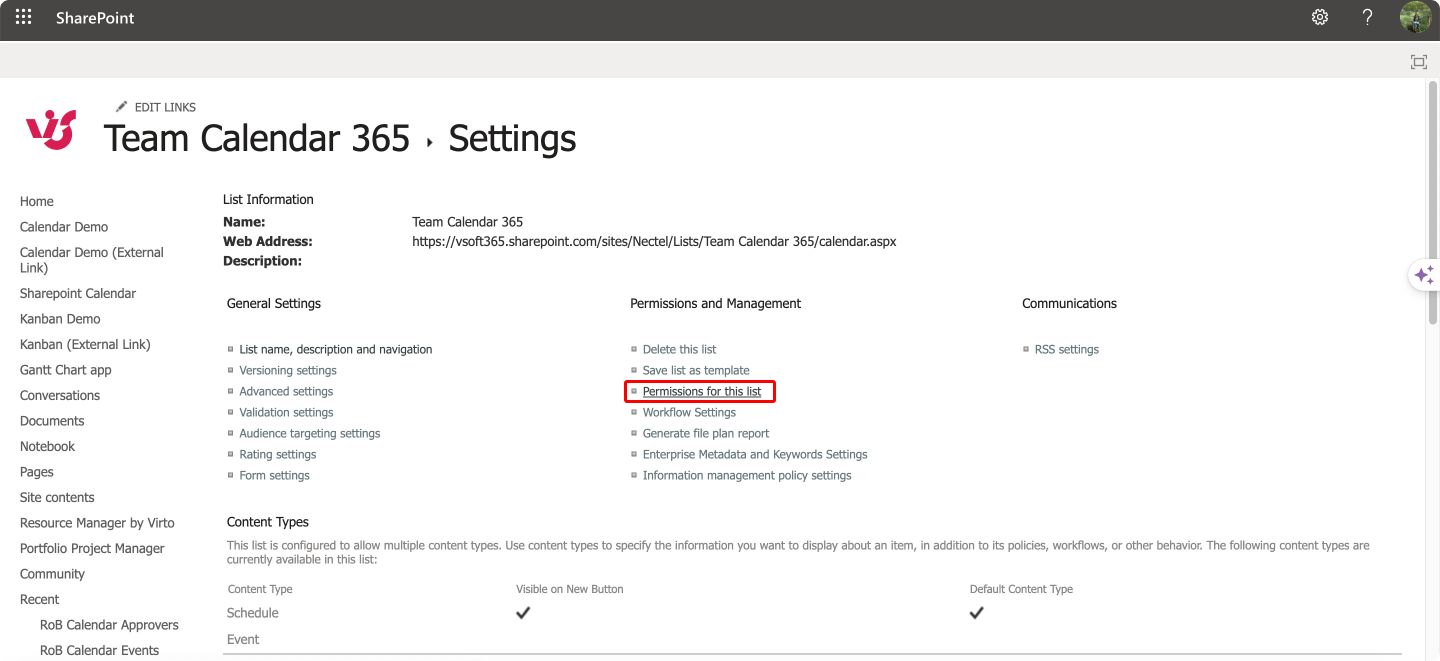
Pic. 9. To change SharePoint list permissions, navigate to your list on SharePoint site and adjust its permissions in “Permissions for this list”.
- Users can create groups with specific permissions ranging from view-only to full control.
👉 For more information on the integration of SharePoint permissions, please refer to the detailed guide in our Knowledge center: First level: SharePoint Permissions Settings.
- Virto Calendar Permissions:
- Assigning specific roles within the Virto Calendar app allows for fine-tuned control over who can manage and view calendar settings.
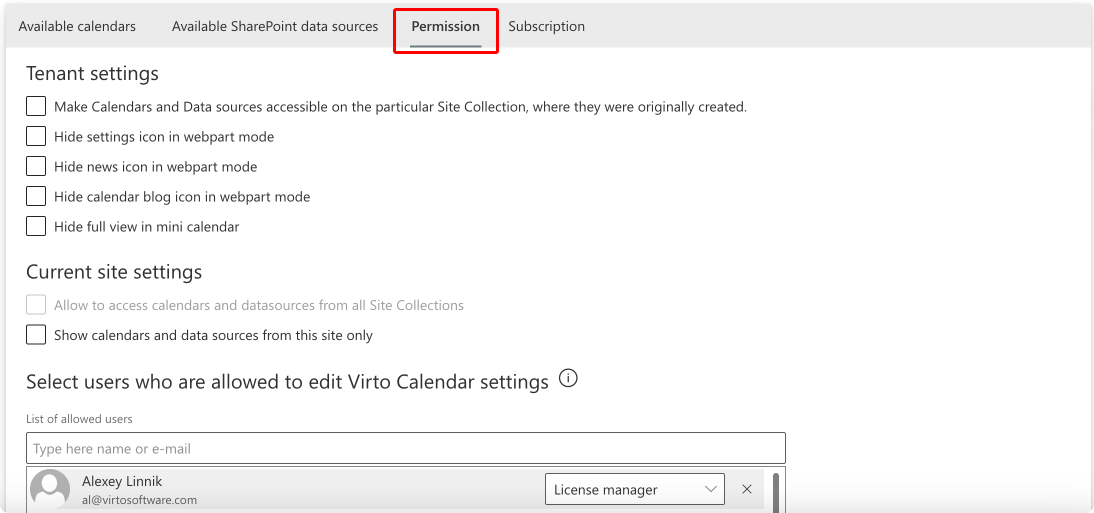
Pic. 10. To check and adjust your Virto Calendar permissions, navigate to your calendar settings and choose “Permissions”.
- Users can be designated as calendar managers or license managers, each with defined capabilities.
👉 For more information the Virto Calendar permissions settings, please refer to the detailed guide in our Knowledge center: Second level: Virto Calendar Permissions Settings.
Flexible visibility settings:
- Customizable viewing options:
- Users can set visibility for individual events or entire calendars, choosing who can see busy times, event details, or nothing at all.
- Categories and filters can be applied to manage the display of events based on their privacy level.
- Private event marking: Events can be marked as private, hiding details from everyone except the event owner or designated viewers.
Microsoft Teams integration & calendar visibility control:
- Integration with Microsoft Teams:
- Users can create and manage Microsoft Teams meetings directly from the Virto Calendar, ensuring seamless integration.
- Visibility settings ensure that only participants or authorized users can view meeting details.
- Visibility control: The integration allows for control over who can see meeting times and details within Microsoft Teams, maintaining privacy within collaborative environments.
Examples of using these settings:
- Corporate events management: Create public-facing events visible to all employees while keeping strategic planning meetings private and accessible only to senior management.
- Protection of personal meetings: Personal appointments can be marked private, ensuring that only the user and designated individuals can see the details, while others see only that the time is busy.
Examples of privacy settings using Virto Calendar:
- Event-specific visibility:
- An HR meeting discussing confidential employee matters can be set to be visible only to HR team members.
- A company-wide training session can be made visible to all employees.
- Role-based access: Project managers can be given permissions to edit project-related calendars, while team members can only view or add events relevant to their tasks.
How Virto Calendar App Improves Security
As mentioned, Virto Calendar App integrates seamlessly with SharePoint, leveraging its robust security infrastructure to ensure a high level of data protection. Here’s how it enhances data security for both personal and corporate information:
- Role-based permissions:
- Granular access control: The app allows administrators to assign specific roles to users, such as calendar managers and license managers, who have distinct permissions. This ensures that only authorized personnel can access or modify sensitive calendar data.
- Customized permissions: Administrators can define what each role can do, such as viewing, adding, editing, or deleting events, providing precise control over who can access specific information.
- Restricting access to sensitive information:
- Selective visibility: Users can mark events as private, ensuring that details are hidden from everyone except those explicitly granted access. This is crucial for maintaining confidentiality around personal appointments or sensitive corporate meetings.
- Controlled sharing: The app allows the creation of different user groups with varying levels of access, ensuring that sensitive information is only shared with those who need to know.
- Clear visibility controls:
- Visibility settings: Users can customize visibility settings on a per-event basis, deciding who can see busy times, event details, or nothing at all. This flexibility helps maintain privacy while ensuring necessary transparency for scheduling.
- Category-based filters: Events can be categorized and filtered based on their privacy levels, simplifying the management of visible and hidden events.
- Regular updates and compliance:
- Frequent updates: The Virto Calendar App is regularly updated to comply with the latest security standards and practices. These updates include patches for vulnerabilities and enhancements to existing security features.
- Compliance with security standards: The app adheres to industry security standards, ensuring that data handling and storage practices meet stringent requirements for data protection.
- Robust permission settings:
- Preventing data leaks: By implementing granular permission settings, the app minimizes the risk of accidental data leaks. Users can only access information relevant to their roles, reducing the chances of sensitive information being exposed.
- Audit trails and monitoring: The app provides logging and monitoring capabilities, allowing administrators to track access and modifications to calendar data. This audit trail helps in identifying and responding to unauthorized access attempts promptly.
- Integration with SharePoint security:
- Inherited permissions: The Virto Calendar App inherits security settings from SharePoint, ensuring consistent protection across the platform. This integration leverages SharePoint’s established security protocols to safeguard calendar data.
- Site collection administrators: Only site collection administrators have the ability to modify high-level permissions, adding an extra layer of security. This ensures that critical security settings are controlled by trusted individuals.
Conclusion
This article has underscored the critical importance of maintaining privacy within your Outlook calendar. We’ve explored various privacy settings available in Outlook, demonstrating how to hide specific appointments and use categories to control visibility. These measures are essential for protecting sensitive information and ensuring that your calendar remains a secure tool for managing your schedule.
Beyond the built-in settings, there are additional steps you can take to enhance security and streamline calendar management. Regularly updating your software, using strong passwords, and enabling multi-factor authentication are fundamental practices that provide an extra layer of protection. Educating yourself and your team about the importance of these practices can significantly reduce the risk of unauthorized access and data breaches.
For those seeking a more robust solution for calendar management, the Virto Calendar App offers an excellent alternative. The app provides advanced features and seamless integration with Microsoft Teams and SharePoint, making it a powerful tool for organizing and securing your schedules. To explore how Virto Calendar can benefit your workflow, we encourage you to try it for free or request a demo to see its capabilities in action.
To deepen your understanding of privacy, security, and effective calendar management, we invite you to explore the following articles. These resources provide valuable insights and practical tips to help you navigate the complexities of digital collaboration and data protection:
- Guide to Microsoft Teams Security & Data Privacy
- SharePoint Permissions Guide: Best Practices and Management
- Microsoft Teams External Users: Collaboration Guide-TEST_2025
- Microsoft Teams Guest Access Guide
- Mastering Shared Calendars in Microsoft 365 and SharePoint
- Crafting Corporate Event Calendars in TEST_2025: Theory to Action
- Calendar Management Explained: Best Practices & Tips in TEST_2025
References:
- Stats from ECAL.





