Alerts & Reminders On-Premise: Improved Tags
Introduction
Previously VirtoSoftware has released an update of 365 Alerts Online App. This new simple feature was highly desired by our customers. And this is hardly surprising because the ability to use it pretty much enlarges the alert system functionality. We are talking about the use of tags with links and adding clickable items to alerts and reminders. Now, this feature is also available for on-premise users.
Tags with Links
Using tags with links added to an alert or reminder stays requisite when you need to send something clickable to recipients. It could be a clickable line in a table, simple text, or an image. The most valuable point is that this “something clickable” changes according to the conditions you specify for the alert. For example, a team of designers has a SharePoint list where they keep working on banners. And they would like to send an alert with a banner preview image and link to the full-size banner every time it is approved by the senior designer. Certainly, the banner is new every time the recipient receives an alert. And there is no need to paste it manually to the message, Virto Alerts and Reminders web part makes it automatically. You just have to tune it the right way. We’ll show you how.
How to Add a Tag
First, go to the SharePoint site page where you have added the Alerts web part and click “Add Alert“.
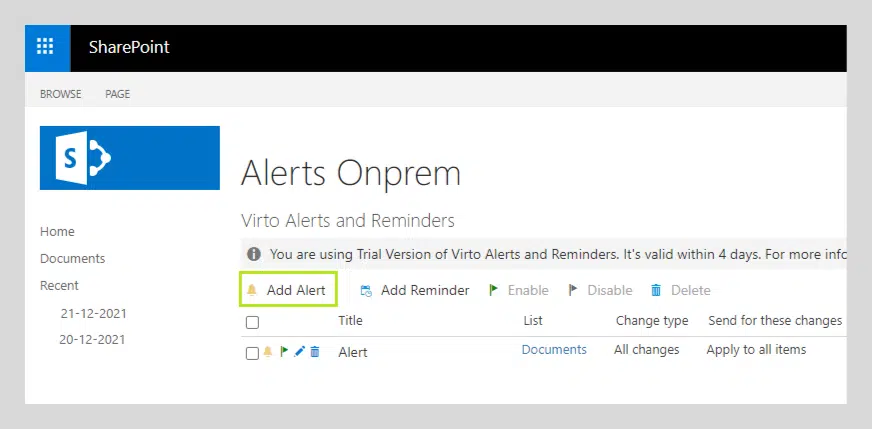
The “New alert” form appears. Adjust the alert as you usually do. Then find the “Message View” block next. This is where we’re going to add tags.
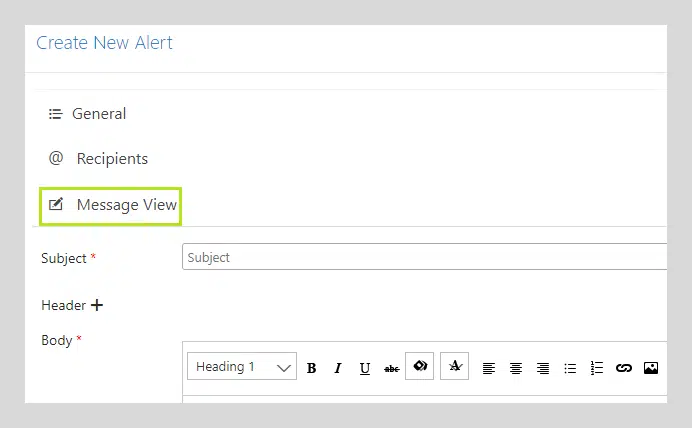
Now click the “Insert hyperlink” icon.

If previous versions allowed only the paste of hyperlinks to the message body, now you can see the enhanced functionality of hyperlinks with tags.
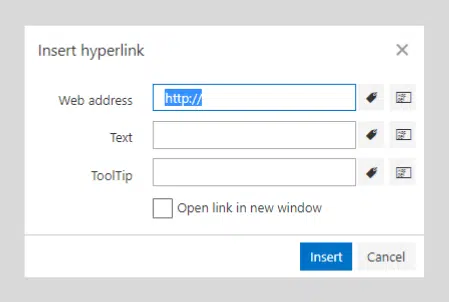
First, click “Add tag” next to the web address line. Here you can choose the option for the hyperlink. In our case, this is going to be an item link (for example, the URL of the new banner added to a SharePoint list). But there are many options. Use the one appropriate for your special case.
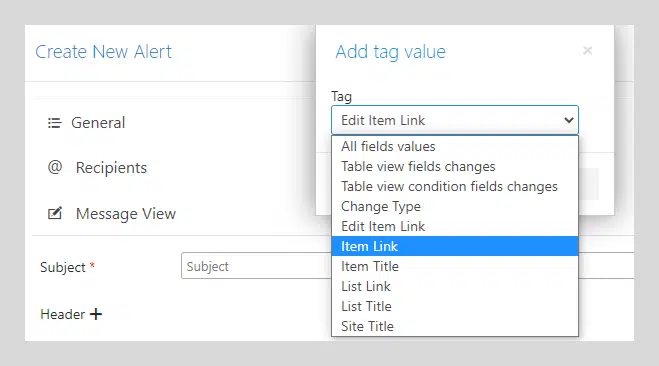
Second, click “Add tag” next to the text field.
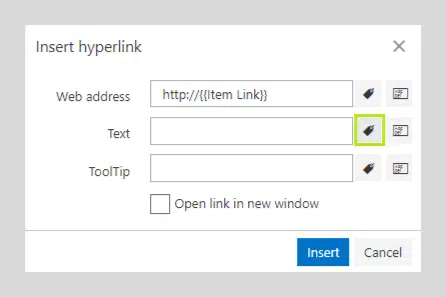
There are also many options. We pick the item title (for example, we’d like to show the title of the marketing campaign to which this banner refers).
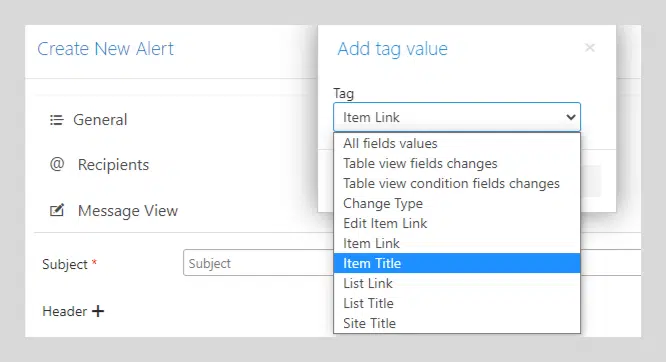
Finally, you can add a tooltip. Click “Add tag” next to the tooltip field.
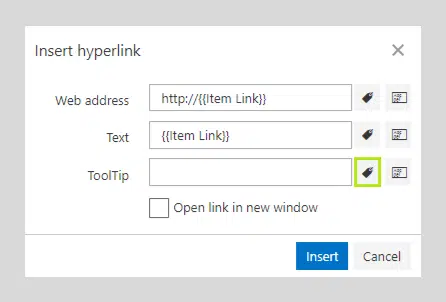
Choose the element to display.
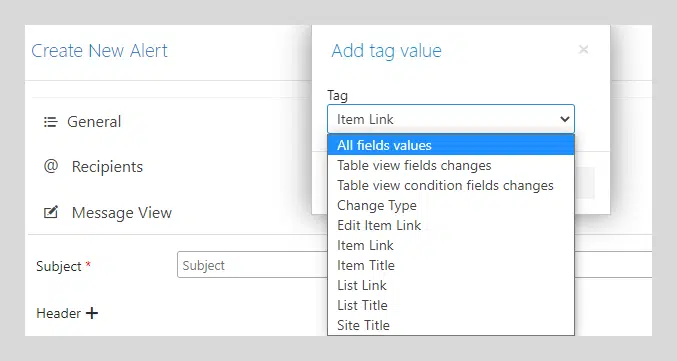
As a result, recipients receive the alert (or reminder, new tags also work for reminders) in their email client. The elements vary depending on the case. For example, you’re notifying your team about a new banner added to the List with monthly marketing campaign information. And you need to send a link to this new banner. You do not have to paste an image to the message manually every time. the system will change it automatically. New campaign —new banner — new alert.
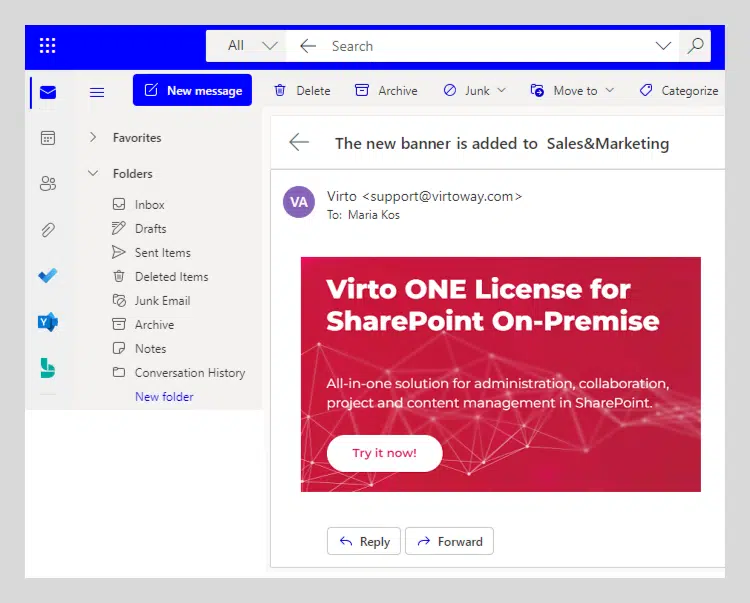
Virto Alerts & Reminders Web Part helps users to automate notifications and keep the team informed about all the necessary changes and upcoming events. Save time for more essential things and automate notifications with our on-premise Alerts.
Virto Alerts & Reminders is a part of Virto One License.
See also
Alerts & Reminders Web Part Product Page
Virto Alerts App for Office 365 and MS Teams: Reminders for Corporate Training Courses





