How to Add PTO and Vacation to Outlook Calendar
Whether you're a manager juggling multiple team absences or an employee planning your next getaway, this comprehensive guide will show you how to master PTO management in Outlook.
Keeping your team informed about your time off is crucial for smooth operations and effective collaboration. Adding your planned vacation and PTO (Paid Time Off) to your Outlook calendar isn’t just about personal organization—it’s an essential practice that helps maintain transparency and enables better team coordination.
When your colleagues can easily see when you’ll be away, they can plan meetings more efficiently, adjust project timelines accordingly, and know when to expect delays in communication. This visibility helps prevent scheduling conflicts, reduces back-and-forth emails about availability, and ensures important deadlines don’t overlap with your time off.
This comprehensive guide will walk you through the various methods of adding vacation time to your Outlook calendar. We’ll cover everything from basic manual entries to automated solutions, including:
- Step-by-step instructions for marking PTO in your calendar
- Different approaches to categorizing vacation time
- Best practices for managing time-off
- Tips for setting up out-of-office notifications
Additionally, we’ll introduce you to the Virto Calendar App for Microsoft 365, a powerful tool that streamlines the process of managing time off in your calendar. This solution offers advanced features to simplify vacation tracking and team absence management, making it easier than ever to maintain an organized and transparent schedule.
How to Add PTO on Outlook Calendar: A Step-by-Step Guide on Adding PTO to Outlook Calendar
Managing time off effectively starts with proper calendar organization. In this section, we’ll guide you through every aspect of handling PTO in Outlook—from blocking off your personal vacation time to coordinating team-wide schedules. You’ll learn how to mark your calendar as unavailable during your absence, set precise vacation periods, and ensure your status is visible to colleagues. We’ll also cover creating and managing shared team calendars, configuring access permissions, setting up team notifications, and handling schedule changes when plans shift.
How to add vacation to Outlook calendar?: Adding vacation to your personal calendar
Here’s how to set PTO in Outlook in a few straightforward steps depending on your platform:
How to put PTO on Outlook for Windows
- Open Outlook:
- Go to your Outlook desktop application.
- Create a new appointment:
- Navigate to the calendar view.
- Click on “New Appointment” in the top ribbon.
- Enter vacation details:
- Subject: Enter “Vacation” or “PTO”.
- Location: Leave blank or specify if necessary.
- Start and end time: Select the start and end dates and times of your vacation.
- Set time as unavailable:
- In the “Options” group, set the “Show As” status to “Out of Office”.
- Save and close:
- Click “Save & Close” to add the event to your calendar.
How to put PTO on Outlook for Mac
- Open Outlook:
- Launch the Outlook app on your Mac.
- Create a new event:
- Go to your calendar.
- Click “New Event” or double-click on the date you wish to start.
- Fill in vacation details:
- Title: Enter “Vacation” or “PTO”.
- Set the start and end dates and times.
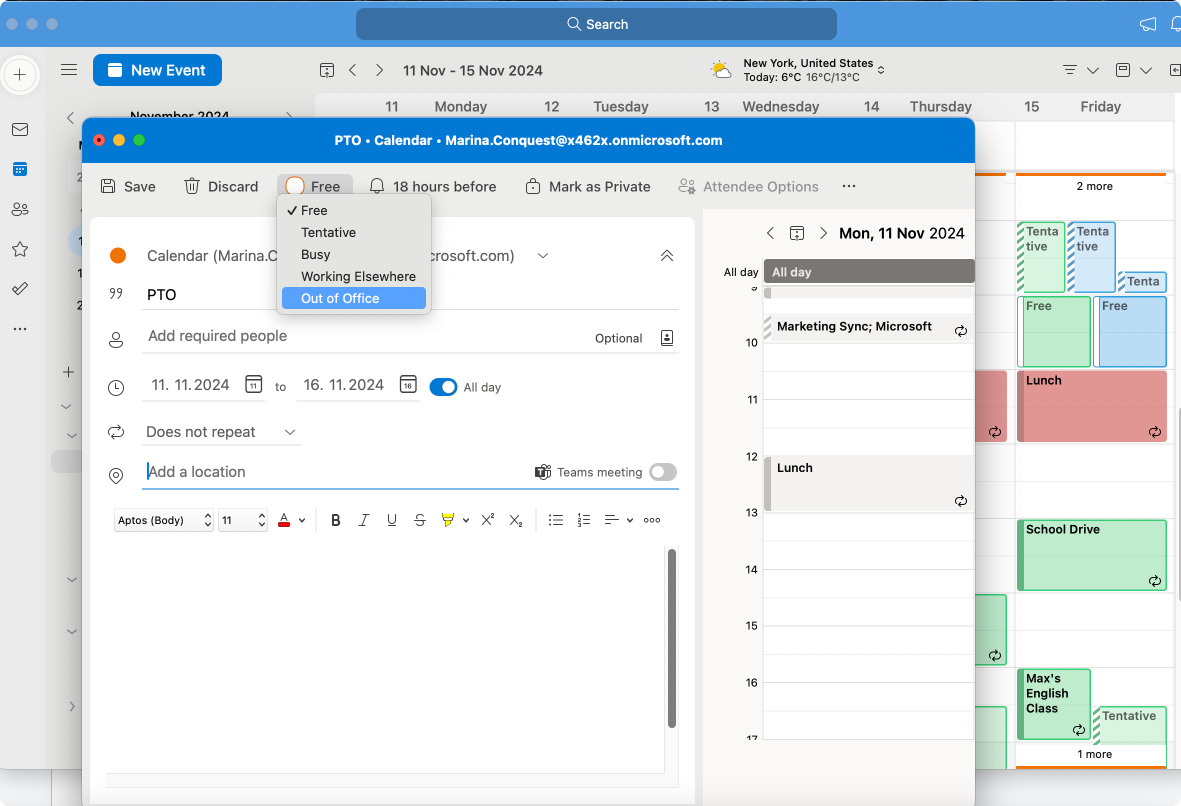
- Mark as unavailable:
- Under “Status”, select “Out of Office”.
- Add event:
- Click “Save” to add it to your calendar.
How to schedule PTO in Outlook on the Web
- Access Outlook:
- Log in to your Outlook account online.
- Create a new event:
- Click on the calendar icon.
- Select “New event”.
- Input vacation information:
- Event title: “Vacation” or “PTO”.
- Choose the start and end dates and times.

- Set availability:
- In the “Show as” dropdown, select “Out of Office”.
- Save the event:
- Click “Save” to add your vacation to the calendar.
Sharing Outlook PTO calendar with your coworkers
Outlook for Windows and Mac
- Invite Attendees:
- Open the event you created.
- Add your team members to the “Invite Attendees” field.
- Send the Invitation:
- Click “Send” to notify your coworkers.
Outlook on the Web
- Share the Event:
- Open the event.
- Add colleagues’ email addresses under “Invite attendees”.
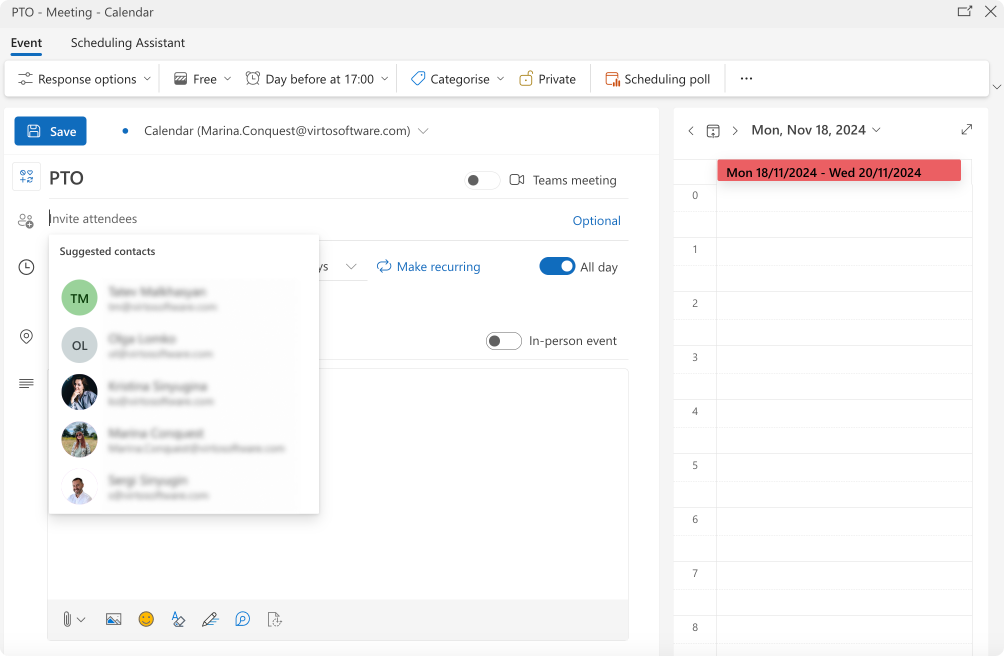
- Notify Your Team:
- Click “Send” to share your vacation schedule.
👉 So, how to put vacation on Outlook calendar? To put your vacation on your Outlook calendar, start by creating a new event in the calendar section. Enter a clear title like “Vacation” or “PTO” and specify the start and end dates and times for your time off. Set the status to “Out of Office” to ensure it shows as unavailable. This will block out the time on your calendar, preventing others from scheduling meetings with you during those dates. Finally, save the event to confirm the details and update your calendar.
How to create an employee vacation calendar in Outlook?: Creating a shared team Outlook vacation calendar across platforms
Managing team vacations efficiently requires a shared calendar that everyone can access. Here’s how to set up a shared team calendar for vacations in Outlook across Windows, Mac, and the Web.
- Open Outlook:
- Start by accessing your Outlook application or web version.
- Create a new shared calendar:
- In Windows and Mac, go to the Calendar view and select “Add Calendar” > “Create New Blank Calendar”. On some version for Outlook on Mac, you might not see an option to create a blank calendar; if that’s so, then click “New Folder” instead. On the Web, click “Add calendar” > “Create blank calendar”.
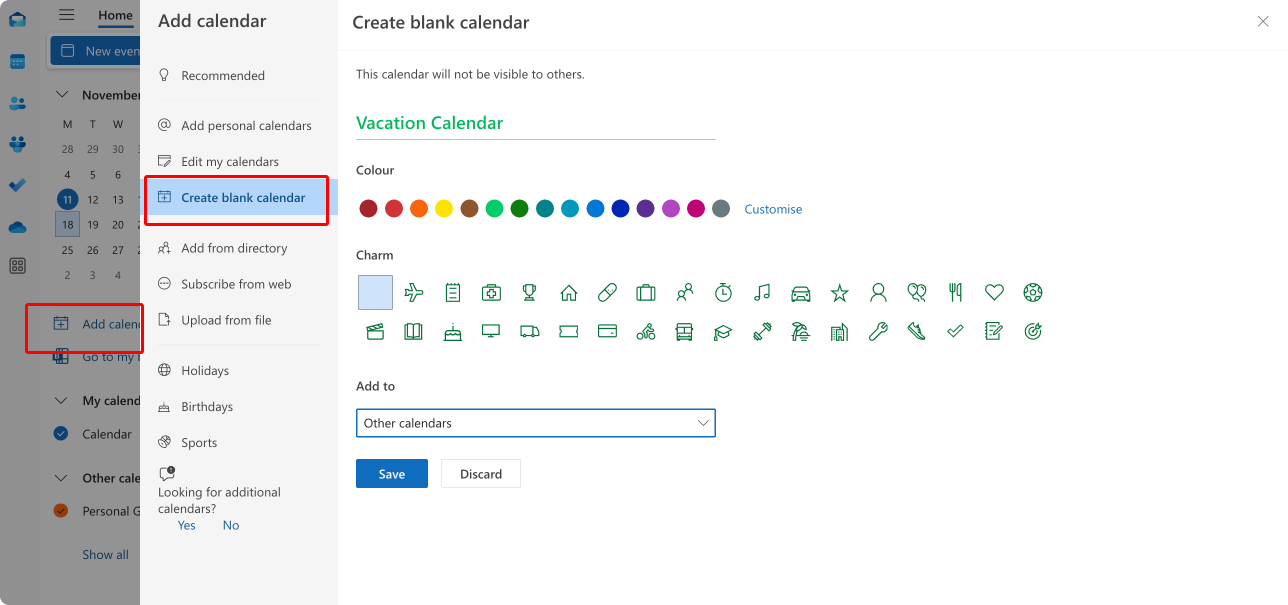
- Name the calendar something like “Team Vacation Calendar”.
- Outlook add vacation to calendar:
- Open the shared calendar and create new events for each team member’s vacation.
- Enter the start and end dates, and mark the status as “Out of Office” for clarity.
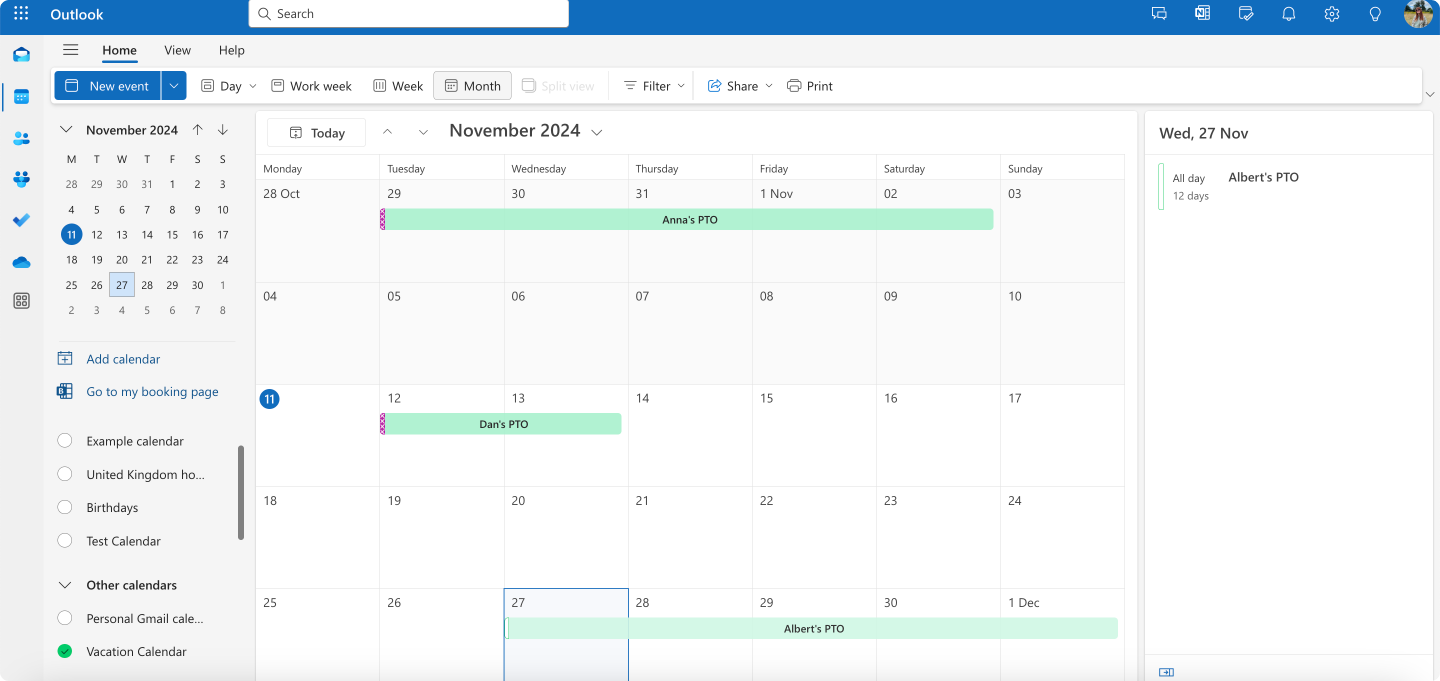
- Recommendations for adding time away:
- Encourage team members to update the shared calendar as soon as their vacation is approved.
- Use descriptive titles, e.g., “John’s Vacation”, to easily track who is away and when.
Setting up access rights to Outlook PTO calendar
In this section, we’ll explore how to grant access rights to your colleagues for the shared team vacation calendar across different Outlook platforms. This ensures that everyone has the necessary permissions to view or edit the calendar, allowing for seamless coordination and tracking of employee absences.
- Access permissions:
- In Windows, Mac and Web, right-click on the shared calendar, select “Sharing Permissions” or “Sharing and permissions”.
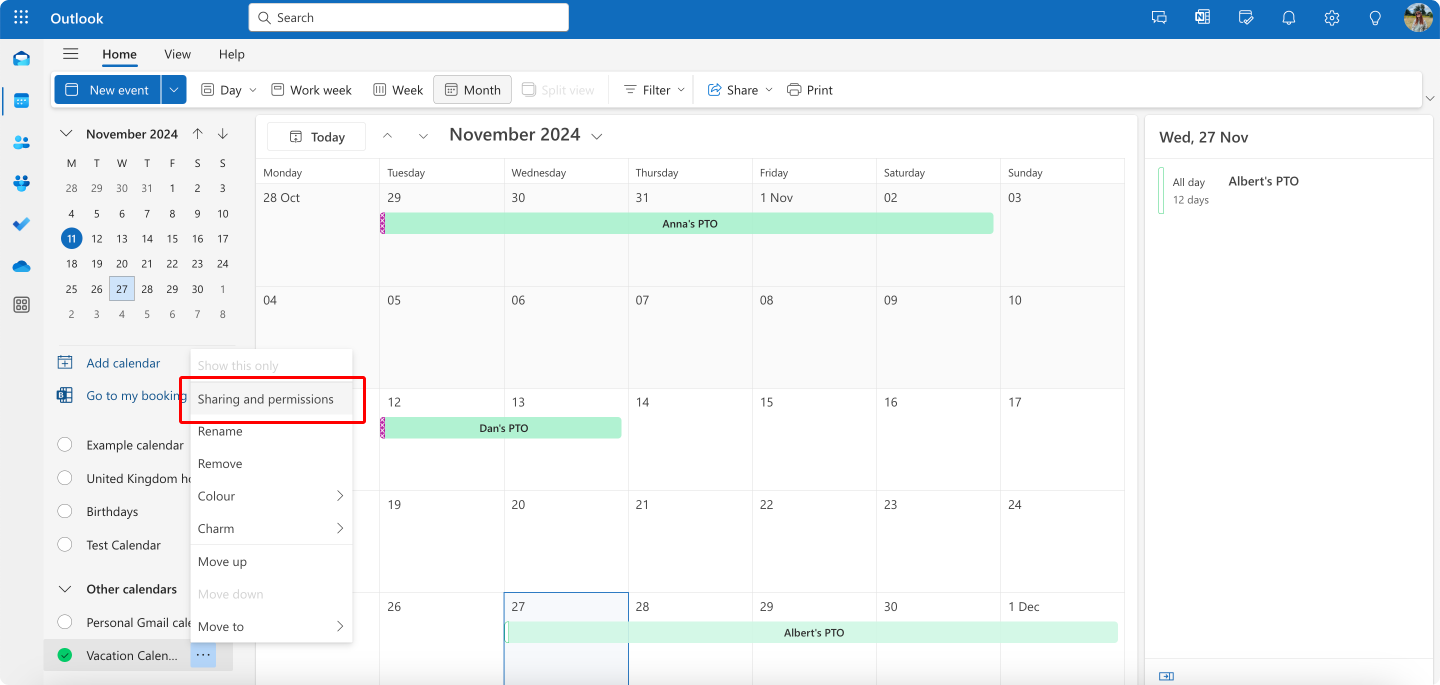
- Specify permissions:
- Grant the appropriate level of access. For viewing only, select “Can view all details”. For editing, choose “Can edit”.
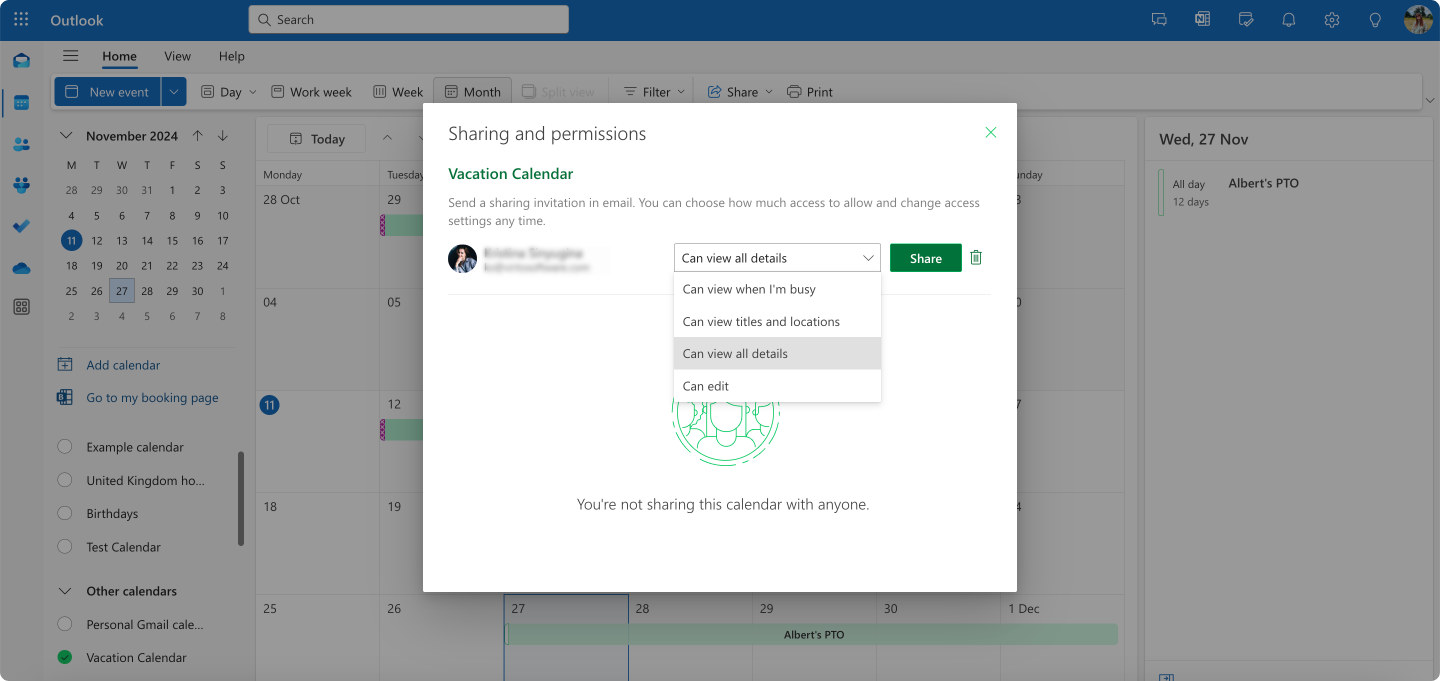
- Team and department access:
- Share the calendar with the entire team or department to ensure managers and HR can track absences and distribute tasks effectively.
👉 How to add my vacation to someone else’s calendar in Outlook? To add your vacation to a colleague’s calendar, first create your time-off event in Outlook, then click “Invite Attendees” or “Share” depending on your platform. Add their email address as an attendee, mark the event as “Out of Office,” and include any relevant details about your absence in the description. When they accept the invitation, your vacation will appear on their calendar with your availability status clearly marked. This method works across Outlook platforms and ensures your time off is visible to key team members.
Setting up notifications for the team for Outlook vacation calendar
To keep your team informed about planned absences, setting up notifications for PTO and vacations is essential. Here’s how to do it across Outlook platforms.
Outlook for Windows
- Open the calendar:
- Navigate to your shared team vacation calendar.
- Create or edit an event:
- Open the event for which you want notifications.
- Click on “Reminder” and set the desired time (e.g., 1 day before).
- Send notifications:
- Add attendees if needed and click “Send Update” to notify the team.
Outlook for Mac
- Access the calendar:
- Open the shared calendar in Outlook.
- Set a reminder:
- Open the vacation event and select “Reminder” from the event options.
- Choose when you want the notification to be sent.
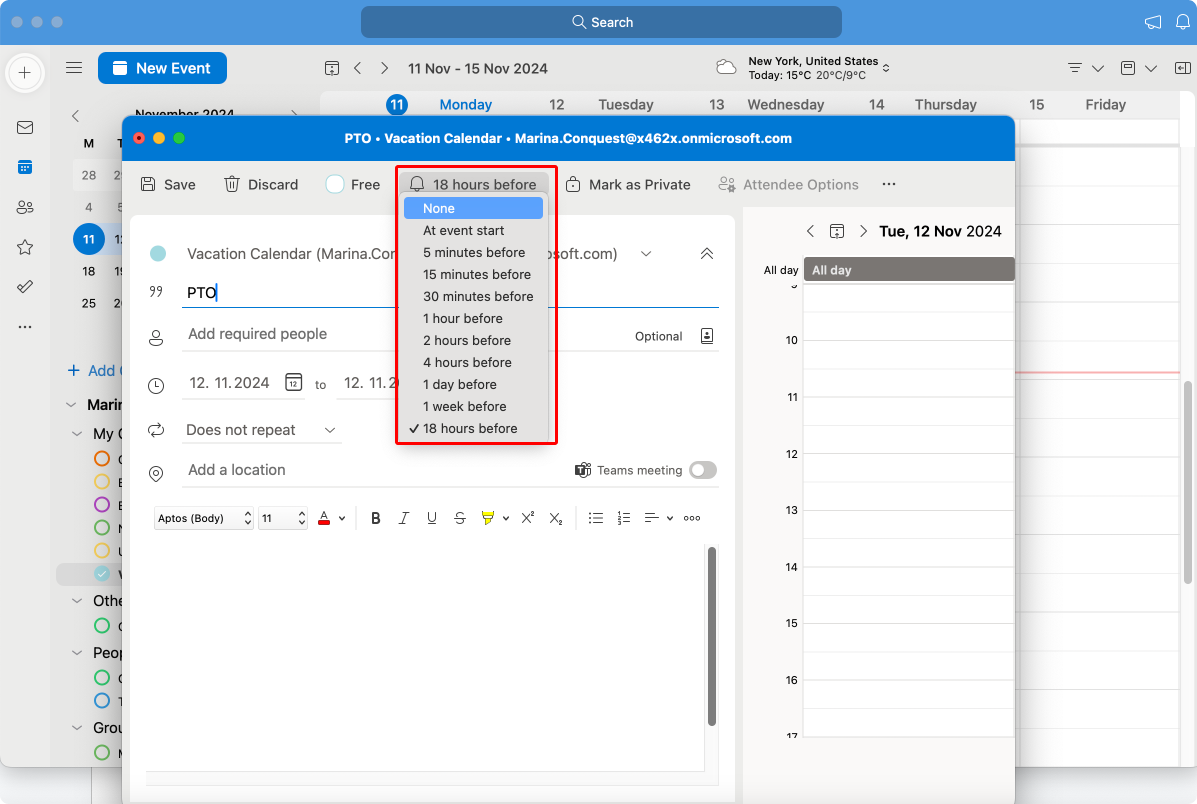
- Notify team members:
- Ensure attendees are added and click “Update” to send notifications.
Outlook on the Web
- Log In to Outlook:
- Open your Outlook calendar online.
- Edit the event:
- Select the event and click “Edit”.
- Under “Remind me”, set the time for the notification.
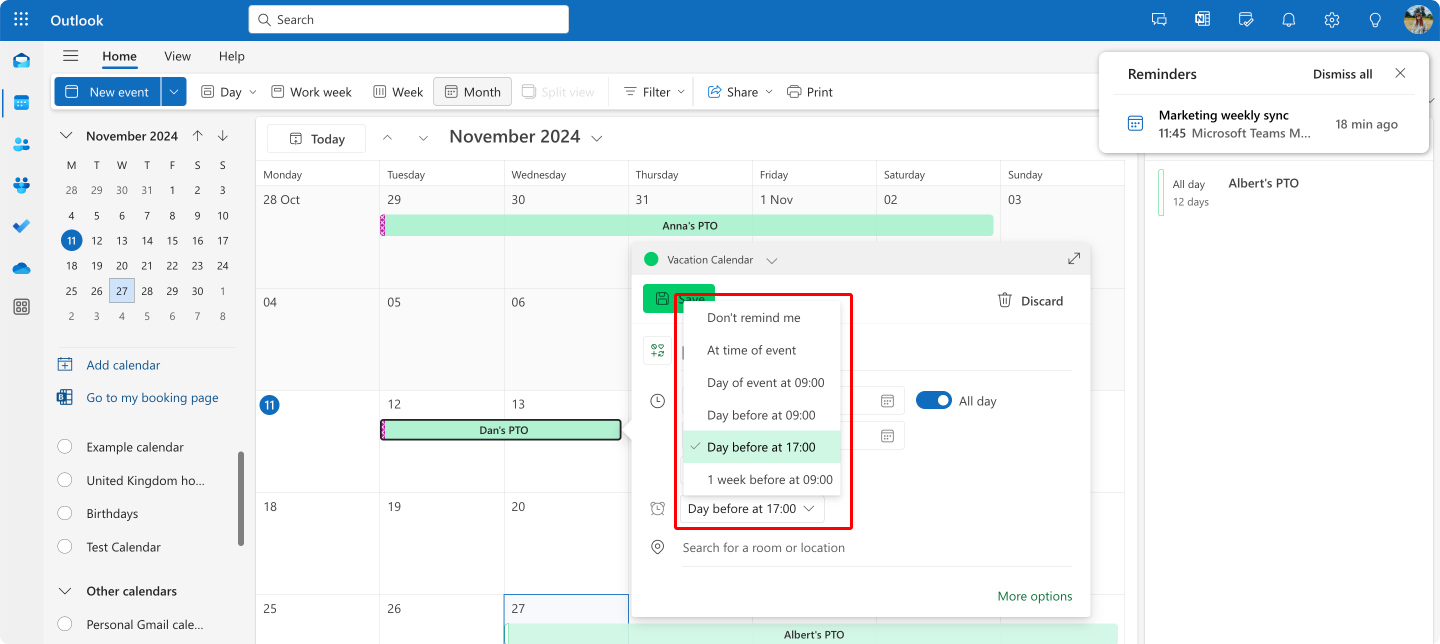
- Update and send:
- Ensure the event is shared with colleagues and click “Send” to notify them.
How do I update my PTO in Outlook?: Updating and changing PTO events
Since updating and changing PTO is very similar across platforms, here are condensed instructions:
- Modify the event: Open your calendar and select the event you need to change. Update the dates and any other details as necessary.
- Save Changes: Click “Send Update” or “Update” to reflect changes in the calendar and notify attendees.
By following these steps, you can ensure that your team is aware of any planned absences and can adjust plans accordingly.
👉 To learn more about shared and group calendars in Outlook, please refer to the following articles:
- How to Fix Shared Outlook Calendar Not Showing Up: A Complete Guide
- Share Your Outlook Calendar in Easy Steps
- Creating and Managing Group Calendars in Outlook: The Full Guide
- An Essential Guide: Using Vacation and Time Off Calendar in Microsoft Teams and Outlook
👉 How do I add vacation time to my team calendar? Adding vacation time to your team calendar starts with accessing your shared team calendar in Outlook and creating a new event marked as “Out of Office” for your vacation dates. If your team uses a specific shared calendar for time off, ensure you have proper permissions, then add your vacation directly to that calendar rather than just your personal one. For maximum visibility, include comprehensive details such as your return date, coverage arrangements, and emergency contacts in the event description, and consider using your organization’s standard color-coding system for vacation time. The key is to follow your team’s established protocols for vacation notification while ensuring all relevant team members can easily see your planned absence.
Automatically Notify and Request Vacation
Effective communication about your time off is crucial for maintaining smooth operations while you’re away. In this section, we’ll cover comprehensive strategies for notifying colleagues and clients about your vacation, from email signatures to auto-replies, and how to properly request time off. We’ll explore setting up professional out-of-office messages, creating effective templates, and managing vacation requests through Outlook.
How do I add vacation to Outlook email?: Adding vacation information to an Outlook signature
Your email signature is often the first place colleagues and clients will notice your upcoming absence. A well-crafted vacation notice in your signature helps set expectations and ensures smooth communication during your time away. Let’s explore how to set up an effective pre-vacation signature and look at various message examples that strike the right balance between professionalism and clarity. We’ll cover how to include essential information like your absence duration, return date, and alternate contacts, ensuring your contacts know exactly who to reach out to while you’re away.
Setting up a pre-vacation signature
Here’s how to update your email signature to notify recipients of your upcoming absence:
For Windows Outlook:
- Go to “File” > “Options” > “Mail” > “Signatures”
- Select your existing signature or create a new one
- Add your vacation notice
- Set the dates when this signature will be active
For Mac Outlook:
- Select “Outlook” > “Preferences” > “Email” > “Signatures” or “Account Settings” > “Signatures”
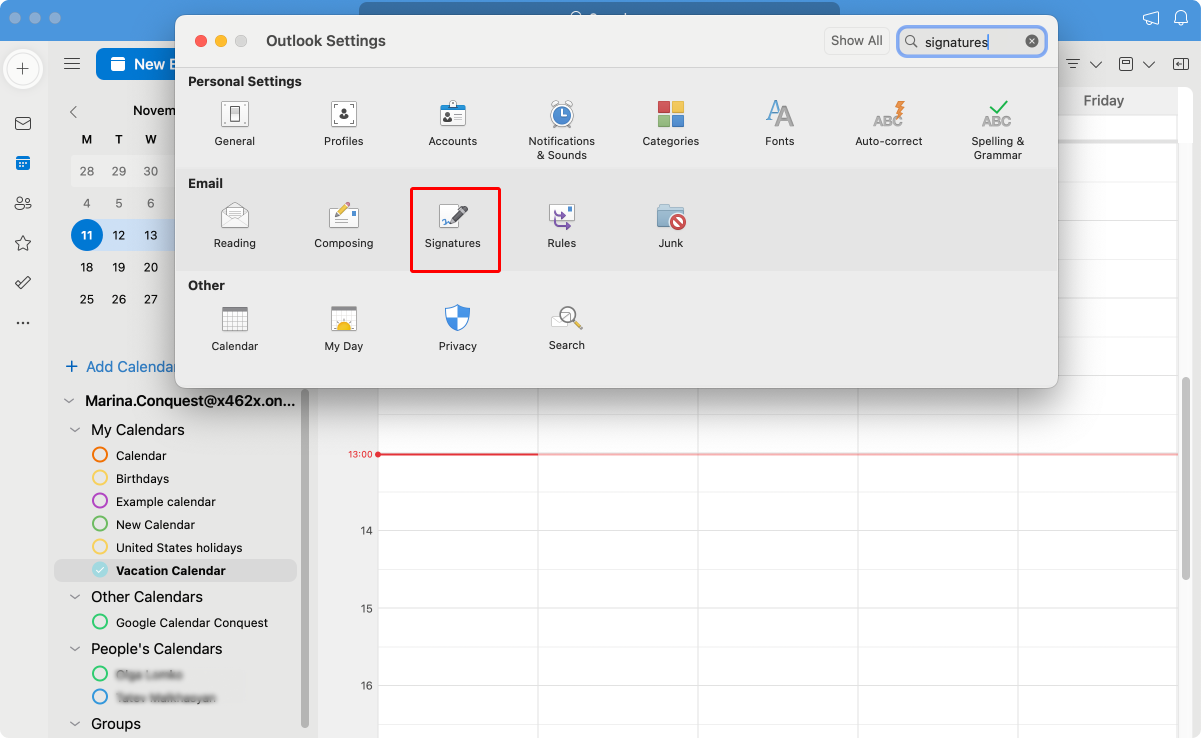
- Edit your signature or create a new one to include vacation information
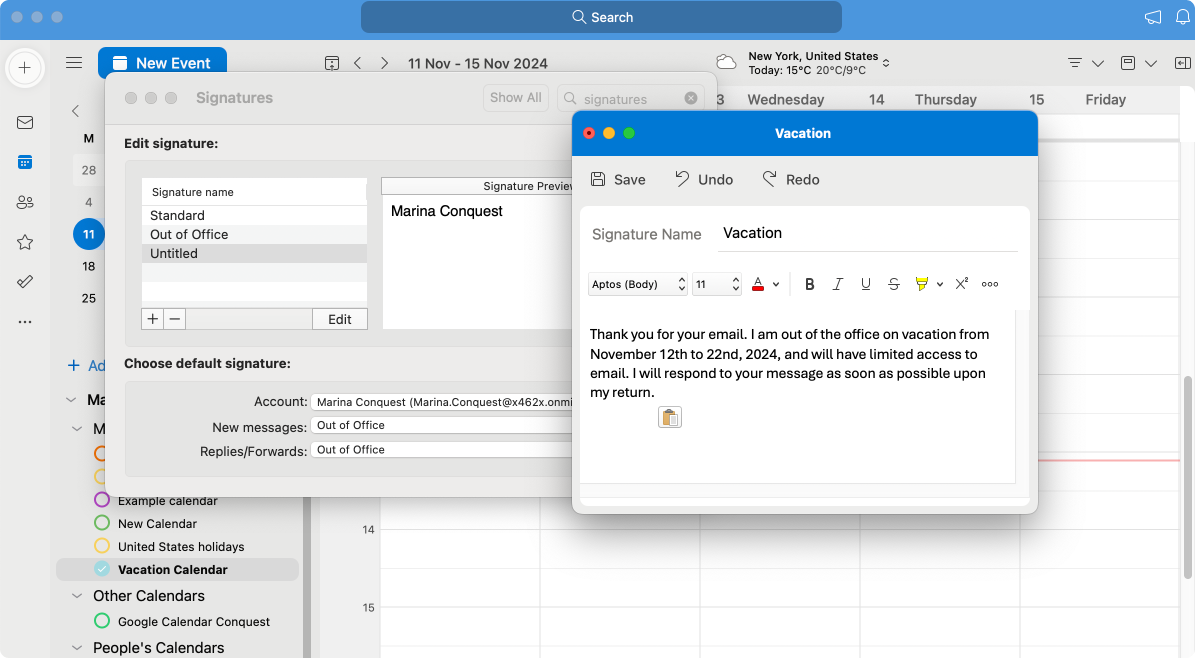
- Save and apply changes
For Outlook on the Web:
- Click “Settings” > “Account” > “Signatures”
- Modify signature under “Email signature”
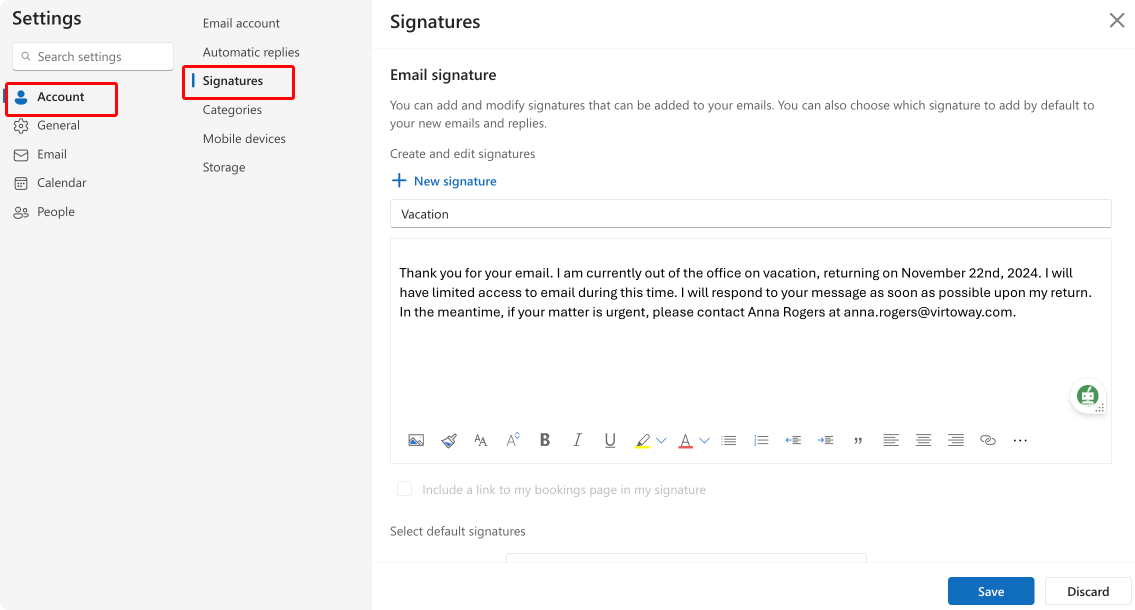
Effective vacation message examples
Crafting the right out-of-office message depends on the nature and duration of your absence. Whether you’re stepping away for a quick break or planning an extended vacation, your message should provide appropriate context and guidance. Below are tailored examples for various scenarios, from brief absences to extended vacations and situations where you’ll have limited availability. Each template can be customized to match your specific circumstances while maintaining professional communication standards.
- For short absences (1-3 days)
Note: I will be out of office from [Date] to [Date].
For urgent matters, please contact [Colleague Name] at [email/phone].
I will have limited access to email during this time.
- For immediate assistance with project deliverables: [Name] ([email])
- For scheduling and meetings: [Name] ([email])
All other inquiries will be addressed upon my return on [Return Date].
Thank you for your understanding.
[Your Name]
[Title]Best used for:
- Brief business trips
- Personal days
- Short medical leaves
- Professional development events
Key elements to include:
- Specific dates of absence
- Clear return date
- Primary point of contact
- Level of email accessibility
- For extended vacations (1+ weeks)
Important Notice:
I will be on vacation from August 15-29, TEST_2025, and will not be checking email during this time.
During my absence, please contact:
- For project inquiries: [Name] ([email]) - Team Lead
- For client matters: [Name] ([email]) - Account Manager
- For urgent issues: [Name] ([phone]) - Department Head
- For contract/legal matters: [Name] ([email]) - Legal Team
Important Projects & Deadlines:
- Project Alpha: [Contact] is managing deliverables due Aug 20
- Client Beta: [Contact] will handle the quarterly review
- Team meetings: [Contact] will circulate minutes
Regular responses will resume on August 30.
Thank you for your patience.
[Your Name]
[Department]
[Company]Best used for:
- Annual vacations
- Parental leave
- Sabbaticals
- Extended personal time
Key elements to include:
- Comprehensive coverage plan
- Multiple contact options
- Project-specific information
- Clear expectations about email checking
- Department-specific guidance
- For partial availability:
Travel Notice:
Working remotely from [Location] during [Dates]
Please Note:
- Current time zone: [Time Zone] ([+/- hours] from office time)
- Available hours: [Time] to [Time] [Time Zone]
- Response delay: Typically 4-6 hours due to time difference
- Teams/Slack status will show my local time
For Time-Sensitive Matters:
- Critical matters: [Colleague] ([contact info]) - Available during office hours
- Project escalations: [Name] ([email]) - Primary backup
- Client emergencies: [Name] ([phone]) - 24/7 contact
Regular office hours resume: [Date]
Meeting Schedules:
- Team standups moved to [Time]
- Available for urgent calls between [Time] and [Time] local time
- Calendar updated to reflect local availability
[Your Name]
[Title]
[Mobile/WhatsApp for urgent matters]Best used for:
- Remote work periods
- Business travel
- Hybrid schedules
- International assignments
Key elements to include:
- Clear time zone information
- Available hours in both time zones
- Multiple communication channels
- Response time expectations
- Meeting availability
- Emergency escalation process
👉 How to show vacation in Outlook? To display your vacation in Outlook, create a new calendar event spanning your time off dates and mark it as “Out of Office” using the “Show As” option, which typically appears in red. For better visibility, consider using the vacation-specific category color, adding detailed out-of-office information in the event description, and sharing it with your team. This ensures your absence is clearly visible in both your calendar and team scheduling tools when others try to book your time.
Pro tips for crafting effective out-of-office templates
Creating an effective out-of-office message requires careful attention to both content and presentation. Here’s how to make your messages more effective and professional:
- Clarity above all
Your message should be instantly scannable, allowing readers to find key information within seconds. While bullet points can be helpful, consider using short paragraphs with clear headings for main sections like “Coverage Details” or “Emergency Contacts.” Think of your message as a quick reference guide—readers should be able to find what they need without having to decode complex instructions.
- Be precise with time and dates
Ambiguity is your enemy when it comes to time-off communications. Instead of saying “back next week,” specify “returning Monday, August 15th, at 9:00 AM EST.” This precision helps manage expectations and prevents confusion, especially when working with global teams across different time zones. Consider adding both your local time and the main office time for international absences.
- Structure your contact list strategically
Think of your alternate contacts as a clear chain of command. Start with the person handling your day-to-day responsibilities, then list specialists for specific issues (like technical problems or client relations), and finally provide emergency escalation contacts. Make it clear who should be contacted for what purpose to prevent your backup contacts from being overwhelmed with misdirected queries.
- Multiple contact channels
Different situations require different communication methods. While email might work for routine matters, provide phone numbers for urgent issues and consider including messaging app handles for quick questions. Remember to get permission from your contacts before listing their information and confirm their preferred contact methods.
- Stay on brand
Your out-of-office message is still a professional communication. Maintain your company’s tone while being personable. If your organization has a casual culture, it’s fine to be friendlier in your message, but always err on the side of professionalism. Think of it as an extension of your regular business communications.
- Keep templates fresh
Out-of-office messages aren’t “set it and forget it” communications. Review and update your templates regularly to reflect changes in team structure, contact information, or company protocols. Consider creating seasonal variations for different times of the year or specific business cycles. A template for the busy season might need more detailed coverage information than one used during quieter periods.
- Test before you leave
Before activating your out-of-office message, send a test email to various accounts and check how it appears on different devices and email clients. Pay special attention to how links and formatting appear, and ensure contact information is clickable on mobile devices. This small step can prevent communication issues while you’re away.
Remember, your out-of-office message serves as your professional representative while you’re away. Taking the time to craft it thoughtfully ensures smooth operations in your absence and demonstrates your commitment to maintaining effective communication, even when you’re not available.
👉 Check out our vacation tracker use case.
How do you set up an auto reply that you are on vacation?: Set up an auto-reply for vacation
Setting up an effective auto-reply is more than just enabling the out-of-office feature—it’s about ensuring clear communication during your absence. Let’s explore how to create comprehensive out-of-office messages that keep your colleagues and clients informed.
But before we dive into creating these messages and configuring your settings, let’s explore the key differences between out-of-office and vacation messages to ensure you’re using the most appropriate format for your situation.
What’s the difference between an out-of-office and vacation message?
While both out-of-office and vacation messages inform others about your unavailability, they serve different purposes and require different approaches. Out-of-office messages are typically used for shorter, business-related absences like meetings, conferences, or remote work, often implying some level of availability. Vacation messages, on the other hand, indicate a complete disconnect from work, usually cover longer periods, and tend to have more comprehensive coverage plans. The tone and content differ significantly – out-of-office messages maintain a strictly professional tone with basic alternate contacts, while vacation messages can be slightly more personal and include detailed handover information. Understanding these differences helps ensure clear communication and proper expectation setting with colleagues and clients.
Here’s a brief summary of these differences:
| Aspect | Out-of-Office | Vacation |
| Duration | Short-term (hours to days) | Longer periods (days to weeks) |
| Availability | Limited or partial availability | Complete unavailability |
| Tone | Strictly professional | Can be more personal |
| Coverage | Basic alternate contacts | Detailed coverage plan |
| Response time | May check periodically | Usually no email access |
| Purpose | Business-related absence | Personal time off |
| Message detail | Brief and basic | Comprehensive |
| Contact Options | Primary backup only | Multiple contacts for different issues |
| Follow-up | May handle urgent matters | All matters wait until return |
Now, let’s look at these two examples side by side to better understand how out-of-office and vacation messages differ in practice:
| Sample out-of-office message: | Sample vacation message: |
| I am currently out of the office at our annual sales conference until Thursday, March 14. I will have limited access to email and will respond to urgent matters when possible. For immediate assistance, please contact Jane Smith (j.smith@company.com). Regular response times will resume on Friday, March 15. | I am on annual leave from March 15-29 and will not be checking emails during this time. While I’m away, please contact:- Team projects: Alex Johnson (a.johnson@company.com)- Client inquiries: Sarah Wilson (s.wilson@company.com)- Urgent matters: Mike Thompson (m.thompson@company.com, 555-0123) All non-urgent matters will be addressed upon my return on March 30. Enjoying some beach time—back refreshed and ready to collaborate! |
Creating an out-of-office message
Now, let’s see how to create an OOO message. The following basic setup covers all platforms:
- Navigate to
- “File” > “Automatic Replies” (Windows)
- “Tools” > “Out of Office” (Mac) or right-click your account > “Automatic Replies”
- “Settings” > “Account” > “Automatic replies” (Web)
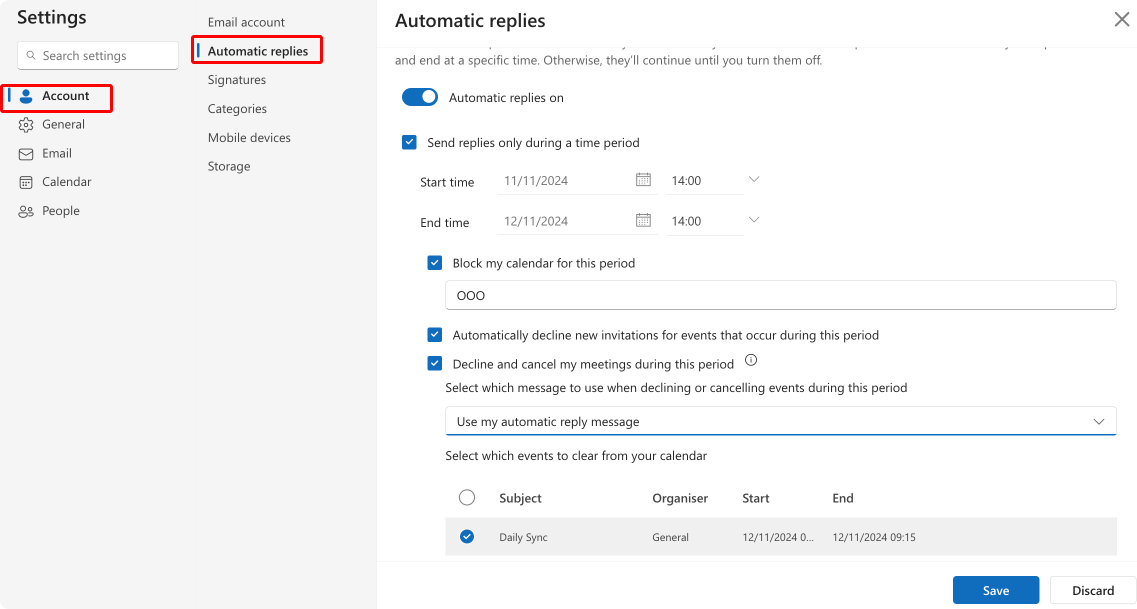
- Enable automatic replies
- Set date range
- Create internal and external messages
Auto-reply templates
Here, we’ll explore comprehensive templates that cover various work scenarios, along with tips for customizing them to your needs:
- Standard professional template
This template works well for traditional office absences, providing clear structure and essential information:
Thank you for your email. I am currently out of the office from [Start Date] until [End Date] with limited access to email.
For immediate assistance:
Project-Related Matters:
- Client Projects: [Name] ([email]) - Team Lead
- Internal Projects: [Name] ([email]) - Project Coordinator
Administrative Inquiries:
- Meeting Scheduling: [Name] ([email])
- Document Approvals: [Name] ([email])
Urgent/Emergency Matters:
- Primary Contact: [Name] ([phone/email])
- Secondary Contact: [Name] ([phone/email])
Important Deadlines During My Absence:
- [Project Name]: Due [Date] - Contact [Name]
- [Client Name] Review: [Date] - Contact [Name]
I will respond to your email upon my return on [Return Date].
Best regards,
[Your Name]
[Title]
[Department]When to use:
- Annual leave
- Business trips
- Training periods
- Medical leave
- Hybrid Work Template
Perfect for remote work scenarios where you’re available but in a different setting:
Hello,
I am working remotely today and maintaining regular business hours ([Time Zone]).
Availability & Response Times:
- Core Hours: [Time] to [Time] ([Time Zone])
- Expected Response Time: 2-4 hours
- Team Stand-up: [Time] daily
Quick Reach Options:
- Urgent Matters: Mobile [number]
- Project Discussion: Teams Chat @[username]
- Video Calls: Calendar link [link]
- In-Office Support: [Colleague] ([contact info])
Today's Focus:
- Available for scheduled meetings
- Project work from [Time] to [Time]
- Team collaboration sessions as planned
Office Return: [Next Office Day]
Best regards,
[Your Name]
[Title]
Note: Calendar is up to date for meeting schedulingWhen to use:
- Regular remote work days
- Flexible location arrangements
- Time zone differences
- Hybrid schedule patterns
Setting up rules for different scenarios
Managing different auto-replies for various scenarios helps ensure appropriate communication with different stakeholders. Here’s how to set up sophisticated rules across all Outlook platforms:
Outlook for Windows:
- Setting up basic rules:
- Go to “File” > “Manage Rules & Alerts”.
- Click “New Rule”.
- Select “Apply rule on messages I receive”.
- Choose “Reply using a specific template”.
- Setting up conditions:
- Define senders/recipients: Select “from people or distribution list” or “from specific words in the sender’s address”.
- Add domains: Include specific domains (e.g., @clientcompany.com).
- Creating response templates:
- Click “File” > “Save As” > “Outlook Template”.
- Name your template descriptively (e.g., “VIP_Client_Vacation”).
- Save in the default templates folder.
- Configuring priority rules:
- For VIP clients:
- Rule name: VIP Client Auto-Reply
- Conditions: from (@vipcompany.com)
- Action: reply using template “VIP_Response”
- Exceptions: if sent only to me
- For team members:
- Rule name: Internal Team Reply
- Conditions: from (@ourcompany.com)
- Action: reply using template “Team_Response”
- Exceptions: marked as low importance
- For VIP clients:
Outlook for Mac:
- Basic rule setup:
- Choose “Tools” > “Rules” or “Account Settings”> “Rules”

- Click “Add Rule”.
- Name your rule.
- Creating conditions:
- Set conditions and actions.
- Select from available options: “From”, “To”, “Subject Contains”, “Body Contains”.

- Setting up templates:
- Create a new email.
- Write your message.
- Go to “File” > “Save as Template”.
- Save in the Templates folder.
OR
- Create a new email.
- Navigate to the top menu and select “My Templates”
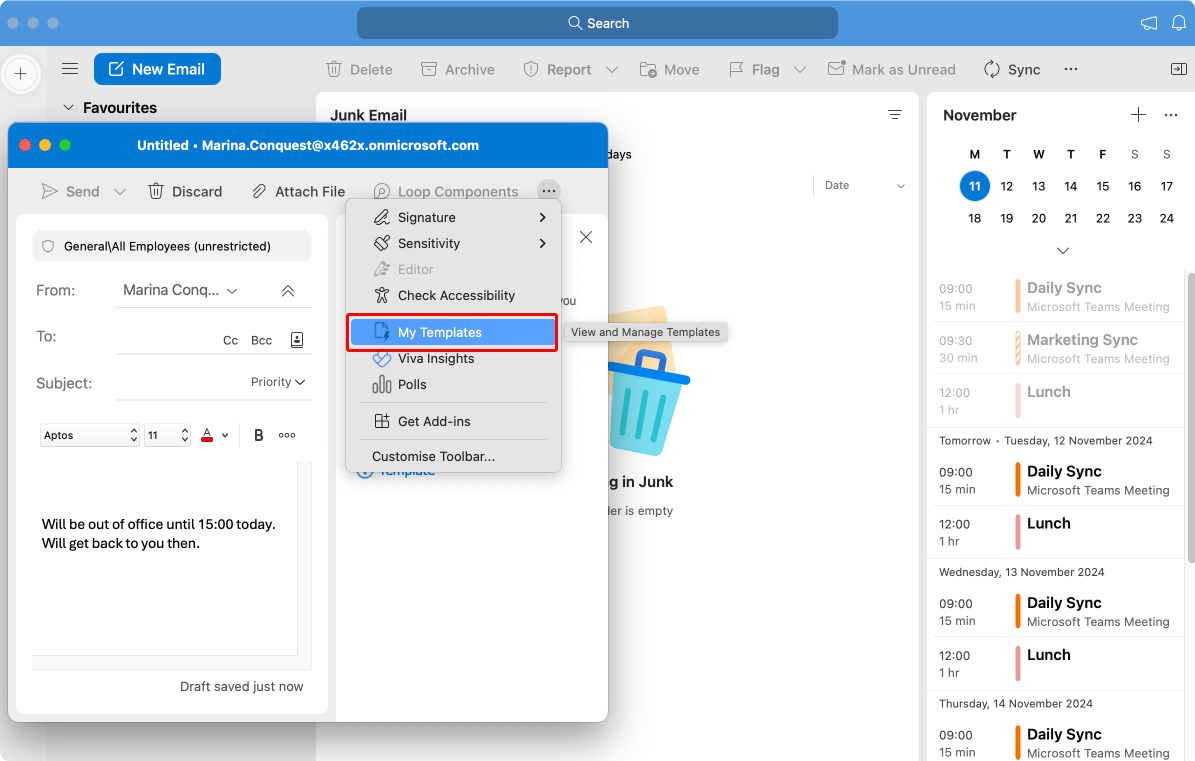
- Choose your template or click “+ Template” to create a new one
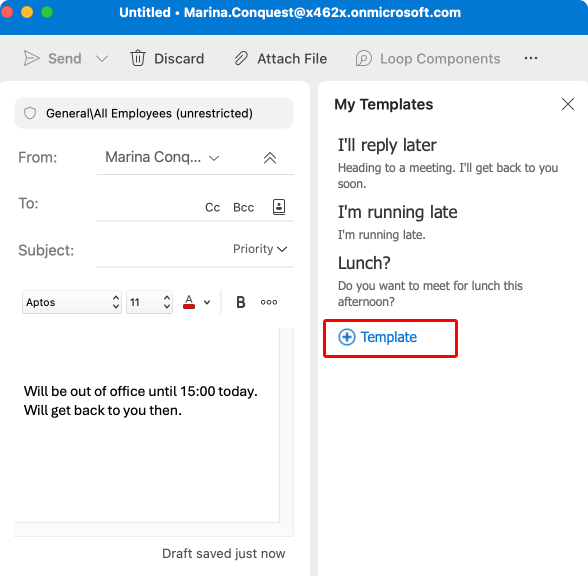
- Priority-based setup:
- VIP client rule:
- If sender address contains: @vipcompany.com
- Do the following: Reply with template
- Except if: marked as low priority
- VIP client rule:
Outlook Web App (OWA):
- Creating rules:
- Click “Settings” (gear icon).
- Search for “Rules”.
- Select “Add new rule”.
- Setting conditions:
- Choose “Add a condition”.
- Select from: “Sender is”, “Recipients include”, “Subject includes”.
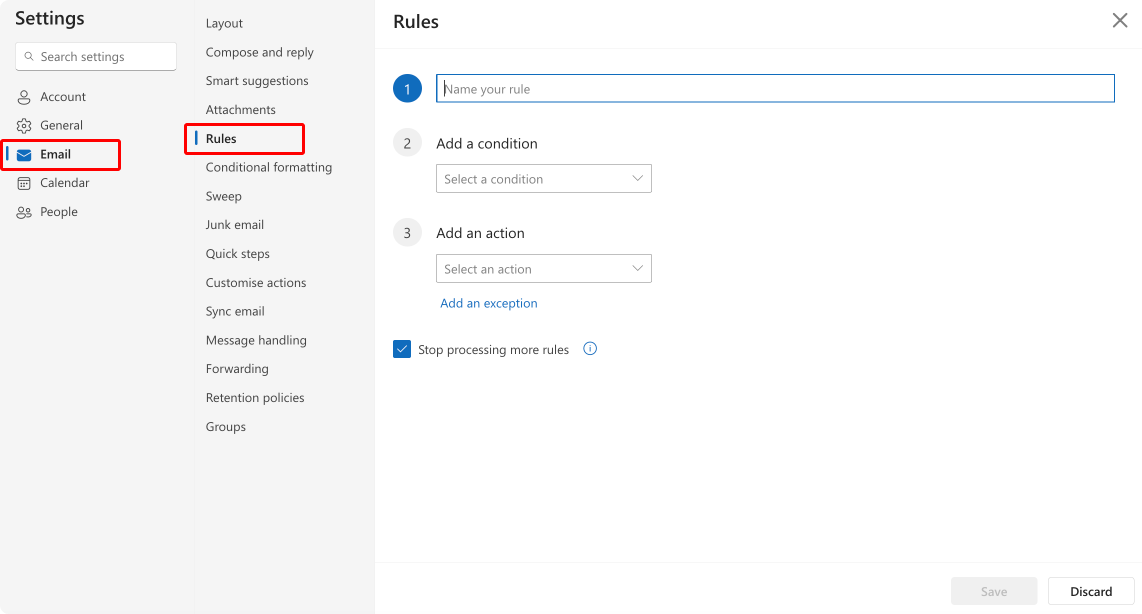
- Template management: You can’t create templates in OWA per se; however, you can create a signature and use it as a template (see section on signatures above).
- Advanced rule configurations:
- VIP Client Setup:
- Rule Name: VIP Auto-Response
- Conditions: From domain: @vipclient.com; Not sent to distribution list
- Actions: Reply with template; Mark as important; Forward to account manager
- Team member rules:
- Rule Name: Internal Team Notice
- Conditions: From internal domain; Contains project codes
- Actions: Reply with template; Add category; Create task for follow-up
- Department notifications:
- Rule Name: Department Updates
- Conditions: Sent to department list; Contains keywords
- Actions: Auto-reply with status; Flag for follow-up; Log to SharePoint
- VIP Client Setup:
How do I request vacation in Outlook?: Sending a vacation request
When it comes to requesting time off, Outlook offers two primary methods to submit your vacation requests professionally and efficiently. Let’s explore how to use both the calendar method for visual scheduling and the email approach for formal documentation. Whether you prefer the straightforward calendar event creation or a more detailed email request, we’ll guide you through both processes to ensure your time-off request is clear, complete, and properly tracked.
Requesting PTO through Outlook calendar
Let’s explore how to submit vacation requests using Outlook’s calendar feature across different platforms. This method provides a visual way to plan your time off while ensuring all necessary details are included.
- Create calendar event
On Windows and Mac:
- Open Outlook and navigate to the Calendar.
- Click on “New Meeting” or “New Event” depending on your version.
- Mark the event as “Out of Office” to indicate your unavailability. (See Pic. 1)
- Add required approvers in the “To” field for visibility and approval.
- Include detailed vacancy information in the description.
On the Web:
- Log in to Outlook on the web.
- Go to the Calendar and select “New Event.”
- Set your status to “Out of Office.” (See Pic. 2)
- Add approvers by entering their email addresses.
- Provide vacancy details in the event description.
- Add essential information
- Vacation dates and duration:
- Clearly specify the start and end dates of your leave.
- Include the total duration to avoid any confusion.
- Type of leave:
- Specify the type of leave, such as PTO, sick leave, or personal leave, in the event details.
- Coverage arrangements:
- Mention who will cover your responsibilities during your absence.
- Provide contact information for the covering colleague if necessary.
- Handover notes:
- Attach or include any relevant handover notes.
- Ensure all critical tasks and projects are documented for a smooth transition.
Requesting PTO via email request
A well-structured email vacation request ensures clear communication and smooth approval processes. Here’s a comprehensive guide to crafting effective vacation request emails:
- Standard professional template
Subject: Vacation Request: [Your Name] - [Date Range]
Dear [Manager's Name],
I would like to request vacation leave for the following period:
Request Details:
- Start Date: [Date, including day of week]
- End Date: [Date, including day of week]
- Return to Office: [Date]
- Total Working Days: [Number]
- Type of Leave: [PTO/Vacation/Personal Days]
PTO Summary:
- Current Balance: [Number] days
- Requested Days: [Number] days
- Remaining Balance: [Number] days
Coverage Plan:
Project Name: [Project A]
- Coverage: [Colleague Name]
- Key Deliverables: [List items]
- Handover Date: [Date]
Project Name: [Project B]
- Coverage: [Colleague Name]
- Critical Tasks: [List items]
- Status Update Location: [Shared Drive/Tool]
Team Responsibilities:
- Daily Stand-ups: [Coverage Name]
- Client Meetings: [Coverage Name]
- Ongoing Reports: [Coverage Name]
Important Dates During Absence:
- [Date]: [Project Deadline/Meeting]
- [Date]: [Client Review/Deliverable]
Pre-Vacation Checklist:
□ Team handover documentation
□ Client communication
□ Project status updates
□ Emergency contact information
Could you please review and approve this request at your earliest convenience?
Thank you for your consideration.
Best regards,
[Your Name]
[Title]
[Department]- Short-notice request template
Subject: Urgent PTO Request: [Dates]
Dear [Manager's Name],
I am writing to request urgent time off for [reason if appropriate]:
Request Details:
- Date(s): [Specify dates]
- Duration: [Number] days
- Notice: [X] days
- Type: [Emergency/Personal/Medical] leave
Coverage Arrangements (Confirmed):
- [Task A]: [Name] has agreed to cover
- [Task B]: [Name] will handle
- Urgent matters: [Emergency contact]
I understand this is short notice and appreciate your consideration.
Best regards,
[Your Name]- Extended leave template
Subject: Extended Leave Request: [Date Range]
Dear [Manager's Name],
I would like to request extended leave for [reason if appropriate]:
Leave Details:
- Start Date: [Date]
- End Date: [Date]
- Total Duration: [X] weeks/months
- Type: [Vacation/Sabbatical/Personal]
Current Projects Status:
1. [Project Name]
- Current Status: [Details]
- Handover To: [Name]
- Completion Plan: [Timeline]
2. [Project Name]
- Current Status: [Details]
- Transition Plan: [Steps]
- Key Contacts: [Names]
Team Coverage Structure:
- Role Responsibilities: [Name]
- Client Relations: [Name]
- Team Leadership: [Name]
Preparation Timeline:
Week of [Date]:
- Team training sessions
- Documentation completion
- Knowledge transfer meetings
Week of [Date]:
- Final handovers
- Client notifications
- System access transfers
I am happy to discuss this request in person and adjust the dates if needed.
Best regards,
[Your Name]Tips for Adding PTO to Outlook Calendar & Managing Vacations in Outlook
Managing vacations effectively in Outlook is essential for maintaining smooth workflows and clear communication. In this section, we’ll cover key strategies such as planning vacations in advance, making them visible to your team, using different statuses for various types of absences, syncing across devices, and regularly updating your vacation information. These tips will help you and your colleagues stay organized and informed.
Planning vacations strategically
Success in vacation planning starts with understanding both timing and organizational patterns. Let’s explore how to strategically plan your time off by considering advance notice requirements and your company’s natural business cycles.
- Advance planning
Think of your vacation planning as a crucial part of project management, much like coordinating a major project milestone. Early calendar marking serves as a proactive approach to team organization and workflow management. When you mark your vacation well in advance, you give your team the gift of preparation time—allowing them to adjust project timelines, redistribute workloads, and ensure proper coverage during your absence.
Early planning also helps prevent the domino effect of scheduling conflicts that often arise from last-minute vacation requests. Your colleagues can plan their work around your absence, schedule important meetings when you’re available, and ensure critical deadlines don’t coincide with your time off. Additionally, advance notice enables smooth handovers, allowing time for proper documentation and training if needed.
- Understanding company rhythms
Before blocking off your vacation days, take a thoughtful look at your organization’s natural business cycles. Every company has its busy seasons and quieter periods. Annual business cycles often dictate when additional staff coverage is most critical—whether it’s during year-end reporting, quarterly reviews, or major product launches.
Review your project timeline and identify key milestones and deadlines. Check when your teammates have planned their absences to avoid too many people being away simultaneously. Pay special attention to critical business periods that typically require all hands on deck, such as annual audits or major client presentations. Don’t forget to consider client commitment timelines, as maintaining service levels during your absence is crucial for business continuity.
Making vacations visible
Good visibility of planned absences is key to maintaining smooth team operations. In this section, we’ll explore how transparent vacation planning benefits the entire team and share best practices for making your time off visible in Outlook. From setting up clear calendar entries to ensuring the right people have the right level of access, these guidelines will help you communicate your availability effectively and maintain team productivity even during your absence.
- Team transparency
Transparency about time off isn’t just courteous—it’s essential for smooth operations. When your vacation plans are clearly visible to your team, it creates a ripple effect of positive organizational benefits. Your colleagues can plan their work schedules more effectively, knowing exactly when you’ll be unavailable. This visibility naturally reduces those frustrating last-minute scheduling conflicts that can derail project timelines and team productivity.
Clear vacation visibility also enables managers and project leads to allocate resources more efficiently. When they can see the complete picture of team availability, they can make informed decisions about workload distribution and project timelines. This transparency fosters better team coordination, allowing everyone to plan around absences and ensure continuous workflow, even when key team members are away.
- Best practices for visibility
Creating effective vacation visibility starts with consistent communication practices. Set a standard format for your vacation event titles in the calendar—this might include your name, type of absence, and return date. Keep your team informed through regular status updates in your collaboration channels, whether it’s Microsoft Teams, Slack, or your company’s preferred platform.
Make sure to share your calendar access appropriately with relevant team members and stakeholders. This doesn’t mean everyone needs to see every detail, but ensuring the right people have the right level of visibility is crucial. Remember to include comprehensive coverage information in your calendar events: who’s handling your responsibilities, how to reach them, and any specific instructions for different types of requests that might come up during your absence.
Differentiating absence types
Not all time away from the office is the same, and distinguishing between different types of absences helps maintain clear communication and expectations. Let’s explore how to effectively categorize and visually differentiate various types of time off in your Outlook calendar, making it easier for your team to understand your availability status at a glance.
- Status categories
When marking time away from your regular work schedule, clarity is key. Vacation time represents a complete disconnect from work responsibilities, allowing you to fully recharge. Personal time covers those important private appointments that require your absence but may not be full days off. Business travel indicates you’re working but from a different location, potentially with adjusted availability. Training or professional development time shows you’re investing in skills growth, while sick leave covers health-related absences.
- Color coding system
A well-thought-out color scheme can transform your calendar into an intuitive visual guide of your availability. Blue entries instantly signal vacation time, helping colleagues recognize when you’ll be completely offline. Purple highlights for business travel indicate potential availability with time zone considerations. Green marks training sessions, showing you’re engaged in development activities. Yellow efficiently communicates remote work days, while red clearly indicates sick leave or unplanned absences.
By maintaining consistency in these color codes, your calendar becomes an easy-to-read map of your availability, helping everyone plan more effectively. This visual system reduces confusion and eliminates the need to open each calendar entry to understand the nature of your absence.
👉 Learn more about the benefits of color coding & categorization in the following articles:
- Why You Need to Color-Code Your Calendar: 3 Science-Backed Tips
- Optimize Your Work Calendar: Explore Categories Ideas for Google, Outlook, and MS Teams
Cross-platform synchronization
Here, we’ll explore how to keep your vacation schedule seamlessly synchronized across all your devices and integrated with your team’s collaborative tools, ensuring everyone stays informed regardless of how they access the calendar.
👉 Learn more about syncing and troubleshooting synch issues in the following articles:
- Troubleshooting Outlook Calendar Sync Problems: Quick Fixes Inside
- Outlook and Teams Calendars Syncing: A Troubleshooting Guide
- How to Seamlessly Sync MS Teams and Outlook Calendars
- Device sync
Managing your vacation calendar shouldn’t depend on which device you’re using. Whether you’re at your desk using Outlook, checking your schedule on your phone, or accessing the calendar through a web browser, your availability status should remain consistent and up-to-date. This synchronization ensures you can manage your time off effectively from anywhere, while giving your team reliable access to your schedule regardless of their preferred platform.
Think of your calendar like a living document that needs to be accessible and accurate across all touchpoints. Your Desktop Outlook serves as your primary management tool, the mobile app keeps you connected on the go, web browser access provides flexibility from any computer, and team collaboration tools ensure your status is visible within your daily workflow applications.
- Integration tips
Modern work requires seamless connections between different tools and platforms. Start by connecting your Outlook calendar with your team’s primary communication platforms, whether that’s Microsoft Teams or Slack. This integration ensures your status automatically updates across all channels. Link your calendar to project management tools to help project leaders plan around your absence.
Consider connecting to your HR system to streamline leave requests and approvals, and ensure your time off is properly tracked. Don’t forget to sync with shared team calendars, creating a comprehensive view of team availability. This interconnected system creates a single source of truth for your availability, reducing confusion and improving team coordination.
Remember, the goal is to create a unified presence across all platforms, making your availability status clear and accessible to everyone who needs it.
Regular maintenance and updates
Like any well-oiled machine, your calendar system needs regular attention to function effectively. Let’s explore how to maintain your vacation calendar and handle updates efficiently, ensuring your time-off planning remains accurate and useful for the entire team.
- Calendar review schedule
Think of your calendar maintenance as a regular health check for your work schedule. Weekly reviews help you stay ahead of upcoming absences, allowing you to prepare and communicate effectively with your team. Take time each week to verify your planned time off and confirm that all details are current and accurate.
Monthly reviews provide an opportunity to step back and observe broader patterns in team vacation scheduling. This wider view helps identify potential coverage gaps or periods where too many team members might be away simultaneously. Quarterly planning sessions are crucial for aligning time off with busy seasons and ensuring adequate staffing during peak periods. Annual reviews serve as your big-picture planning opportunity, where you can update recurring events and align your time off with yearly business objectives and team goals.
- Update protocols
Changes to planned vacations are sometimes inevitable, but how you handle these changes can significantly impact your team’s effectiveness. When modifications are necessary, treat them with the same care as you would a project update. Start by immediately updating your calendar entries to reflect the new plans, ensuring no outdated information lingers in the system.
Communication is key—promptly notify all affected team members about the changes, giving them time to adjust their own plans accordingly. Work with your team to revise coverage arrangements, ensuring no responsibilities fall through the cracks. Finally, take time to review and adjust any project timelines that might be affected by your changed vacation schedule. This systematic approach to updates helps maintain team efficiency and prevents confusion or missed deadlines.
Pro tips for schedule vacation in Outlook
Mastering vacation management in Outlook goes beyond basic calendar entries. Let’s dive into advanced strategies that will help you create a more efficient and transparent system for managing time off while maintaining team productivity.
- Calendar organization
Think of your calendar as your team’s central communication hub for availability. Consistency in how you organize and label your time off makes it easier for everyone to understand your schedule at a glance. When creating vacation entries, include comprehensive event descriptions that go beyond just dates—add context about your absence, important project notes, and any specific instructions for different scenarios that might arise.
Your calendar entries should serve as a complete handover document, containing all the information your team needs while you’re away. Set strategic reminders not just for yourself, but also for your team—schedule notifications for preparation milestones before your departure and important tasks that need attention upon your return.
- Team coordination
Effective vacation management is a collaborative effort. Regular calendar reviews with your team help identify potential coverage gaps before they become problems. Take time to check for vacation overlaps, especially among team members with similar responsibilities. Assess your team’s coverage capacity honestly—consider not just the number of people available, but their expertise and ability to handle additional responsibilities.
Planning workload distribution well in advance allows for smoother transitions and prevents last-minute scrambles to cover essential tasks. Create a clear map of who will handle what during your absence, ensuring every critical responsibility has a designated owner.
- Communication strategy
Clear communication forms the foundation of successful vacation management. Your absence notifications should be clear and concise, leaving no room for misinterpretation about your availability. Prepare detailed handover notes that anticipate common scenarios and provide solutions. Keep your contact information current, including emergency contact protocols if absolutely necessary.
Make your return date clear and stick to it—this helps your team plan effectively and ensures a smooth transition back to your regular responsibilities. Consider scheduling a brief team check-in for your first day back to catch up on important developments.
Best practices for adding vacation to Outlook calendar checklist
Before we wrap up, here’s a comprehensive checklist to help you implement effective vacation management in Outlook. Use this as your quick reference guide to ensure you’ve covered all the essential aspects of planning and communicating your time off:
Plan vacations considering business cycles
Mark time off in advance
Use consistent status categories
Implement color coding
Maintain cross-platform visibility
Regular calendar reviews
Update changes promptly
Coordinate with team members
Document coverage arrangements
Set up proper notifications
Keep this checklist handy when planning your next vacation. By following these best practices, you’ll help maintain team productivity and ensure smooth operations during your absence while enjoying your well-deserved time off with peace of mind.
Improve the Calendar Experience with Virto Calendar App for Microsoft 365
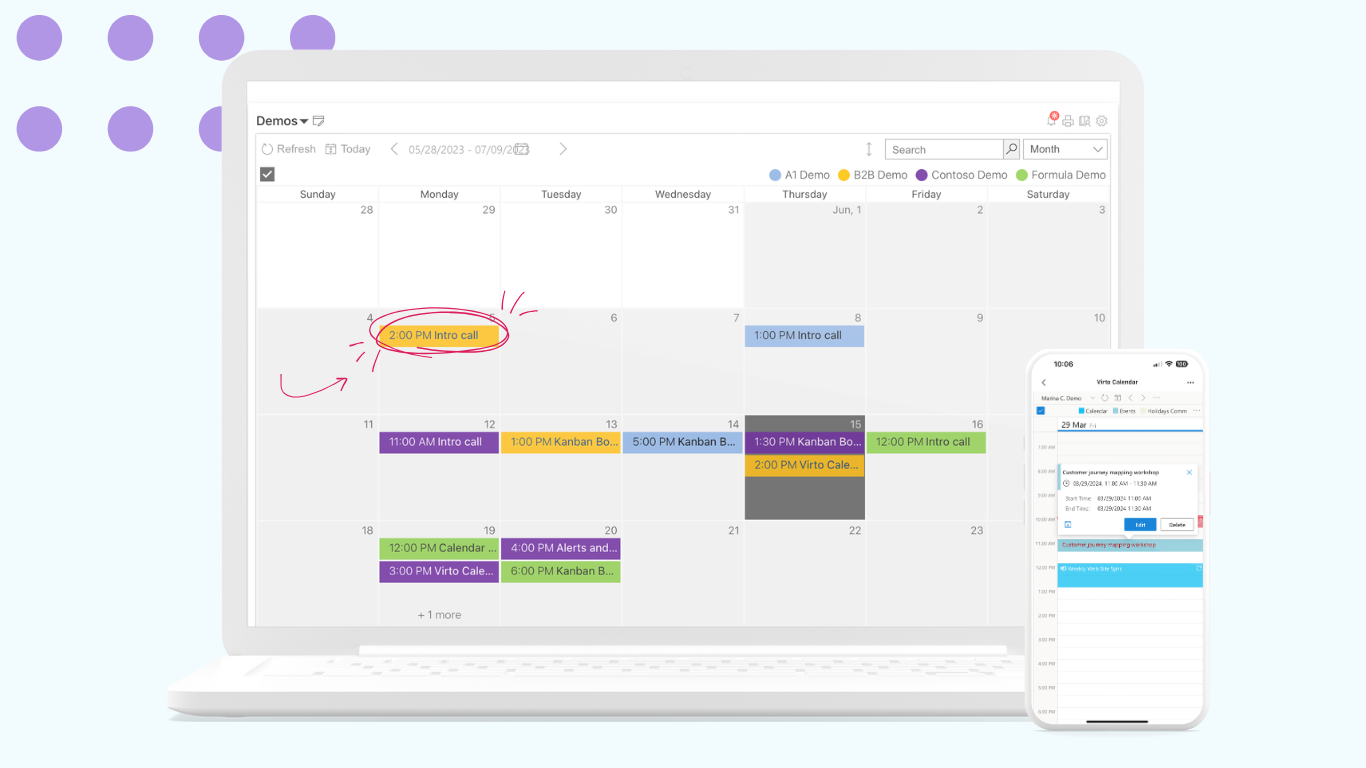
Managing team vacations becomes seamless with the right tools. Let’s explore how Virto Calendar App transforms the way you handle time off in Microsoft 365, offering enhanced features beyond standard Outlook capabilities.
1. Streamlined calendar management
In this section, we’ll explore how Virto Calendar App delivers two key features that transform team vacation planning: a unified calendar view that brings all your scheduling information into one place, and enhanced vacation coordination capabilities that make managing team absences effortless. These features work together to create a more efficient and transparent vacation management system.
- Unified calendar view
Virto Calendar App transforms how teams visualize and manage time off by creating a single source of truth for all scheduling needs. Instead of jumping between multiple calendars and platforms, teams can access all their scheduling information in one comprehensive view.
The app seamlessly combines various calendar sources, creating a unified dashboard where you can view team availability, meeting schedules, and vacation plans simultaneously. By overlaying Exchange Online calendars with SharePoint calendars, it bridges the gap between personal and organizational scheduling. This integration extends to external calendars through iCal feeds, allowing you to incorporate schedules from clients, contractors, or other external partners.
Meeting room availability appears alongside team schedules, making it simple to coordinate both people and spaces. This comprehensive view eliminates the need to cross-reference multiple calendars when planning team events or managing time off requests.
- Enhanced vacation coordination
The app provides clear, visual indicators of overlapping vacations, helping managers instantly identify potential coverage gaps or scheduling conflicts. This bird’s-eye view of team availability makes it easier to maintain appropriate staffing levels throughout the year.
Automated PTO tracking takes the guesswork out of leave management. The system automatically updates team calendars when vacation requests are approved, ensuring everyone has the latest information. Real-time Out of Office status updates keep the entire team informed of colleagues’ availability, while sophisticated color-coding helps distinguish between different types of leave—whether it’s vacation time, sick leave, or professional development days.
This enhanced coordination capability transforms what was once a complex juggling act into a streamlined, automated process that saves time and reduces scheduling errors. The result is a more efficient, transparent, and manageable system for handling team absences.
2. Key features beyond Outlook
While Outlook provides essential calendar functionality for basic scheduling needs, Virto Calendar App significantly expands these capabilities to meet complex organizational requirements. Here’s a comparison of how Virto Calendar App enhances and extends Outlook’s native features, particularly in areas crucial for effective team vacation management:
| Feature category | Outlook calendar | Virto Calendar App |
| Calendar integration | • Basic calendar sharing • Limited overlay options • Single calendar view | • Multiple calendar source integration • Unlimited overlay capabilities • SharePoint list integration • External calendar compatibility |
| Visual management | • Standard color coding • Basic view options | • Advanced color-coding system • Customizable view options • Multiple layout choices • Flexible display settings |
| PTO management | • Manual PTO entry • Basic event creation • Limited automation | • Automated PTO event display • HR system sync via SharePoint • Clear team availability views • Streamlined approval workflows |
| Team coordination | • Basic sharing capabilities • Manual status updates | • Real-time availability tracking • Automated team notifications • Comprehensive coverage view • Resource allocation tools |
| System integration | • Microsoft 365 integration • Limited external compatibility | • Full Microsoft 365 suite integration • External calendar support • HR system connectivity • Custom API integration options |
The Virto Calendar arsenal has recently expanded with powerful new features designed to streamline workflows and enhance planning capabilities. These additions provide greater control and visibility over schedules and requests, improving overall efficiency. Among the key enhancements are the ability to approve or reject events directly within the calendar and a new “Flat Year” view for comprehensive long-term planning.
- Approve/Reject Events Directly in Calendar: Streamlines workflow management by allowing users to approve or reject event requests (like vacations, meeting room bookings, resource allocation, etc.) within the calendar interface, eliminating the need for external communication or tools.
- Flat Year View: Provides a comprehensive yearly overview, simplifying long-term planning (vacation scheduling, project timelines, performance reviews, etc.) by visualizing the entire year at a glance. This view aids in identifying available time, coordinating schedules, and spotting long weekends.
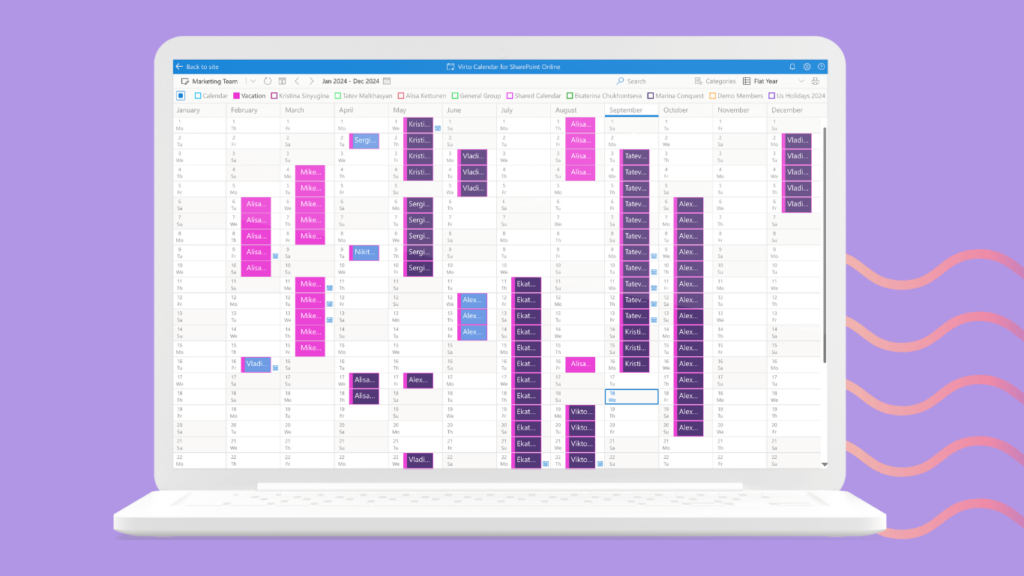
3. Case study: Implementing a shared vacation calendar
To better understand how Virto Calendar App transforms vacation management in practice, let’s examine a real-world implementation. The following case study, with organization and personnel names changed for privacy, demonstrates how a mid-sized marketing agency successfully revolutionized their time-off management system using Virto Calendar App.
Company background
A growing marketing agency faced significant challenges managing time off across their three departments: Creative, Account Management, and Strategy. With 50 employees and multiple ongoing client projects, their existing vacation management system led to frequent scheduling conflicts and resource shortages. They needed a solution that would provide better visibility and coordination of team absences.
Implementation Steps
- Initial setup
The implementation began with creating a structured foundation in SharePoint. The team:
- Developed a comprehensive PTO request list in SharePoint, including fields for department, project impacts, and coverage plans
- Successfully integrated existing Exchange Online calendars, preserving historical vacation data
- Created tailored calendar views for each department, allowing managers to focus on their team’s schedules while maintaining visibility of cross-departmental dependencies
- Calendar configuration
The team established a robust organizational system:
- Implemented an intuitive color-coding scheme:
- Red for Creative team absences
- Blue for Account Management time off
- Green for Strategy team vacations
- Purple for cross-departmental training days
- Developed custom event categories to distinguish between vacation, sick leave, and professional development
- Configured automated notifications for:
- Pending vacation requests
- Approval status updates
- Return-to-work reminders
- Coverage team alerts
- Team integration
The final phase focused on connecting all scheduling elements:
- Seamlessly linked individual Outlook calendars with the master vacation calendar
- Incorporated meeting room availability to facilitate team coverage meetings
- Created an integrated view of project timelines and team member availability
- Established connectivity between project management tools and the vacation calendar
Results and impact
- Quantitative improvements
- Reduced scheduling conflicts by 40% within the first three months
- Decreased time spent on vacation request processing by 60%
- Achieved 95% team adoption rate within six weeks
- Qualitative benefits
- Resource allocation
- Better distribution of workload during team member absences
- Improved project planning around vacation schedules
- More effective use of meeting rooms and shared resources
- Team coordination
- Enhanced visibility of department coverage
- More efficient handover processes
- Better cross-departmental collaboration
- Process efficiency
- Streamlined approval workflows
- Reduced email communication about time off
- Faster response to coverage needs
Long-term outcomes
The implementation of Virto Calendar App transformed the agency’s vacation management from a potential pain point into a streamlined process. Managers now have clear visibility of team availability, employees enjoy a simpler request process, and projects benefit from better resource planning.
4. Summary of the Virto Calendar App benefits
As you can see, Virto Calendar App delivers a comprehensive solution for modern calendar management needs, combining powerful data integration capabilities with intuitive visualization tools. At its core, the app excels in connecting various data sources—from Exchange Online calendars and SharePoint lists to external calendars and Microsoft Planner tasks—creating a unified hub for all your scheduling needs. The flexible visualization options, including customizable views and color-coding systems, make it easy for teams to interact with their schedules in ways that best suit their workflows.
What truly sets Virto Calendar App apart is its seamless integration with Microsoft 365 and robust time management features. The app automates many aspects of vacation planning and resource management, from event creation to conflict detection, while providing real-time synchronization across platforms. This combination of flexibility, automation, and comprehensive oversight transforms what was once a complex scheduling challenge into a streamlined, efficient process that adapts to your organization’s unique needs.
Conclusion on how to add PTO to Outlook calendar
Effective vacation management is more than just marking days off on a calendar—it’s about creating transparency, maintaining team productivity, and ensuring smooth operations during absences. Throughout this guide, we’ve explored comprehensive strategies for managing time off in Outlook, from basic calendar entries to sophisticated team coordination systems.
The key to successful vacation management lies in careful planning and clear communication. We’ve seen how proper calendar organization, consistent status categories, and color coding can transform your Outlook calendar into a powerful coordination tool. The importance of advance planning, regular maintenance, and cross-platform synchronization cannot be overstated in maintaining an effective time-off management system.
For a more streamlined and powerful approach to managing vacations and PTO, consider exploring the Virto Calendar App for Microsoft 365. The app offers enhanced features and functionalities that simplify the process of requesting, approving, and visualizing team absences:
- Schedule a quick demo of Virto Calendar App
- Install a free 14-day trial version of Virto Calendar App
Finally, to further enhance your understanding of Outlook’s calendar features and explore integration options with other calendar management tools, the following resources are available:
- Add Your Out of Office Event to the Outlook Calendar of Others
- Block Out Vacation Time on a Group Calendar
- Best Setup for Office 365 Vacation Calendar
For more insights, you can also check out blog articles on optimizing your vacation calendar with VirtoSoftware integrated solutions and other tools:





