How to Set Up SharePoint Alerts
SharePoint alerts can be configured to send an email or SMS when any documents or items on a SharePoint site have been changed. There are many use cases and business scenarios where you can use SharePoint alerts. You can configure instant notifications for changes and updates made to an item, list, or library to improve the collaboration of a team working on a specific project. SharePoint alerts can be created to track newly added items or accidentally deleted files in a library. You have a variety of options to apply SharePoint alerts in your business processes, but it is a question of limited flexibility of default SharePoint alert triggers that may not always meet specific requirements.
In this article, we will describe how to set up alerts in SharePoint, overview the case of how to create SharePoint alerts for groups, and highlight the most wanted functionality that default SharePoint alerts are not capable of, but Virto SharePoint Alerts add-in can do.
How to Set Up Alerts in SharePoint
Open a SharePoint list or library where you want to add an alert. Then click “Alert Me” on the ribbon.
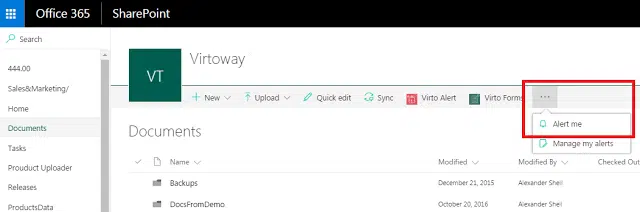
The way to set up alerts in SharePoint is similar in both SharePoint Online and On-Premise. The only difference is the additional ability in SharePoint Online to create a SharePoint alert for an item by clicking dots next to this item. It is much faster to select this option from the dropdown than to search it on the ribbon.
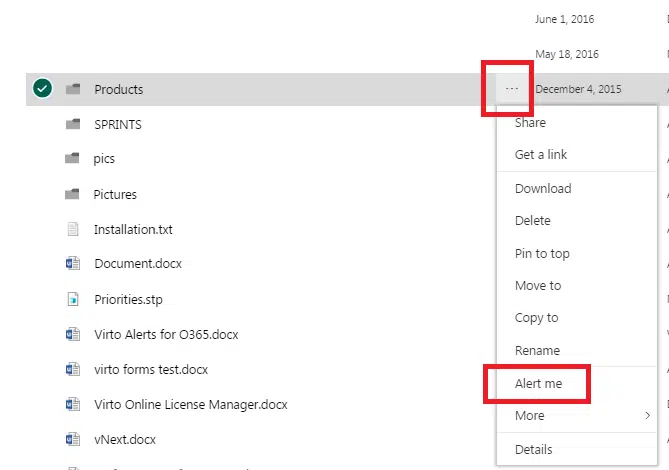
Note: in order to use the “Alert me” feature, you must be a SharePoint site owner or have permission to manage SharePoint alerts for the site or list. Once you’ve established a particular library, list, or item, which changes you will track, you have to configure the SharePoint alert itself.
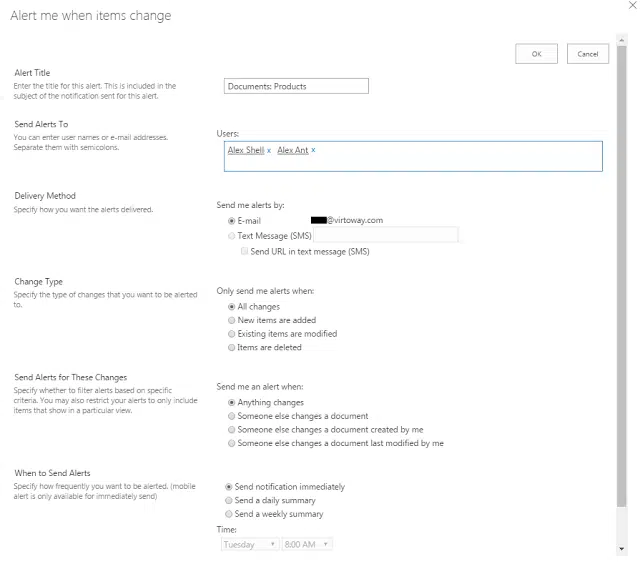
In this form, you can change the alert name. You can delete your name from the list of recipients and add other users’ names to create SharePoint alerts for other users.
Alerts delivery method (SMS, email) should be configured by the SharePoint administrator. Usually, the SMS delivery option is grayed out and email delivery is the default method.
In the “Change Type” and “Send Alerts For These Changes” blocks you can specify the type of changes made to an item/list/library that should trigger SharePoint alerts. For example, I’ve selected the options to track any changes made by other users to my documents. Literally, don’t touch my stuff, I’m watching you!
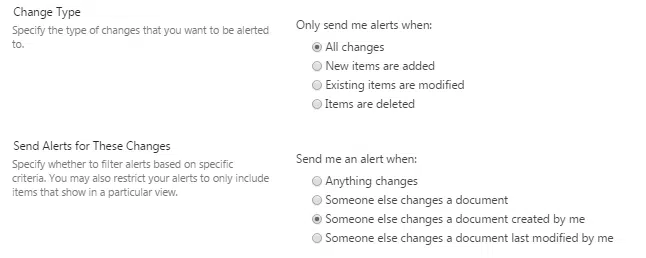
And the last option allows you to define SharePoint alert sending frequency. I’ll receive a daily report at 5 PM in the Daily Summary form.
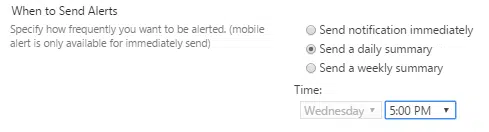
Save the alert and check your email. You will get a system confirmation that you have successfully created a SharePoint alert!
A SharePoint email alert that you receive immediately or as a summary alert in our example contains links to all files that were changed according to predefined triggers.
You can also modify your SharePoint alerts by clicking “Manage my alerts” on the ribbon. But you can’t truly manage SharePoint alerts from this view, you are able to delete them or add new SharePoint alerts.
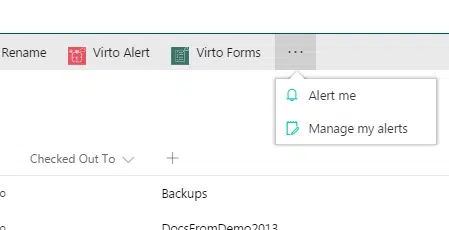
If you need to delete SharePoint alerts created by other users to avoid spam or because of alerts’ irrelevance, you have to browse to “User alerts” under Site Administration on the Site Settings page and delete all unwanted alerts.
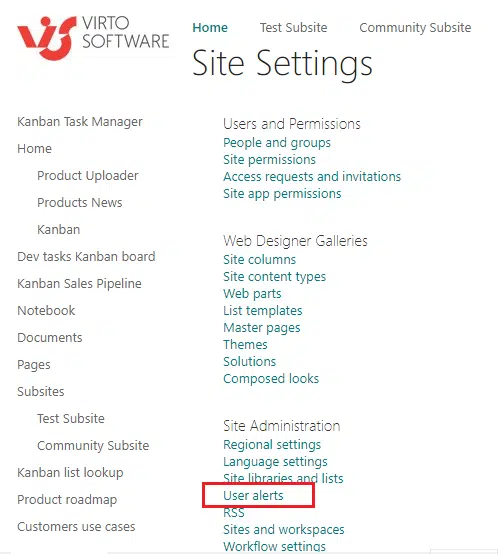
SharePoint Alerts for Groups
The process of creating SharePoint alerts for groups is almost similar to the method that’s described above: choosing Alert Me at a specific folder or document’s drop-down menu and choosing different alert specifications, the only difference is that you can’t add a specific group and leave it at that, you’ll have to add each of the members of the group you want to create an alert for (and they have to be members of SharePoint system, as well).
As you see, creating SharePoint alerts for groups isn’t exactly convenient, and adding tens or hundreds of recipients by hand would be a really long and tedious. But there is a workaround for those specific cases, as well.
One example of such a workaround is to get yourself a list of all of the emails in a specific group and just copy and paste it, it can be done via SharePoint group settings (Site Settings > People and Groups > your SharePoint group > “Select All” button > “Actions” > Email Users).
After you got the prompt to open Outlook or Exchange to create a new email, you’ll see all of the emails belonging to your SharePoint group in the “To” field of Outlook/Exchange. The last step is to simply copy everything from that field and into the “Send Alerts to” SharePoint field. This workaround for SharePoint alerts for groups is easier to set up in comparison to the second one but still requires you to have the necessary rights to perform those actions.
Second option of setting up SharePoint alerts for groups
There’s also another option for creating SharePoint alerts for groups, and that is to reroute all of the alerts from your own email to other recipients, it can be done by entering your own email in the “Send Alerts to” field of a SharePoint alert settings tab. Next, you’ll have to create a forwarding rule for every recipient that you need.
The exact process differs depending on the program in question, but if everything was done right, all of your email alerts from SharePoint would be rerouted to everyone you need to send them to. That’s one more way of creating SharePoint alerts for groups (although it’s still only a workaround).
Extending Beyond Default SharePoint Alerts
As you can see, SharePoint alerts can be added fast and simply. But the simplicity concerns also the ability to create really useful SharePoint alerts with fine customization.
The limitations of the default SharePoint alerts system don’t allow users to send out alerts on certain dates or create reminders about upcoming dates/events and for pending/overdue items. The conditions system is restricted too. You can’t send SharePoint alerts to follow specific changes in a particular field value.
You can’t create SharePoint alerts for other users outside the SharePoint and add external email to your SharePoint alerts recipients list.
And it is impossible to extend SharePoint alerts message with additional text let alone pictures, links, and text formatting.
Virto SharePoint Alerts add-in can do all of it. Including pictures and text formatting features for your email that can be also used as a newsletter.
Virto Alerts vs. Out-of-the-Box SharePoint Alerts
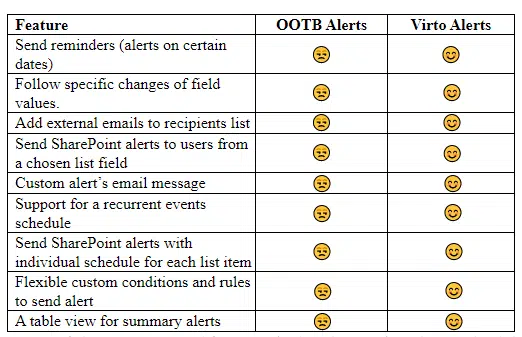
One of the most wanted features is the SharePoint Alerts schedule customization. SharePoint Alerts add-in allows you to send email alerts according to a custom schedule, including recurrent schemes and individual schemes for all list items.
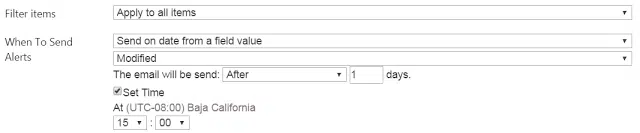
The conditions to trigger a SharePoint alert are also extended by Virto SharePoint Alerts. You can use a wide range of custom conditions and design precise rules to send an alert.

The powerful Virto SharePoint Alerts for SharePoint Online allows users to send emails to external users and users from a chosen list field. For example, you can select the “Modified by” field to define the recipients and send alerts to users who are assigned to work with this task.
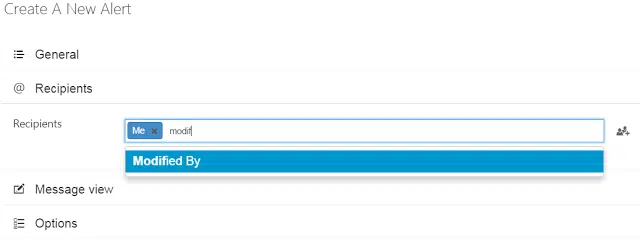
Among other features is the ability to display lookup fields in alerts, merge summary SharePoint alerts in a table, and the ability to send SharePoint Reminders. More info about SharePoint reminders can be found in the next article.
And you can add images, and links, and apply text formatting to your SharePoint alerts. In this article, I have described how to create a SharePoint newsletter with Virto SharePoint Alerts add-in. You can also set up a newsletter, using a recurring schedule to send an email on a particular day.
You can download the fully functional 30-day trial and try all features of Virto SharePoint Alerts add-in in your SharePoint Online.
✓ USEFUL LINKS ON OFFICE 365 ALERTS





