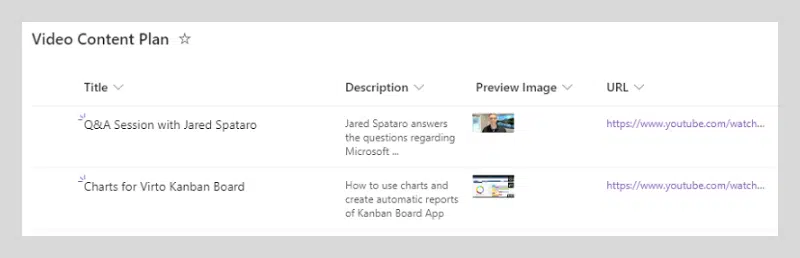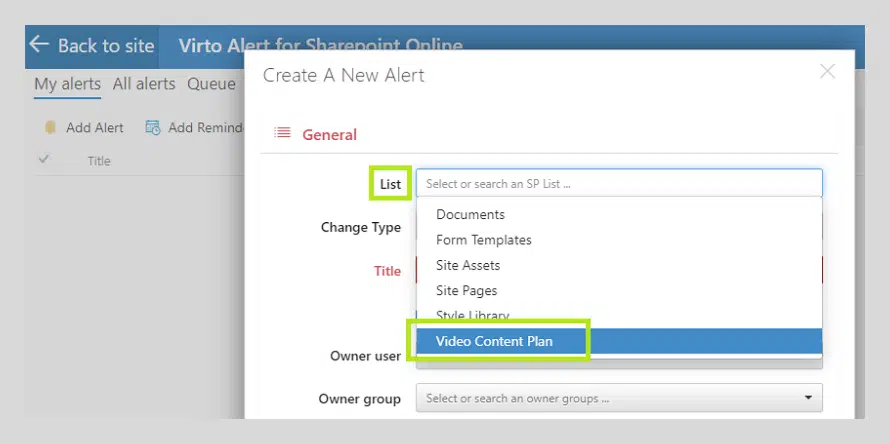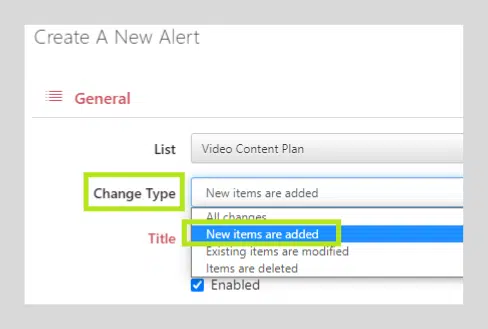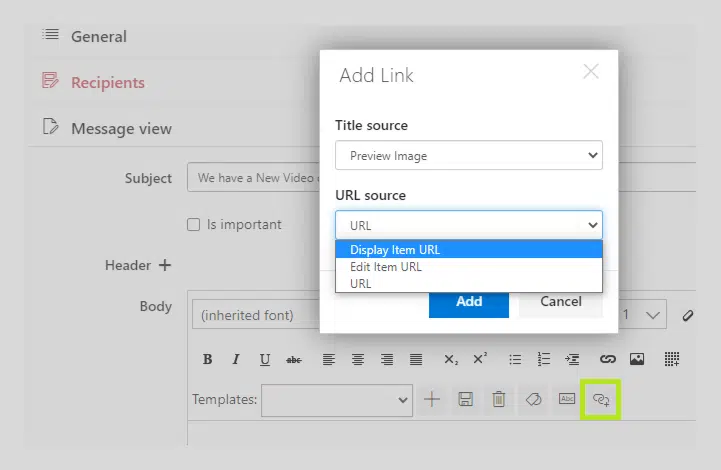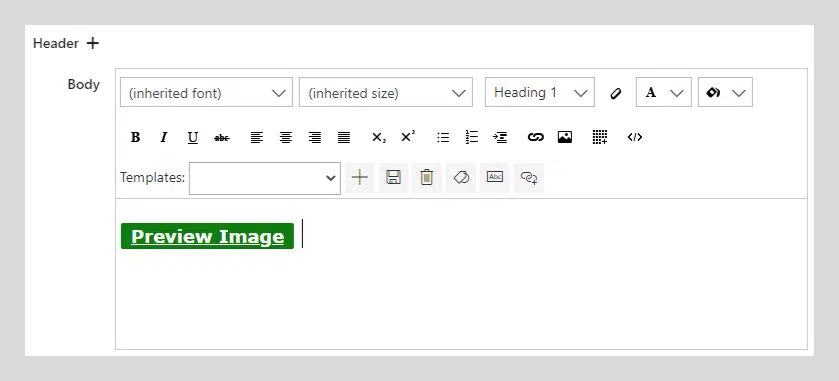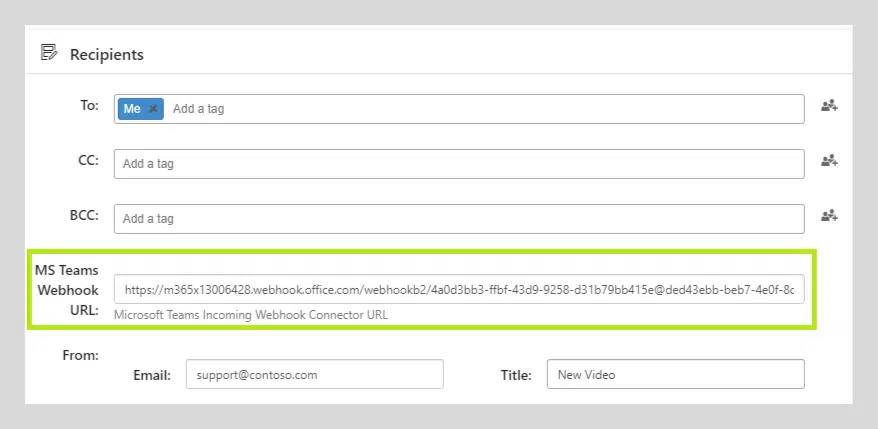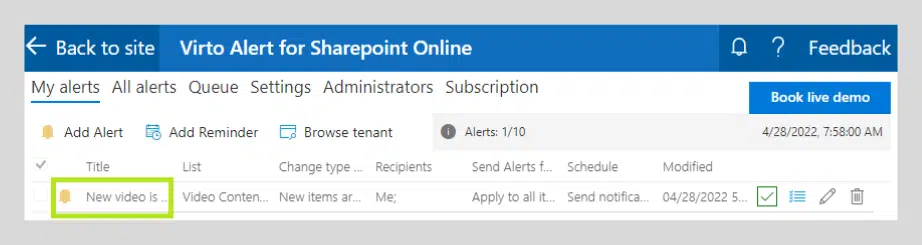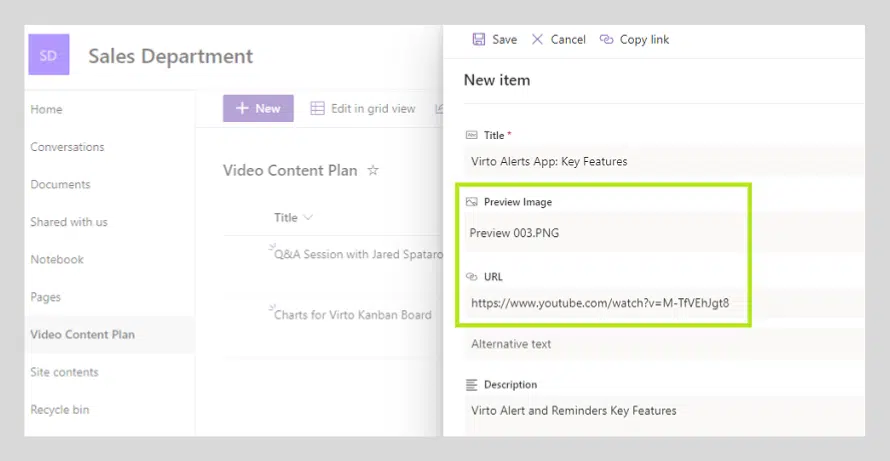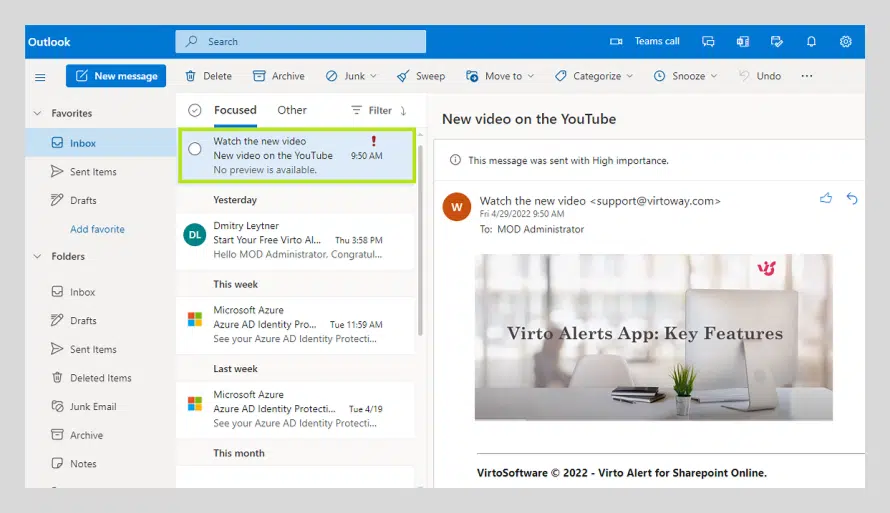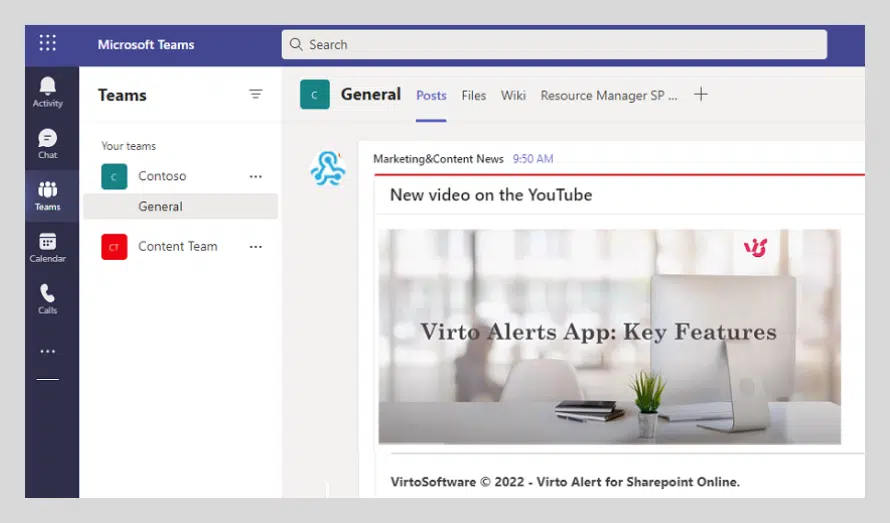O365 Alerts App & Teams Use Case: Preview Image and Video URL in Teams Alerts
With Virto Alerts App for SharePoint Online, you can add variable images and links to them to corporate notifications. Here is the use case.
As you know, with the latest update, Virto Office 365 Alerts App supports complex links. This means that Alerts users now can add variable clickable elements to alerts and reminders. This is an especially valuable feature when we speak about images in alerts. Previously, you could add images to alerts as a constant visual element. Just a picture. Now the image changes automatically depending on the source SharePoint item. For example, you wish to alert about the newly added image, and the notification inserts this image to the email. Moreover, the image is clickable.
Today we offer a simple use case of O365 Alerts with complex links. We also are going to send the alert to the Teams channel. Let’s start!
Use Case Description
We are going to work with the Video Content plan list. The list contains data about videos published on the corporate YouTube channel. We would like to notify the team about newly added videos with Virto Alerts. When the new item with video description, preview image, and video URL appears in the list, an automatic alert with a clickable preview image goes to the Teams channel.
Step 1: Choose the list and add a complex link
First of all, you should choose the right source list. Find a SharePoint list with an “Image” and “Hyperlink” column types for a new notification.
Choose this list when you create a new alert.
Check you have “New items are added” as a chosen alert trigger.
Add a complex link to alert in the “Message View” block as described in Virto Office 365 Alerts App: Variable Images and Links in Your Alerts blog post. Image is a title source. And “Display Item Url” is a URL source.
Step 2: Add the webhook
To send this alert to the Teams channel, you should adjust the webhook. We have already described how you can do this in the “How to Connect Alerts from SharePoint to Teams?” blog post. Just follow these simple steps and insert the webhook URL to Recipients from the Teams connectors. Remember to save the new alert.
Check the new alert you have just created.
Step 3: Enjoy the result
Now let’s add a new video to the list — the preview image and YouTube video URL.
The email notification is sent to the email of chosen recipients and contains the clickable image. When you click on the image, you will be redirected to the YouTube video.
The same message appears in the chosen Teams channel!
Three steps and a quick solution for a corporate notification system! This was just an example of million possible options where you can apply the Office 365 Alerts App for Microsoft Teams. If you have a special case to use Alerts, please contact Virto Support Team and we will assist you in the best way!
See also
Virto Office 365 Alerts App: Variable Images and Links in Your Alerts
Virto Alerts App for Office 365 and MS Teams: Reminders for Corporate Training Courses
Key Features of Virto Alerts in the New Video
Virto SharePoint Online Alerts for O365: Alerts in MS Teams Use Case and Video
SharePoint Alerts Update — Preview Alerts Before Sending
O365 Alerts Online Update — How to Apply the High Importance Marker