Troubleshooting Outlook Calendar Sync Problems: Quick Fixes Inside
Is your Outlook calendar out of sync, causing missed meetings and scheduling chaos? This article provides quick fixes for common Outlook calendar sync problems, helping you regain control of your schedule.
Microsoft Outlook’s calendar feature has become an indispensable tool for millions of users worldwide, helping them schedule meetings, set reminders, and organize their daily lives. However, the efficiency of this powerful tool relies heavily on one critical factor: synchronization.
Outlook calendar synchronization ensures that your schedule remains up-to-date across all your devices and platforms. Whether you’re checking your appointments on your desktop at work, your smartphone during commute, or your tablet at home, a properly synced calendar keeps you informed and organized. Unfortunately, sync issues are more common than one might expect, leading to missed appointments, scheduling conflicts, and unnecessary stress.
In fact, calendar synchronization problems are among the most frequently reported issues by Outlook users. These sync hiccups can stem from various sources, including network connectivity problems, outdated software, or conflicts between different calendar services.
This article is part of our comprehensive series on synchronization issues, designed to help you navigate the sometimes tricky waters of digital calendar management. Here, we’ll focus specifically on troubleshooting Outlook calendar sync problems, exploring common causes and providing quick, effective solutions to get your schedule back on track.
In the articles of this series, we’ll delve into related topics such as:
- Resolving sync issues between Outlook calendar and iPhone
- Fixing iPhone calendar synchronization problems with Outlook
- Troubleshooting Google Calendar and Outlook sync conflicts
- Addressing Teams calendar synchronization issues with Outlook
- Guide to adding Teams calendar to Outlook
Why Is My Outlook Calendar Not Syncing?
Before diving into solutions, it’s crucial to understand the root of the problem. In this section, we’ll take a closer look at two key aspects: the importance of calendar syncing and the common causes of sync issues.
The importance of calendar syncing
Calendar syncing plays a pivotal role in maintaining an organized and efficient schedule. Whether you’re managing personal appointments or coordinating team meetings, a synchronized calendar ensures that everyone is on the same page, literally and figuratively.
Effective scheduling hinges on having up-to-date information across all your devices and platforms. When your Outlook calendar syncs properly:
- You can access your most current schedule from any device, anytime.
- Team members can see your availability in real-time, facilitating easier meeting coordination.
- Changes made on one device reflect instantly on all others, reducing the risk of double-bookings or missed appointments.
However, when calendars fall out of sync, the consequences can be significant:
- Missed meetings due to outdated information on certain devices
- Scheduling conflicts arising from incomplete calendar data
- Reduced productivity as team members struggle to coordinate their schedules
- Potential embarrassment or professional setbacks due to missed appointments or double-bookings
In essence, a well-synced calendar is not just a convenience—it’s a crucial tool for personal and professional success in our fast-paced, digital-first world.
Common causes of sync issues for ‘my Outlook calendar is not syncing’
When your Outlook calendar stops syncing, several factors could be at play. Understanding these common causes can help you troubleshoot more effectively:
- Incorrect settings: Misconfigured account settings or sync options in Outlook can prevent proper synchronization.
- Internet connection issues: A weak or unstable internet connection can interrupt the sync process, leaving your calendar outdated.
- Software updates: Outdated Outlook software or operating system can lead to compatibility issues and sync problems.
- Server-side issues: Problems with the Exchange server or other email service providers can disrupt calendar syncing.
- Conflicting third-party applications: Some third-party apps, particularly those that interact with your calendar or email, can interfere with Outlook’s sync process.
- Firewall or antivirus blocking: Overzealous security software might block Outlook’s connection to the Exchange server, preventing synchronization.
- Corrupted Outlook profile: A damaged Outlook profile can cause various issues, including sync problems.
- Device-specific settings: On mobile devices, battery-saving modes or restricted background app refresh settings can prevent Outlook from syncing regularly.
- Storage issues: Insufficient storage on your device can prevent new calendar entries from syncing properly.
- Time zone discrepancies: Incorrect time zone settings can lead to apparent sync issues, with events appearing at the wrong times across devices.
It’s worth noting that sometimes, what appears to be a sync issue might actually be a delay. Outlook doesn’t always sync instantaneously, and there can be a short lag between changes made and their appearance across all devices.
Why has my calendar stopped syncing?
If you’re wondering why your calendar has suddenly stopped syncing, it could be due to any of the reasons mentioned above. However, some additional factors to consider include:
- Recent changes to your account: If you’ve recently changed your password or account settings, you may need to update these in Outlook as well.
- Reaching storage limits: If your mailbox is approaching or has exceeded its storage limit, it may stop syncing new items, including calendar entries.
- Sync frequency settings: Your sync frequency might be set to manual or a long interval. Check your sync settings to ensure they’re set to sync frequently enough for your needs.
- App permissions: On mobile devices, if you’ve recently updated the Outlook app or your operating system, you may need to reauthorize calendar permissions.
- Network restrictions: If you’re on a new or different network (e.g., work VPN, public Wi-Fi), there might be restrictions preventing Outlook from syncing properly.
Remember, identifying the root cause is the first step to resolving your sync issues. In the following sections, we’ll dive into specific solutions to get your Outlook calendar syncing smoothly again.
Troubleshooting Outlook Calendar Sync Issues
When your Outlook calendar isn’t syncing properly, it can throw your entire schedule into disarray. This section will guide you through a series of troubleshooting steps to get your calendar back on track, whether you’re using Outlook on your desktop or mobile device.
Troubleshooting steps for Microsoft Outlook calendar not syncing
The following troubleshooting steps can often resolve common issues and are designed to be easy for most users to follow:
- Check your internet connection
- Ensure you have a stable internet connection.
- Try accessing other websites or online services to confirm your connection is working.
- If on Wi-Fi, try switching to a cellular network (or vice versa) to rule out network-specific issues.
- Verify software updates
For Windows:
- Check if your Outlook application is up to date:
- Open Outlook
- Go to File > Office Account > Update Options > Update Now
- Ensure Windows is up to date:
- Open Start menu > Settings > Windows Update
- Click “Check for updates” and install any available updates
For Mac:
- Check if your Outlook application is up to date:
- Open Outlook
- Go to Help > Check for Updates
- If updates are available, follow the prompts to install them
Otherwise, go to the App Store, search for Outlook and see if it requires an update:
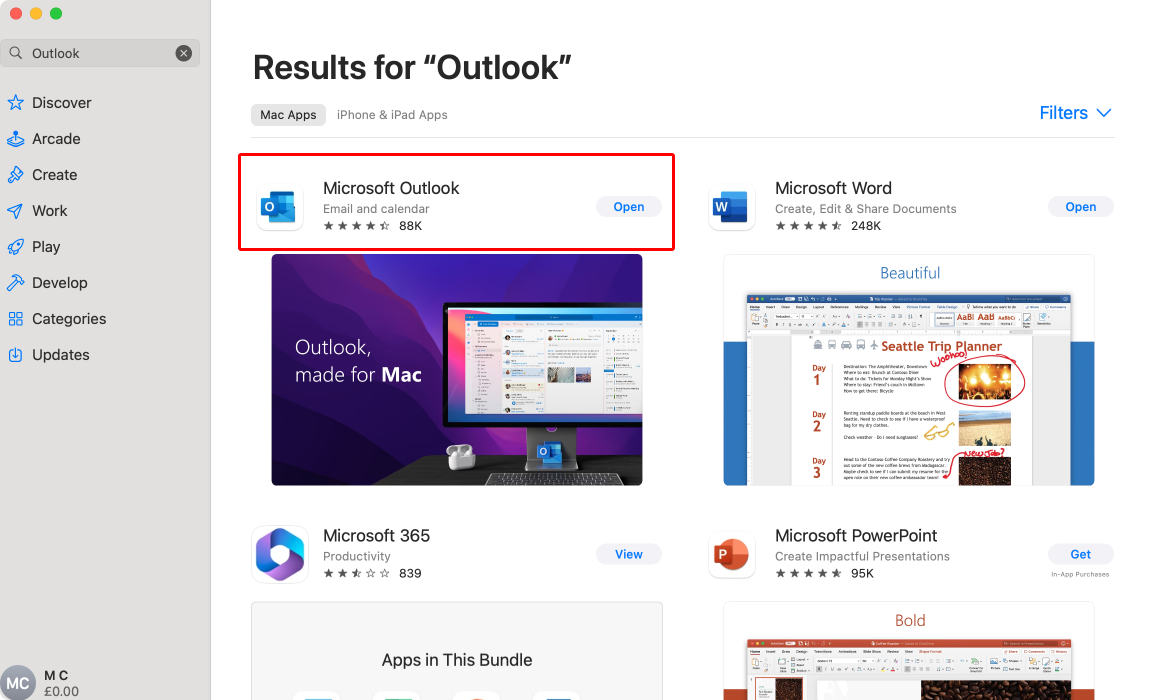
- Ensure macOS is up to date:
- Click the Apple menu > System Settings > General > Software Update
- If updates are available, click “Update Now” or “Upgrade Now”
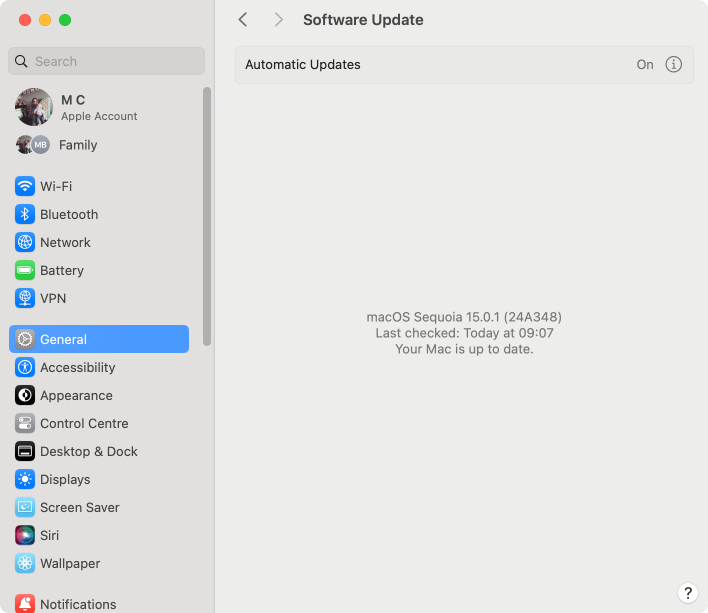
For Mobile Devices (iOS and Android):
- Update Outlook app:
- Open your device’s app store (App Store for iOS, Google Play Store for Android)
- Search for “Outlook”
- If an update is available, tap “Update”
- Update your mobile operating system:
- For iOS: Go to Settings > General > Software Update
- For Android: Go to Settings > System > System update
Remember to restart your device after installing updates to ensure all changes take effect.
- Review account sync settings for Outlook desktop calendar not syncing:
For Windows:
- Open Outlook
- Go to File > Account Settings > Account Settings
- Select your email account and click “Change”
- Ensure the “Use Cached Exchange Mode” box is checked
- Click “More Settings” and go to the “Advanced” tab
- Make sure “Download shared folders” is selected
- Click “OK” to save changes
For Mac:
- Open Outlook for Mac
- Click on “Outlook” in the top menu bar, then select “Preferences”
- In the Preferences window, click on “Accounts”
- Select your email account from the list on the left
- Look for a “Sync Settings” or “Download Settings” option (note: this may not be available for all account types)
- If available, ensure that calendar sync is enabled
- Close the Preferences window to save any changes
If the settings aren’t working, try a manual sync: click your account and select “Sync”:

For Mac users, many sync settings are managed automatically by the Exchange server or the email provider. If you’re experiencing sync issues, you might need to:
- Remove and re-add your account
- Check your internet connection
- Ensure you’re running the latest version of Outlook for Mac
- Contact your IT department (for work accounts) or your email provider for further assistance
For both systems, after making changes, restart Outlook to ensure the new settings take effect. If you’re using an IMAP or POP account, some of these options may not be available, and you might need to check your account-specific sync settings.
- Check account type and autodiscovery
For Windows:
- Verify your account type:
- Open Outlook
- Go to File > Account Settings > Account Settings
- In the “Email” tab, look at the “Type” column to see your account type (Exchange, IMAP, POP3, etc.)
- For Exchange accounts, ensure Autodiscover is enabled:
- Close Outlook
- Go to Control Panel > Mail (32-bit) or Mail (64-bit)
- Click “Email Accounts”
- Select your Exchange account and click “Change”
- Make sure “Use Autodiscover” is checked
- If it wasn’t checked, select it and click “Next” to reconfigure your account
- For Microsoft 365 accounts:
- Autodiscover should be enabled by default
- If you’re having issues, try removing and re-adding the account
For Mac:
- Verify your account type:
- Open Outlook for Mac
- Go to Tools > Accounts (or Outlook > Preferences > Accounts)
- Select your account and look for the account type (Exchange, IMAP, POP)
- For Exchange and Microsoft 365 accounts:
- Autodiscover is typically enabled by default and can’t be manually configured
- If you’re experiencing issues:
- Try removing and re-adding the account
- Ensure you’re using the correct email address and server settings
- For IMAP and POP accounts:
- These don’t use Autodiscover, but you should verify the server settings are correct
For both Windows and Mac:
- If you’re unsure about your account type or correct settings, contact your email provider or IT department
- Autodiscover helps automatically configure your email settings, reducing setup errors
- For non-Exchange accounts (IMAP, POP3), you may need to manually enter server settings
- If Autodiscover isn’t working, you might need to manually configure your account or check for any DNS or network issues
Remember, changes to these settings might require you to restart Outlook or even your computer to take effect. Always ensure you have a backup of your data before making significant changes to your email configuration.
👉 Note that some IMAP accounts may have limited calendar sync capabilities. Consider using a different account type if calendar sync is crucial
- Use Outlook’s built-in repair tool
For Windows:
- Close Outlook completely:
- Ensure Outlook is fully closed, including any background processes
- You can check Task Manager (Ctrl+Shift+Esc) to make sure no Outlook processes are running
- Access the Mail setup:
- Open Control Panel (you can search for it in the Start menu)
- Click on “Mail” or “Mail (32-bit)”
- If you don’t see Mail, change the view to “Small icons” or “Large icons”
- Open Email Accounts:
- In the Mail Setup window, click on “Email Accounts”
- Run the repair tool:
- Select the account you want to repair
- Click the “Repair” button (if it’s grayed out, your account type might not support this feature)
- Follow the repair process:
- The tool will attempt to detect and fix issues with your account
- You may be prompted to enter your password
- Follow any on-screen instructions
- Complete the process:
- Once the repair is complete, restart Outlook
- Check if your sync issues are resolved
For Mac:
Unfortunately, Outlook for Mac doesn’t have a built-in repair tool similar to the Windows version. However, you can try these alternative steps:
- Rebuild the Outlook database:
- Quit Outlook completely
- In Finder, go to Applications > Utilities
- Open Terminal
- Copy and paste the following command, then press Enter: /Applications/Microsoft\ Outlook.app/Contents/MacOS/Microsoft\ Outlook -resetdb
- Outlook will open and begin rebuilding its database. This may take some time depending on the size of your mailbox.
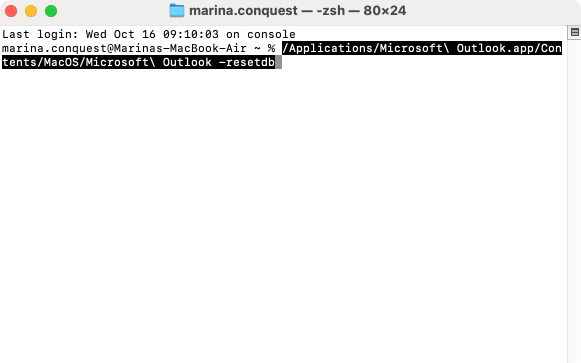
If the above doesn’t work, try clearing Outlook’s cache:
- Quit Outlook
- In Finder, click Go > Go to Folder
- Type ~/Library/Group Containers/UBF8T346G9.Office/Outlook/Outlook 15 Profiles/
- Move the Main Profile folder to your desktop (as a backup)
- Restart Outlook and let it recreate your profile
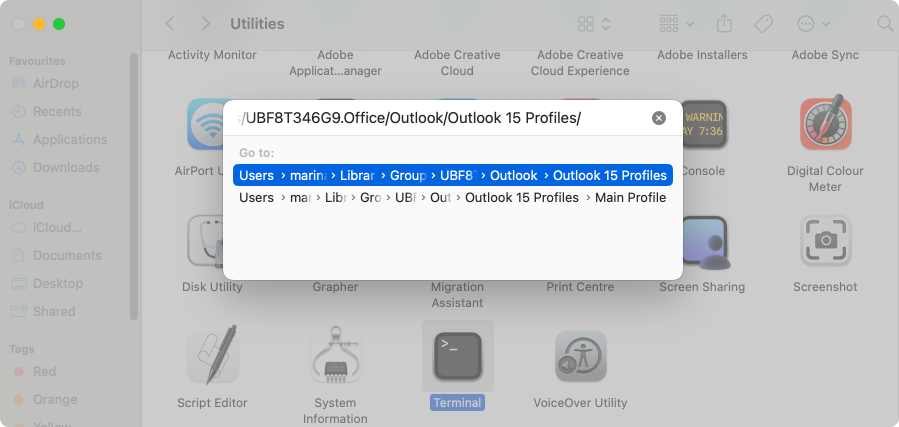
- Remove and re-add the account:
- Go to Outlook > Preferences > Accounts or click on your account and select Account Settings
- Select the problematic account
- Click the minus (-) button to remove it
- Restart Outlook
- Go back to Accounts and click the plus (+) button to add the account again
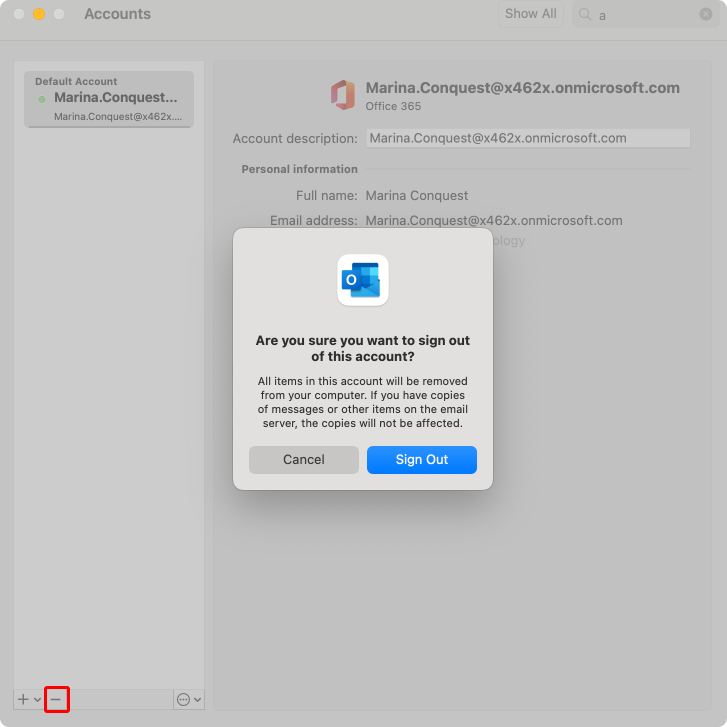
For both Windows and Mac:
- Always ensure you have a backup of your Outlook data before performing any repairs
- If the built-in tools don’t resolve your issue, you may need to contact Microsoft Support or your IT department for further assistance
- For persistent issues, consider checking for updates to Outlook or your operating system, as newer versions may include fixes for sync problems
Remember, the repair process may take some time, especially for accounts with large amounts of data. Be patient and allow the process to complete fully.
- Recreate Outlook profile: If all else fails, try recreating your Outlook profile:
For Windows:
- Close Outlook:
- Ensure Outlook is completely closed, including any background processes
- You can check Task Manager (Ctrl+Shift+Esc) to confirm no Outlook processes are running
- Access Mail settings:
- Open Control Panel (search for it in the Start menu)
- Click on “Mail” or “Mail (32-bit)”
- If you don’t see Mail, change the view to “Small icons” or “Large icons”
- Manage profiles:
- In the Mail Setup window, click “Show Profiles”
- Remove existing profile:
- Select your current profile
- Click “Remove”
- Confirm the removal when prompted
- Create a new profile:
- Click “Add”
- Give your new profile a name (e.g., “Outlook New”)
- Click “OK”
- Set up your account:
- Follow the prompts to add your email account to the new profile
- Enter your email address and password when requested
- Configure profile settings:
- In the “Show Profiles” window, select “Prompt for a profile to be used”
- This allows you to choose between profiles when starting Outlook
- Restart Outlook:
- Launch Outlook
- Choose your new profile when prompted
- Verify functionality:
- Check if your sync issues are resolved
- If everything works correctly, you can set the new profile as default or remove the old one
For Mac:
- Try resetting Outlook completely:
- Quit Outlook
- In Finder, go to Applications > Utilities
- Open Terminal
- Copy and paste the following command, then press Enter: defaults delete com.microsoft.Outlook
- Restart Outlook and set up your account(s) again
- As a last resort, you can uninstall and reinstall Outlook:
- Quit Outlook
- Move the Outlook app from the Applications folder to the Trash
- Empty the Trash
- Download and install Outlook again from your Microsoft account or the App Store
- Set up your account(s) in the fresh installation
Remember, these processes will require you to set up your accounts again and may result in the loss of some settings.
For both Windows and Mac:
- Always back up your Outlook data before making major changes
- Recreating a profile/identity means you’ll need to reconfigure your Outlook settings, rules, and signatures
- If you use a work or school account, you might need assistance from your IT department
- If problems persist after creating a new profile/identity, the issue might be server-side or with your account settings
Remember, recreating your profile is often a last resort when other troubleshooting steps have failed. It can be time-consuming but is sometimes necessary to resolve persistent issues.
How do I fix Outlook calendar sync issues? & How do I force Outlook calendar to sync?
Need to force a calendar sync? Find instructions for Windows and Mac below. (Some steps are detailed in previous sections).
For Windows:
Force Outlook to sync your calendar:
- Open Outlook
- Go to the “Send/Receive” tab in the ribbon
- Click “Update Folder”
- In the dialog box, select:
- “This Folder” to sync only the current folder
- “This Folder, its Subfolders and Favorites” for a more comprehensive sync
- Click “OK” to start the sync process
If the above doesn’t work, try:
Disable and re-enable the account:
- Go to File > Account Settings > Account Settings
- In the “Email” tab, select your account
- Click “Remove”
- Confirm the removal
- Click “New” to add the account back
- Follow the prompts to set up your account again
Clear the Outlook cache:
- Close Outlook completely
- Press Windows+R to open the Run dialog
- Type %localappdata%\Microsoft\Outlook and press Enter
- In the folder that opens, look for file(s) ending with .ost
- Rename or delete these .ost files (renaming allows you to recover if needed)
- Restart Outlook (it will create a new .ost file and re-download your emails)
For Mac:
Force Outlook to sync:
- Open Outlook
- In the menu bar, click on Tools > Sync > Sync Now
Otherwise, click on your account and select “Sync” (see Pic. 3)
If that doesn’t work:
Remove and re-add the account:
- Go to Outlook > Preferences > Accounts
- Select your account
- Click the minus (-) button to remove it
- Click the plus (+) button to add it back
- Follow the prompts to set up your account again
Otherwise, click on your account and select “Account Settings” (see Pic. 5)
Clear Outlook’s cache:
- Quit Outlook
- In Finder, click Go > Go to Folder
- Type ~/Library/Group Containers/UBF8T346G9.Office/Outlook/Outlook 15 Profiles/
- Find the “Main Profile” folder (or similarly named folder)
- Move this folder to your desktop (as a backup)
- Restart Outlook and let it recreate your profile
Remember, forcing a sync or clearing cache can take some time, especially for large mailboxes. Be patient and allow the process to complete fully.
Troubleshooting sync issues on mobile devices
While Outlook’s calendar sync usually works seamlessly across devices, mobile platforms can sometimes present unique challenges. In this section, we’ll explore common troubleshooting sync steps specific to smartphones and tablets, covering both iOS and Android devices.
iOS Devices (iPhone, iPad)
- Check iOS mail settings:
- Go to Settings > Mail > Accounts
- Select your Outlook account
- Ensure “Calendars” is toggled on
- Remove and re-add your account:
- Go to Settings > Mail > Accounts
- Select your Outlook account and tap “Delete Account”
- Tap “Add Account” and set up your Outlook account again
- Update the Outlook app:
- Open the App Store
- Tap your profile icon
- Scroll to see pending updates and update Outlook if available
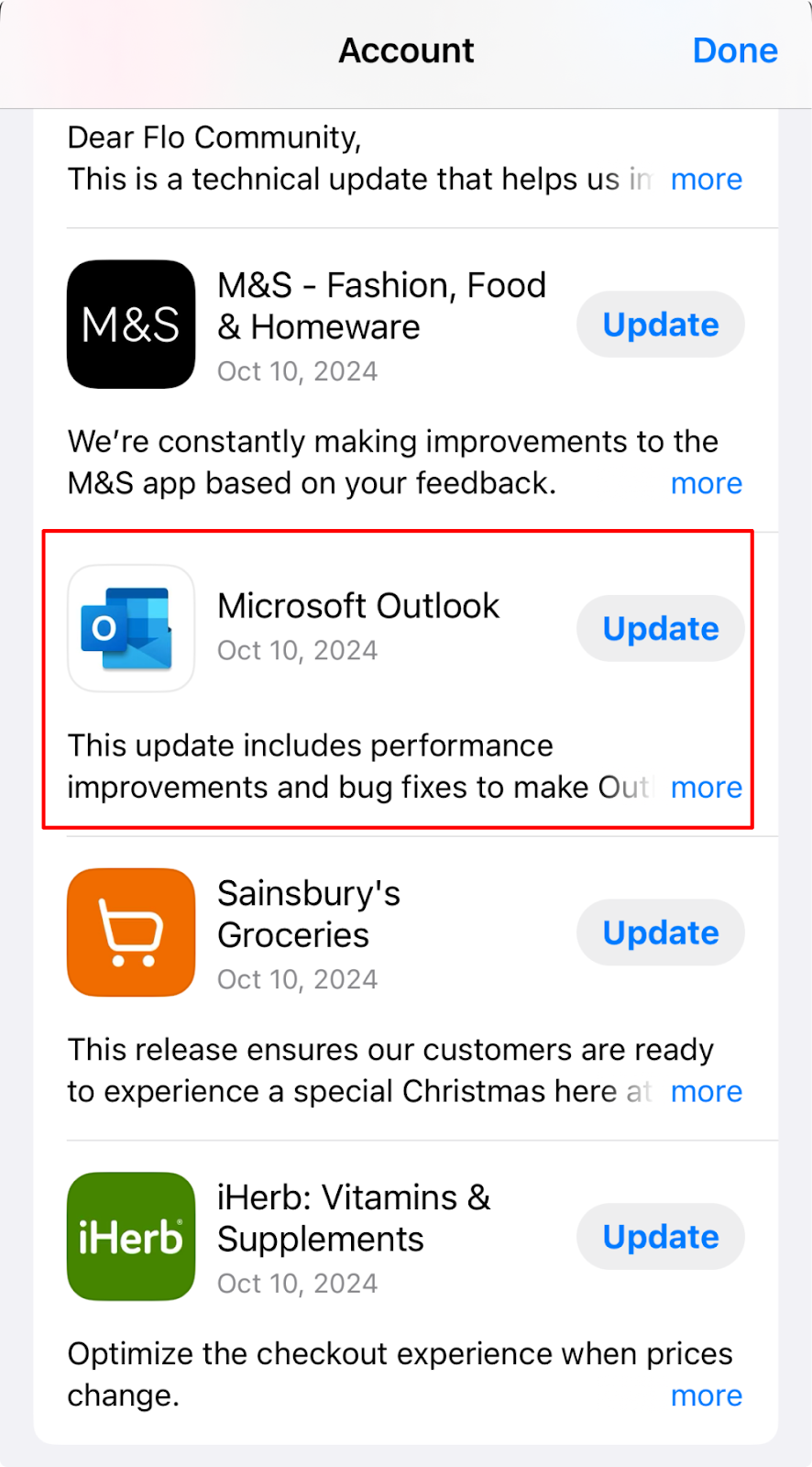
Android Devices
- Check sync settings:
- Open the Outlook app
- Tap your account icon > Settings > your email account
- Ensure “Calendar” is toggled on
- Clear app cache:
- Go to Settings > Apps > Outlook
- Tap “Storage” > “Clear Cache”
- Remove and re-add your account:
- In the Outlook app, go to Settings
- Select your account and tap “Delete Account”
- Restart the app and add your account again
Web Version of Outlook (Mobile Browser)
- Clear browser cache and cookies
- Try using a different browser
- Ensure you’re logged into the correct account
By following these steps, you should be able to resolve most Outlook calendar sync issues, whether on desktop or mobile devices. If problems persist, consider reaching out to Microsoft Support or your organization’s IT department for more advanced troubleshooting.
Outlook Calendars Not Syncing: Outlook Shared Calendar Sync Issues
Shared calendars in Outlook are a powerful tool for team collaboration, but they can sometimes encounter sync issues. Understanding why these problems occur is the first step in resolving them.
Shared calendar sync issues
Here are some common reasons why shared calendar sync issues occur:
- Network Connectivity: Intermittent or slow internet connections can disrupt the sync process.
- Server Overload: High traffic on the Exchange server can delay updates.
- Caching Issues: Local caches may not update promptly, leading to discrepancies.
- Permission Conflicts: Incorrect or changed permissions can prevent proper syncing.
- Version Incompatibility: Different Outlook versions among users can cause sync problems.
Access levels and their impact on calendar not syncing Outlook
When it comes to shared calendars in Outlook, not all users are created equal. The level of access granted to each user plays a crucial role in how calendars sync and how potential conflicts are managed:
- Read: Users can view but not modify events. Sync issues are less common but can occur if the calendar owner makes changes.
- Edit: Allows users to add and modify events. This level can lead to conflicts if multiple users edit simultaneously.
- Delegate: Provides full control, including sending invites on behalf of the owner. This level is most prone to sync conflicts.
Multiple user edits and sync conflicts
The old adage “too many cooks in the kitchen” can sometimes ring true. When multiple users have the ability to edit a shared calendar simultaneously, it opens up a world of productivity—but also the potential for conflicts. This section delves into what happens behind the scenes when several people make changes to the same calendar at once:
- Last Write Wins:
- In many cases, the most recent change overrides previous changes.
- This can lead to unintended loss of information if users are unaware of each other’s edits.
- The timestamp of the edit usually determines which change “wins”.
- Conflict Resolution:
- Outlook attempts to merge changes when possible (e.g., different fields of the same event).
- For conflicting changes to the same field, Outlook may create duplicate entries or choose one version.
- The exact behavior can vary depending on the Outlook version and server settings.
- Notification System:
- Users may receive pop-up notifications or emails about conflicting changes.
- These notifications allow users to manually choose which version to keep.
- Not all conflicts generate notifications, especially for minor changes.
- Sync Delays:
- Changes don’t always appear instantly for all users due to caching and server processing.
- The delay can range from a few seconds to several minutes, depending on various factors.
- During this delay, users might make conflicting changes without realizing it.
Understanding these aspects of shared calendar syncing can help users anticipate potential issues and take steps to minimize conflicts.
👉 So, why is Outlook calendar not syncing with other users? Outlook calendar not syncing can stem from various sources. Often, the root cause lies in incorrect sharing permissions, where users might not have the appropriate access levels to view or edit calendar entries. Network hiccups or server problems can also disrupt the smooth flow of calendar data, leading to inconsistencies across different users’ views. Another frequent culprit is outdated software and caching problems. Lastly, the very nature of collaboration can lead to sync issues. When multiple users make changes to the calendar simultaneously, conflicts can occur. Outlook attempts to resolve these conflicts automatically, but sometimes manual intervention is necessary to ensure everyone’s calendars reflect the most accurate and up-to-date information.
How to fix shared calendar sync issues
When shared calendars in Outlook aren’t syncing properly, it can disrupt workflows and cause confusion. Here’s a comprehensive guide to troubleshooting and resolving these issues:
- Check permissions: Incorrect permissions are a common cause of sync issues with shared calendars in Outlook. Here’s how to verify and adjust permissions on both Windows and Mac:
For Windows:
- Open Outlook and navigate to the Calendar view.
- In the folder pane on the left, find the shared calendar.
- Right-click on the calendar name and select “Properties” from the context menu.
- In the Properties window, click on the “Permissions” tab.
- You’ll see a list of users who have access to this calendar. Find your name in the list.
- Check your permission level:
- “Owner” gives full control
- “Publishing Editor” or “Editor” allows you to create, edit, and delete items
- “Publishing Author” or “Author” allows you to create and edit your own items
- “Reviewer” allows you to view items but not make changes
- “None” means you can’t see the calendar at all
- If your permission level is incorrect, you’ll need to contact the calendar owner to have it adjusted.
For Mac:
- Open Outlook and go to the Calendar view.
- In the sidebar on the left, find the shared calendar.
- Right-click (or Control-click) on the calendar name and select “Properties” from the context menu.

- In the calendar Properties window, click on the “Permissions” tab.

- You’ll see a list of users with their corresponding permission levels.
- Find your name and check your permission level:
- “Can edit” allows you to make changes to events
- “Can view all details” allows you to see all information but not make changes
- “Can view titles and locations” gives limited viewing access
- “Not shared” or “None” means you can’t see the calendar
- If your permission level needs to be changed, you’ll need to ask the calendar owner to adjust it.
Additional Notes:
- If you don’t see the “Permissions” tab, you might not have sufficient rights to view or change permissions.
- In some cases, permissions might be managed by your IT department, especially in larger organizations.
- If you’re the owner of the calendar and want to change someone else’s permissions:
- Follow the same steps to open the Permissions tab
- Select the user’s name
- Choose the appropriate permission level from the dropdown menu
- Click “OK” or “Apply” to save the changes
- Refresh calendar data: Manually refreshing your calendar data can often resolve sync issues in Outlook. Here’s how to do it on both Windows and Mac:
For Windows:
- Open Outlook and make sure you’re in the main Outlook window.
- Look for the ribbon at the top of the window and click on the “Send/Receive” tab.
- In the “Send/Receive” tab, you’ll see a group labeled “Send/Receive Groups.”
- Click on “Update Folder.”
- A dialog box will appear. Select the shared calendar you want to refresh from the list of folders.
- If you want to update all folders, you can select “All Folders” at the top of the list.
- Click “OK” to start the refresh process.
Additional tips for Windows:
- You can also press F9 on your keyboard as a shortcut to update all folders.
- To set up automatic updates at regular intervals, go to “Send/Receive” tab > “Send/Receive Groups” > “Define Send/Receive Groups.”
For Mac:
- Open Outlook for Mac.
- In the top menu bar, click on “Tools.”
- From the dropdown menu, select “Sync” or “Send/Receive” (depending on your version of Outlook).
- Choose “Sync Now” or “Send/Receive Now.”
Otherwise (see Pic. 3):
- Go to the Calendar view in Outlook.
- In the left sidebar, right-click (or Control-click) on the specific calendar you want to update.
- Select “Sync” or from the context menu.
Additional tips for Outlook not syncing calendar on Mac:
- You can use the keyboard shortcut Command + K to sync all folders.
- To set up automatic updates, go to Outlook > Preferences > Sync Settings, and adjust the “Sync frequency” option.
- Clear Outlook cache (for detailed instructions, please refer to the sections above)
- Reopen shared calendar: Sometimes, removing and re-adding a shared calendar can resolve sync issues. Here’s a detailed guide for both Windows and Mac users:
For Windows:
- Remove the shared calendar:
- Open Outlook and go to the Calendar view.
- In the folder pane on the left, find the shared calendar.
- Right-click on the shared calendar.
- Select “Delete Calendar” or “Remove from view”.
- If prompted, choose to remove the calendar from your view only, not delete it entirely.
- Ask the owner to re-share:
- Contact the calendar owner (via email, chat, or phone).
- Request that they share the calendar with you again.
- The owner should: a. Open Outlook and go to Calendar view. b. Right-click on their calendar. c. Select “Sharing Permissions” or “Share Calendar”. d. Add your email address and set appropriate permissions. e. Click “Send” to send you a new sharing invitation.
- Add the calendar back:
- Look for the new sharing invitation in your inbox.
- Open the invitation email.
- Click “Accept” or “Add this calendar”.
- The shared calendar should reappear in your Calendar list.
For Mac:
- Remove the shared calendar:
- Open Outlook and switch to Calendar view.
- In the left sidebar, locate the shared calendar.
- Right-click (or Control-click) on the shared calendar.
- Choose “Delete Calendar”, “Remove Shared Calendar”, or simply “Remove”
- Confirm the removal if prompted.
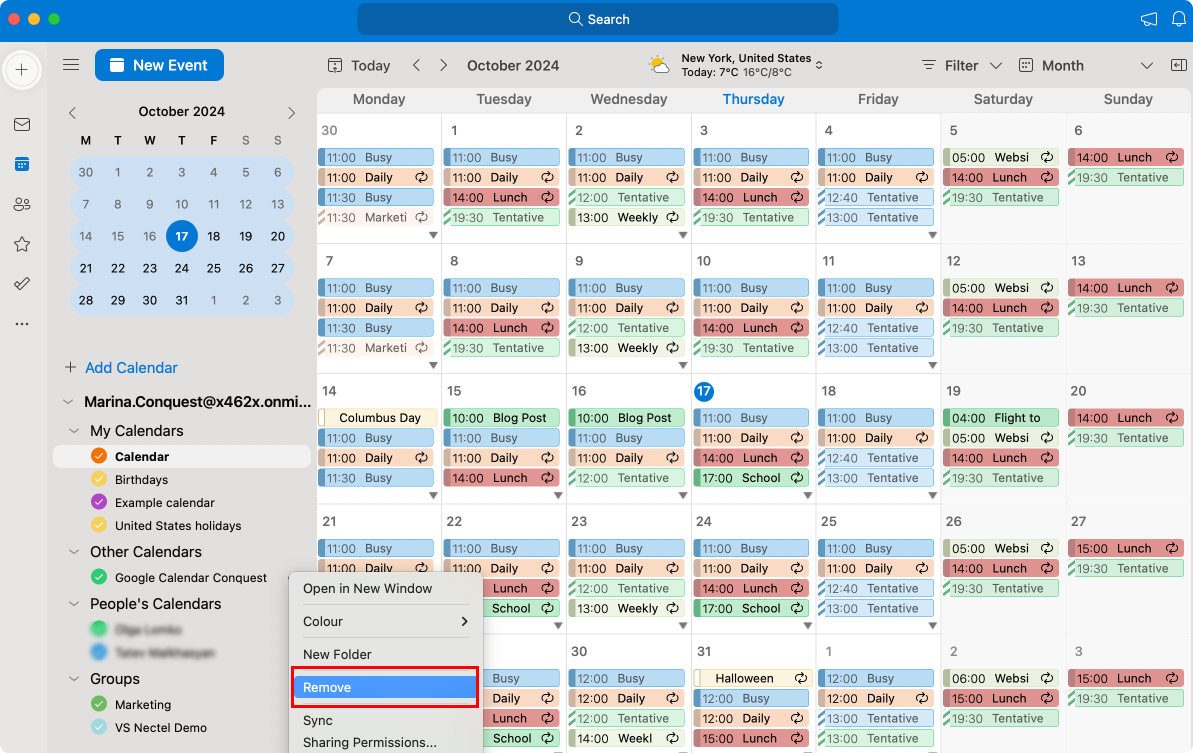
- Ask the owner to re-share:
- Contact the calendar owner for a new share.
- They should:
- Open Outlook and go to Calendar.
- Right-click (or Control-click) their calendar.
- Select “Sharing Permissions”.
- Add your email and set permissions.
- Click “Send” for a new sharing invitation.
- Add the calendar back:
- Check your inbox for the new sharing invitation.
- Open the invitation email.
- Click “Add This Calendar” or a similar option.
- The shared calendar should now appear in your sidebar.
This process essentially resets the connection between your Outlook and the shared calendar, often resolving sync issues, permission problems, or other glitches that may have developed over time.
- Check for updates (for detailed instructions, please refer to the sections above)
- Verify server settings: Incorrect server settings can cause sync issues with calendars and emails. Here’s how to verify and correct these settings
For Windows:
- Open Outlook and access account settings:
- Click on “File” in the top-left corner.
- Select “Account Settings” > “Account Settings”.
- View your account details:
- In the “Email” tab, select your account.
- Click “Change” or double-click on the account.
- Verify server settings:
- Check the following details:
- a. Your name and email address
- b. Account type (e.g., Exchange, IMAP, POP)
- c. Server name (usually outlook.office365.com for Microsoft 365)
- d. Encryption method (usually SSL/TLS)
- e. Port numbers (usually 993 for IMAP, 995 for POP3, 587 for SMTP)
- Check the following details:
- Make corrections if needed:
- If any information is incorrect, update it.
- Click “Next” > “Finish” to save changes.
- Additional steps for Exchange accounts:
- Click “More Settings”.
- Go to the “Security” tab.
- Ensure “Encrypt data between Microsoft Outlook and Microsoft Exchange” is checked.
👉 Please refer to the Microsoft Support article on Outlook settings for more info: POP, IMAP, and SMTP settings for Outlook.com
For Mac:
- Open Outlook preferences:
- Click “Outlook” in the top menu bar.
- Select “Preferences”.
- Access account settings:
- Click on “Accounts”.
- View your account details:
- Select your account from the list on the left.
- Verify server settings:
- Check the following:
- Account description and email address
- Account type
- Incoming and outgoing server names
- Port numbers
- Authentication methods
- Check the following:
- Make corrections if needed:
- If any information is incorrect, update it.
- Close the preferences window to save changes.
- For Exchange accounts:
- Look for “Configure automatically” option.
- If enabled, Outlook should set correct server settings automatically.
- Use Outlook Web Access:
- Log in to Outlook Web Access (OWA)
- Check if the calendar syncs correctly there
- If it does, the issue might be with your local Outlook client
- Contact IT support:
- If issues persist, contact your IT department
- They can check server-side issues and permissions
Remember, patience is key when dealing with shared calendar sync issues. Some changes may take time to propagate across all users and devices.
Additional troubleshooting tips for ‘why won’t my Outlook calendar sync?’
When basic troubleshooting steps don’t resolve your Outlook issues, you may need to try more advanced solutions:
- Repair Office installation
For Windows:
- Use built-in repair option:
- Open Control Panel > Programs and Features
- Find Microsoft Office in the list
- Right-click and select “Change”
- Choose “Quick Repair” (faster) or “Online Repair” (more thorough)
- Follow the prompts to complete the repair
- Run SCANPST.exe to repair PST files:
- Close Outlook
- Locate SCANPST.exe (usually in C:\Program Files\Microsoft Office\root\Office16)
- Run SCANPST.exe
- Browse and select your PST file
- Click “Start” to begin the scan
- If errors are found, click “Repair”
👉 Check out the following community forum post for SCANPST instructions: My outlook emails and calendar aren’t syncing with my office account
For Mac:
- Mac doesn’t have a built-in repair tool for Office
- Instead, try uninstalling and reinstalling Office:
- Move the Office apps to the Trash
- Empty the Trash
- Restart your Mac
- Reinstall Office from your Microsoft account
👉 Learn more about downloading and installing Microsoft 365 products here: Download and install or reinstall Microsoft 365 or Office 2021 on a PC or Mac
2. Revert to previous version
For Windows:
- Open Command Prompt as administrator
- Type: “cd C:\Program Files\Common Files\Microsoft Shared\ClickToRun”
- Then type: “officec2rclient.exe /update user updatetoversion=16.0.XXXXX.XXXXX” (Replace X’s with the version number you want to revert to)
- Wait for the process to complete and restart your computer
👉 Learn more about reverting to an older build here: Microsoft 365 Calendar Won’t Sync with iPhone or Webmail
For Mac:
- Reverting to a previous version isn’t typically possible on Mac
- Instead, you might need to uninstall and reinstall an older version if available
3. Check for service incidents
For both Windows and Mac:
- Go to https://admin.microsoft.com/Adminportal/Home#/servicehealth
- Sign in with your Microsoft 365 account
- Look for any reported issues related to Outlook or Exchange
- Check the “History” tab for recent resolved issues
If you’re not an admin, ask your IT department to check this for you.
👉 Checking for service incidents was suggested in the following community post: Shared Outlook calendars won’t update. You may check it along with other suggestions.
4. Submit feedback
For Windows:
- In Outlook, click on “File” > “Feedback” > “Send a Frown”
- Describe the issue in detail
- Click “Submit” to send the feedback to Microsoft
For Mac:
- Open Outlook on your Mac.
- In the top menu bar, click on “Outlook.”
- Scroll down and select “Send Feedback” or “Contact Support” (the exact wording may vary depending on your version).
- This should open a feedback form or a web page where you can submit your feedback.
Alternatively, if you don’t see these options:
- While in Outlook, press Shift + Command + ? on your keyboard.
- This should open the “Tell Me” or search feature at the top of the Outlook window.
- Click on the “Feedback” option that appears.
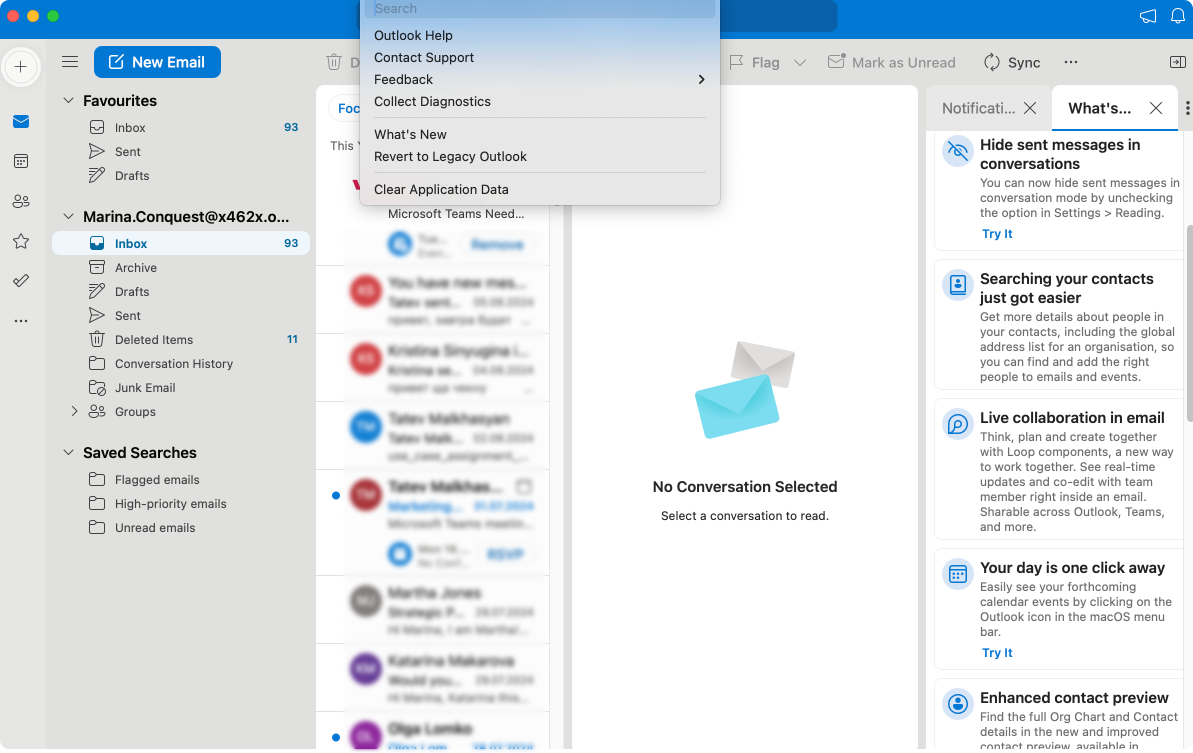
If neither of these methods work:
- Go to the official Microsoft Support website (https://support.microsoft.com/en-us/outlook).
- Scroll to the bottom of the page and look for a “Feedback” link.
- Click on this link to submit your feedback about Outlook.
5. Create a service ticket (for business accounts):
- Go to https://admin.microsoft.com/Adminportal/Home#/support
- Click “New Service Request”
- Follow the prompts to describe your issue
- Provide as much detail as possible, including steps to reproduce the problem
👉 The service ticket suggestion and other tips were shared in the following community post: New Outlook people’s calendars do not sync sometimes.
Remember, creating a service ticket usually requires admin privileges. If you’re not an admin, you’ll need to contact your IT department to create a ticket on your behalf.
General Tips:
- Always backup your data before making significant changes like repairs or version rollbacks
- Keep note of any error messages you encounter to include in your feedback or service tickets
- For business accounts, always consult with your IT department before making major changes to your Outlook installation
These advanced troubleshooting steps can often resolve persistent issues that simpler methods can’t fix. However, they should be approached with caution, especially in managed business environments.
👉 Why is my Outlook calendar not updating with meetings? If your Outlook calendar is not updating with meetings, it could be due to several reasons. First, ensure you have the necessary permissions to view and edit the calendar in question. Check your send/receive settings to make sure Outlook is set to update frequently enough. Verify that you’re not in offline mode and that your internet connection is stable. If you’re using a shared calendar, ask the owner to re-share it with you, as sometimes permissions can become corrupted. Try removing and re-adding the problematic calendar to reset the connection. If none of these steps work, consider clearing your Outlook cache or running the calendar repair tool to fix any underlying data issues.
How to Improve Outlook Calendar Experience with Virto Calendar App for Microsoft 365 & Microsoft Teams
While Outlook provides robust calendar features, integrating additional tools can significantly enhance your scheduling experience. In this section, we’ll explore how the Virto Calendar App for Microsoft 365 and Microsoft Teams can take your calendar management to the next level. We’ll delve into the benefits of using this powerful app and highlight its features specifically designed to troubleshoot sync issues.
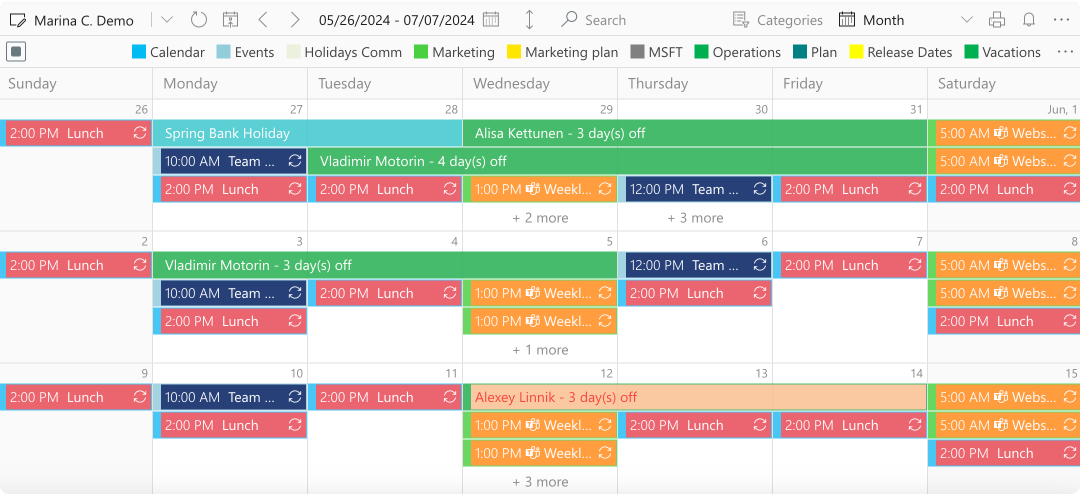
Benefits of Using Virto Calendar App
The Virto Calendar App for Microsoft 365 & Microsoft Teams is a powerful calendar management solution designed to enhance team collaboration and streamline scheduling processes. This app bridges the gap between various Microsoft 365 apps, providing a seamless calendar syncing experience that significantly improves team planning and coordination.
Key benefits include:
- Unified calendar view: Overlay Exchange Online calendars with other Microsoft 365 calendars in a single, comprehensive view.
- Multi-platform integration: Sync calendars between Outlook and Microsoft Teams, ensuring all team members are on the same page regardless of their preferred platform.
- External calendar support: Integrate events from various sources, including Google Calendar, through iCal feeds.
- Flexible data sources: Incorporate events from SharePoint lists, Outlook calendars, meeting rooms, and even Microsoft Planner tasks.
- Enhanced visualization: Color-code events and categories for a well-structured and clear calendar overlay.
Virto Calendar App Features for Troubleshooting Sync Issues
The Virto Calendar App offers several features that can help users avoid or minimize calendar sync issues:
- Centralized management: By providing a single point of access for multiple calendars, the app reduces the likelihood of conflicting entries or missed updates.
- Real-time syncing: The app ensures that changes made in one platform (e.g., Outlook) are quickly reflected in others (e.g., Teams), minimizing sync delays.
- Flexible view options: Users can effortlessly switch between timescales (day, week, month, year) to spot and resolve scheduling conflicts more easily.
- Multi-source overlay: By combining events from various sources, the app helps identify and prevent double-bookings or scheduling conflicts across different platforms.
- Permissions management: The app’s robust permissions system ensures that team members only see and edit the calendars they’re authorized to access, reducing the risk of unauthorized changes.
Examples of how the app improves team calendar syncing:
- A project manager can overlay the personal calendars of team members with project-specific SharePoint lists, ensuring that deadlines and milestones are visible alongside individual commitments.
- Meeting room bookings can be integrated with team calendars, making it easier to schedule meetings without double-booking spaces.
- External events (e.g., industry conferences from Google Calendar) can be overlaid with internal team schedules, helping to plan around important external commitments.
By leveraging these features, teams can significantly reduce the occurrence of sync issues and improve overall calendar management efficiency.
Conclusion: Why Isn’t My Outlook Calendar Syncing?
Outlook calendar syncing problems, while frustrating, are usually fixable. Common culprits include incorrect permissions, network or server issues, outdated software, cached data conflicts, and account misconfigurations. Also, be mindful of potential conflicts when multiple users edit shared calendars. The solutions outlined in this article, from simple checks to more advanced fixes, address most of these issues.
For teams looking to enhance their calendar management further, the Virto Calendar App for Microsoft 365 & Microsoft Teams offers a powerful alternative.
The Virto Calendar App provides:
- Deep integration with the Microsoft 365 ecosystem
- A unified view of multiple calendars, including external sources
- Enhanced collaboration features for team scheduling
- Tools to minimize sync issues and conflicts
We encourage users, especially those working in collaborative environments, to explore the Virto Calendar App as a comprehensive solution for effective calendar management:
For further information and support, consider these resources:
Official Microsoft resources:
- Outlook Calendar Not Syncing Automatically
- Microsoft 365 Calendar Sync Issues with iPhone
- Shared Outlook Calendars Not Updating
- Outlook and Teams Calendars Not Syncing
- New Outlook People’s Calendars Not Syncing
- Outlook Emails and Calendar Not Syncing with Office Account
VirtoSoftware blog posts:





