Installing Virto App from the App Store
Virto apps are easy to install. But what if you need a few more steps to finalize installation? Read in our simple blog post.
Or watch the video below.
You never have to spend much time on the installation before using the Virto App. Virto Kanban Board, Calendar Overlay, O365 Alerts, and many others need just a few steps to install. Moreover, you can install and add some Virto Apps directly from Microsoft Teams.
But rarely, you may see the alert message while trying to install the app from the Microsoft store.
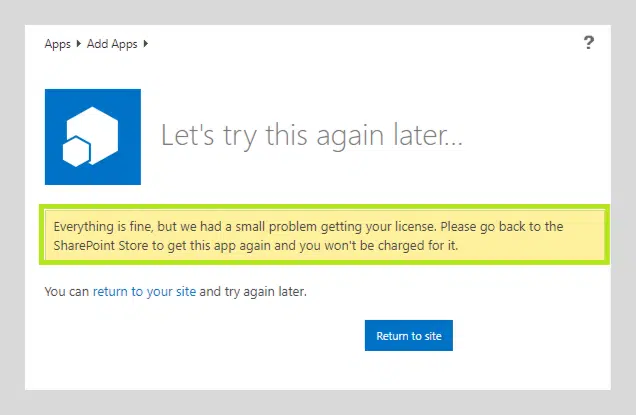
In this case, you should add the app to your App Catalog site. Follow these steps to do this.
Note: before starting the installation, please check your site administrator permissions. You can do this in “SharePoint Site Settings — Permissions — Check Permissions”.
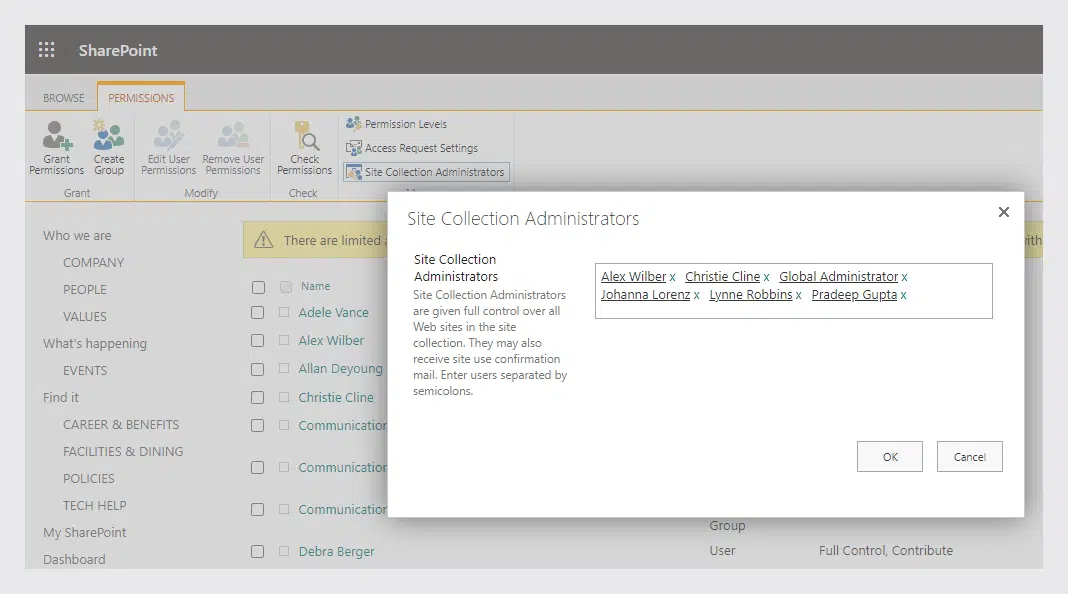
Step 1. Go to the App catalog on your site. To get the tenant app catalog location in SharePoint Online, use https://<yourtenant>-admin.sharepoint.com link.
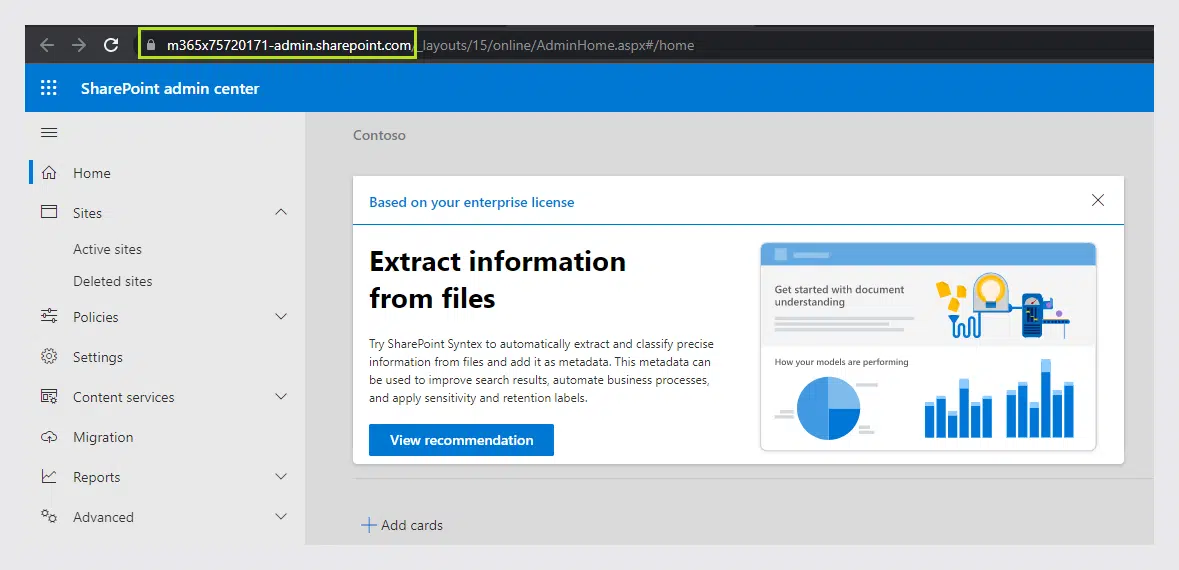
Or open the “Admin” in the Office 365 menu.

Choose “SharePoint”.
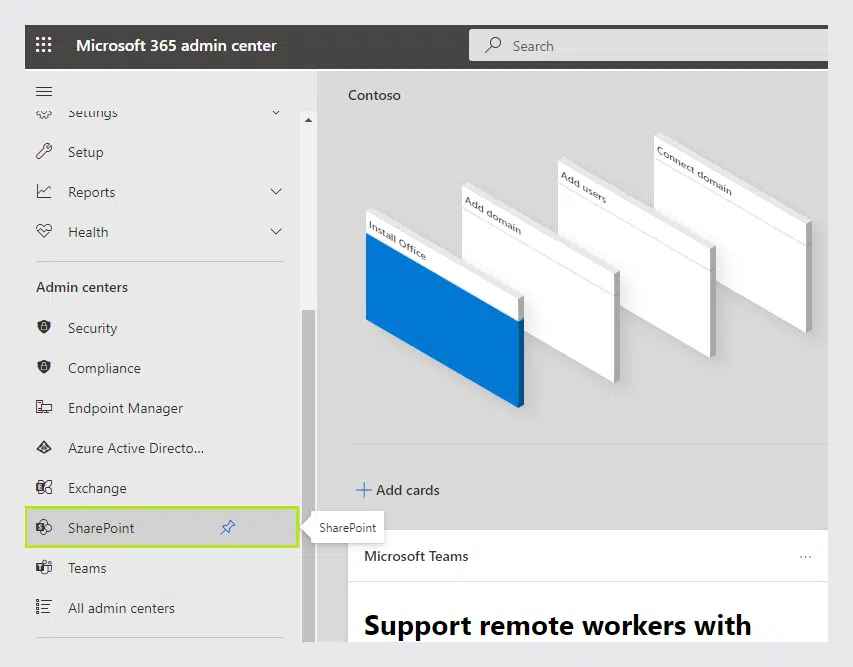
Then click “More Features” in the left navigation, and click on the “Open” button under the Apps section.
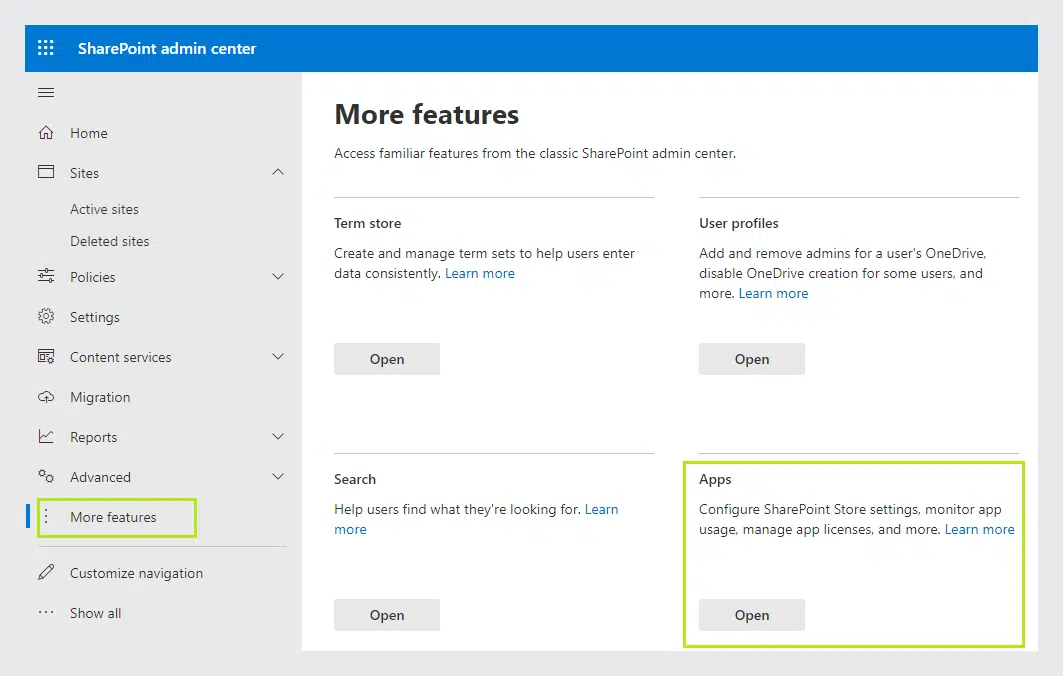
In the “App Catalog” (“Apps” page) find the SharePoint store.
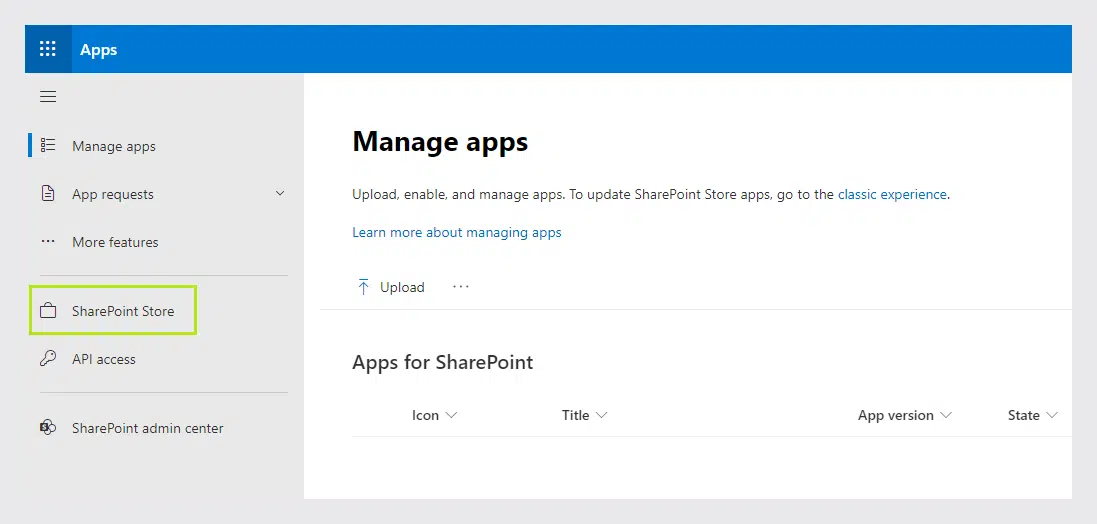
Switch to the classic SharePoint view then.
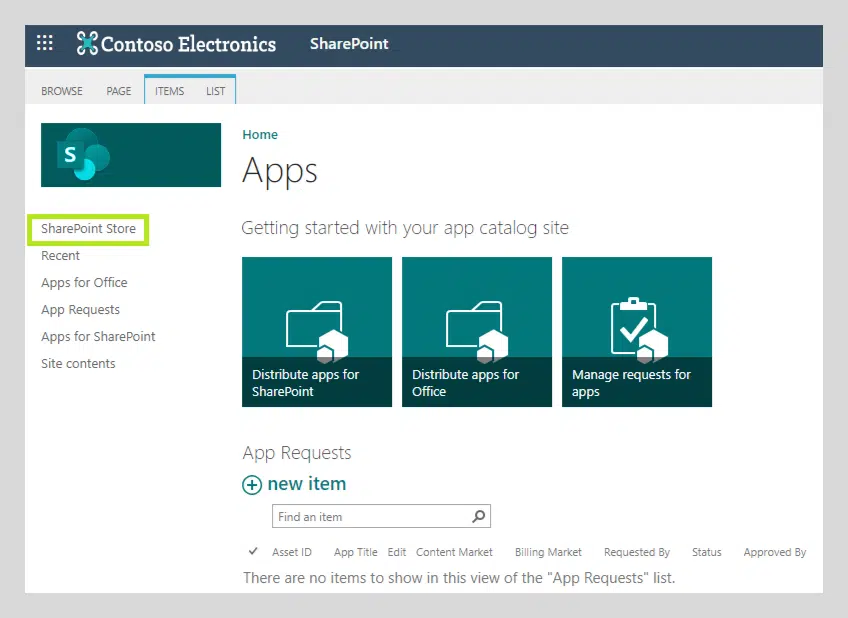
Step 2. Search for the Virto app you wish to add from the store to your App Catalog site and click on the chosen app.
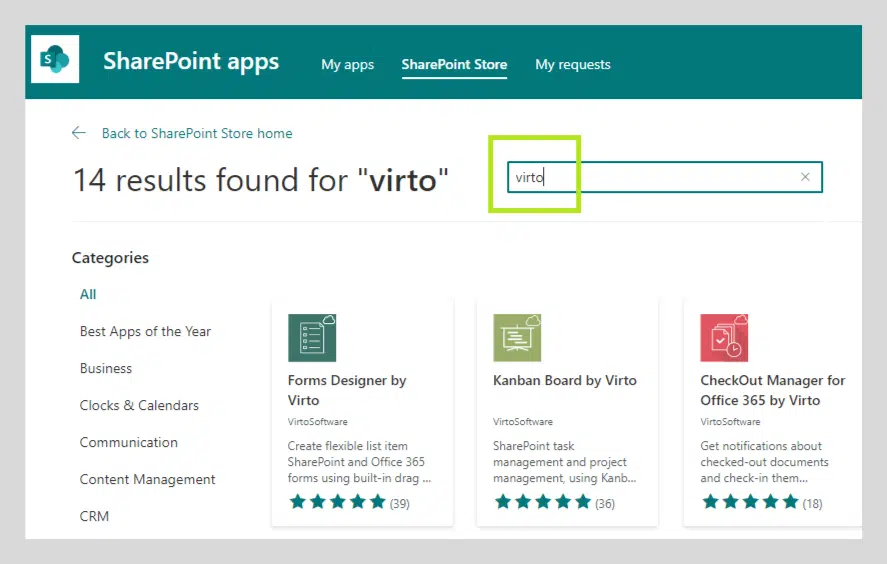
Step 3. Switch to the classic SharePoint view and click “Add it.”
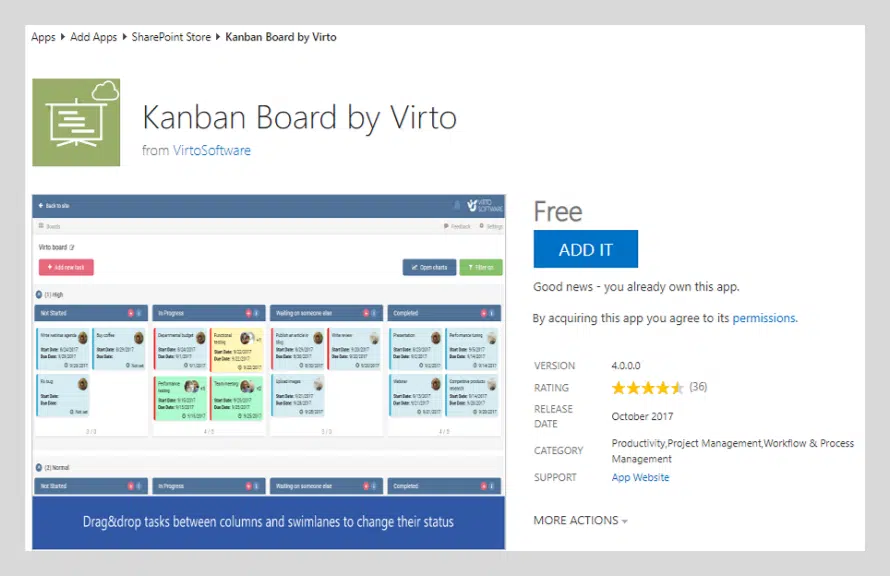
The Virto app will appear added to the App Catalog site and installed on your SharePoint site with the valid license. Just start using it!
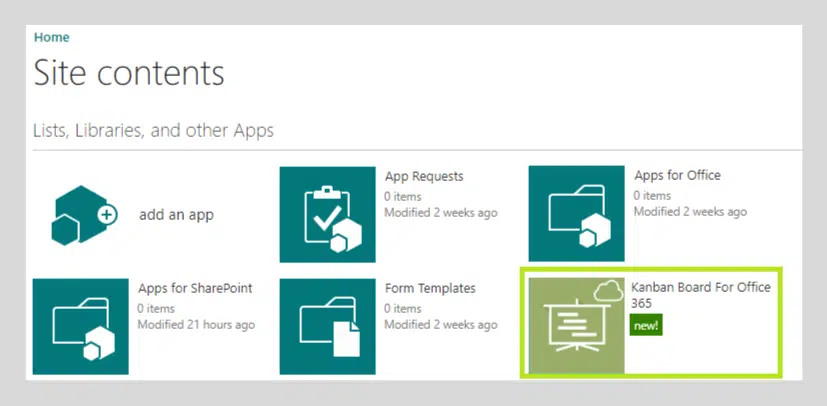
If you will need any further technical help for installation or configuration, please contact our support team at [email protected] or submit a ticket. Book a 15-minute call if you need any technical assistance!
See also
New Guide: How to Install SPFx Custom App?
How to Add a Virto Modern Web Part to your SharePoint Site





