How to Create a Shared Calendar in Microsoft Teams: Guide, Tips, Security Issues
Let’s face it—work these days moves at breakneck speed. Whether you’re in the office or working from your couch, keeping everyone in sync is a real challenge. Fortunately, shared calendars offer a powerful antidote—binding far-flung teams in collective clarity around priorities and availability. By centralized planning, they restore critically missing context scattered by the headwinds of speed and distance.
If you’re using Microsoft Teams, then you’re sitting on a goldmine of scheduling potential. Thanks to its tight integration with Outlook and the whole Microsoft 365 family, Teams can transform into a scheduling powerhouse. However, effectively managing these collective schedules within Microsoft Teams isn’t just about clicking a few buttons—it requires nuanced understanding around options, security, integrations and more.
This guide cuts through this complexity to help Teams users reclaim calendar clarity. It answers the most common questions around creating, managing and getting the most from shared calendars. You’ll learn key differences between sharing approaches, best practices for access policies, and how Virto Calendar can enhance Teams calendar usability.
Keep in mind, we’re just scratching the surface here. If you’re hungry for more calendar wisdom, check out our other articles on shared calendars, vacation tracking, and syncing with Google Calendar:
- Best Shared Calendars for Microsoft Teams
- Vacation Calendar in Outlook and MS Teams Guide
- How to Sync Microsoft Teams Calendar with Google Calendar
- How to View Someone’s Calendar in Teams
- How to Sync Outlook Calendar With Teams
Microsoft Teams and Shared Calendars
In this section, we’ll explore Microsoft Teams and its various calendars, including channel and shared calendars. We’ll discuss the differences between them and how they can enhance collaboration within your organization.
Microsoft Teams platform overview
As you’re probably well aware, Microsoft Teams is a powerful collaboration platform that blends chat, video meetings, file storage, and application integration. It’s designed to improve teamwork and productivity by providing a centralized hub for communication and project management. One of its key features is the integrated calendar system, which helps teams coordinate schedules and manage events efficiently.
👉 For a comprehensive guide on using the Microsoft Teams calendar, check out our detailed article [link: Microsoft Teams Calendar].
Types of calendars in Microsoft Teams
- Teams calendar: This is the default calendar associated with your Microsoft Teams account. It syncs with your Outlook calendar and displays your personal appointments and meetings.
- Channel calendar: This calendar is specific to a particular Microsoft Teams channel and is visible to all members of that channel. It’s useful for tracking channel-specific events and deadlines.
- Group calendar: Associated with Microsoft 365 Groups, this calendar is shared among group members and can be used to manage team-wide events.
- Shared calendar: A calendar that can be shared with specific individuals or teams, allowing for collaborative scheduling and event management.
👉 For a more detailed comparison of Teams calendars,s including differences between channel and shared calendars, check out this informative article: Microsoft Teams Calendar: A Comprehensive Guide and the Top 5 Apps in TEST_2025
Channel calendar vs. shared calendar in Teams
Both terms—channel and shared calendars—can be a bit confusing in the context of Microsoft Teams. But here’s a summary of key differences:
Channel calendar:
- This is the calendar that’s built into Microsoft Teams and is associated with a specific channel within a team.
- All members of the channel can access and (by default) edit this calendar.
- It’s visible as a tab within the channel.
Shared calendar:
- In the strictest sense, a “shared calendar” in Microsoft 365 typically refers to a calendar that’s shared via Outlook or Exchange.
- These can be personal calendars that are shared with specific individuals or groups, or they can be calendars associated with shared mailboxes or Microsoft 365 Groups.
- While these calendars can be accessed through Teams (via the Calendar app, which syncs with Outlook), they’re not native to Teams itself.
Here’s a table highlighting the key differences between channel calendars and shared calendars in Microsoft Teams for easy reference:
| Feature | Channel calendar | Shared calendar |
| Creation | Created within a Teams channel | Typically created in Outlook and shared with Teams |
| Visibility | Visible to all channel members | Can be shared with specific individuals or groups |
| Access | Accessed via a tab in the channel | Accessed through the Teams Calendar app |
| Editing rights | All channel members can edit by default | Editing rights can be more granularly controlled |
| Integration | Native to Teams | Synced from Outlook/Exchange |
| Scope | Specific to a single channel | Can span across teams, channels, or individuals |
| Notifications | Managed within Teams | Managed through Outlook settings |
| Ownership | Owned by the team/channel | Owned by an individual or shared mailbox |
| Sharing method | Automatic for channel members | Manually shared with chosen recipients |
| Creation process | Simple tab addition in Teams | More complex process involving Outlook permissions |
| Mobile access | Easily accessible in Teams mobile app | May require Outlook mobile app for full functionality |
| Guest access | Available to channel guests | Depends on organizational sharing policies |
The confusion between the two types of calendars often arises because:
- A channel calendar is effectively “shared” among all members of that channel, so it’s sometimes referred to as a shared calendar.
- The term “shared calendar” is often used generically to describe any calendar that multiple people can access, which could include channel calendars in Teams.
In the context of Teams specifically:
- The native “shared” calendar functionality is really the channel calendar.
- For more advanced sharing options (like sharing with specific individuals rather than entire channels), users typically need to use Outlook calendar sharing features or third-party apps.
Given the distinctions we’ve discussed, it’s most accurate to use the term “shared calendar” when referring to a Teams channel calendar within the context of Microsoft Teams. This aligns with how the feature functions in the Teams environment. If you’re interested in learning about sharing your personal Outlook calendar, which is a different process, we have a dedicated article on our blog that covers this topic in detail: “How to Share Your Outlook Calendar“.
Why you need a shared calendar: Benefits of Teams shared calendar
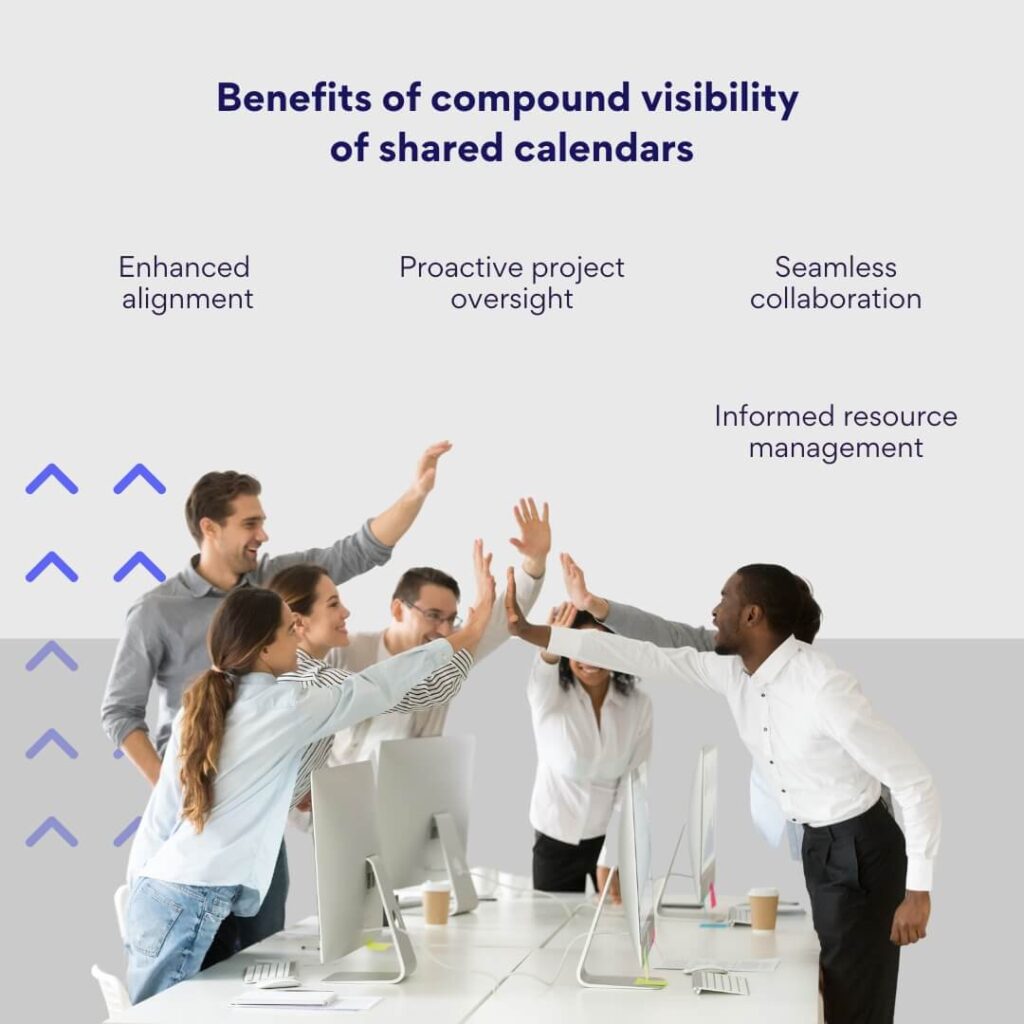
Shared calendars in Microsoft Teams offer numerous benefits for managing team tasks and events:
- Improved coordination: Team members can easily view each other’s schedules, making it simpler to plan meetings and avoid conflicts.
- Enhanced collaboration: Shared calendars facilitate better teamwork by providing a central location for event planning and task management.
- Increased transparency: With shared calendars, everyone has visibility into team activities, deadlines, and important dates.
- Efficient resource management: Teams can use shared calendars to schedule and track the use of shared resources, such as meeting rooms or equipment.
- Better time management: By having a clear overview of team schedules, members can plan their work more effectively and avoid overbooking.
- Streamlined communication: Shared calendars reduce the need for constant back-and-forth communication about scheduling, saving time and reducing email clutter.
- Improved project management: Teams can use shared calendars to set and track project milestones, deadlines, and important events.
How to Create a Shared Calendar in Teams: A Step-by-Step Guide to Creating a Shared Teams Calendar
This section will walk you through the steps of creating a Microsoft Teams shared calendar, adding members, and setting up notifications to ensure everyone stays informed.
Step 1: Prepare to create a calendar
Before you begin, ensure you have the necessary access rights to create and manage calendars in Microsoft Teams. You should have a Team Owner or Member role with appropriate permissions.
- Decide whether you want to create a calendar for an existing team or a new one.
- If you need to create a new team, go to the Teams section, click “Join or create a team,” and then select “Create team.” Follow the prompts to set up your new team.
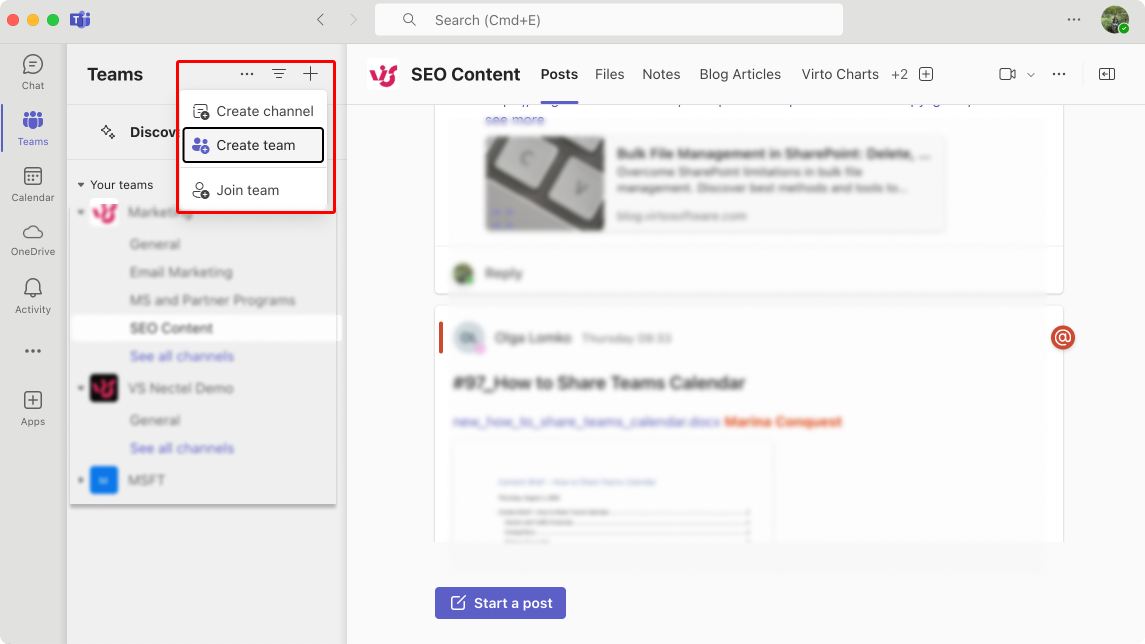
Pic. 1. Creating a new team within Microsoft Teams.
Step 2: Create a shared calendar in Teams
Microsoft Teams doesn’t have a built-in feature for creating standalone shared calendars. However, you can use the channel calendar feature to create a shared calendar for your team:
- Navigate to the desired team and channel where you want to create the shared calendar.
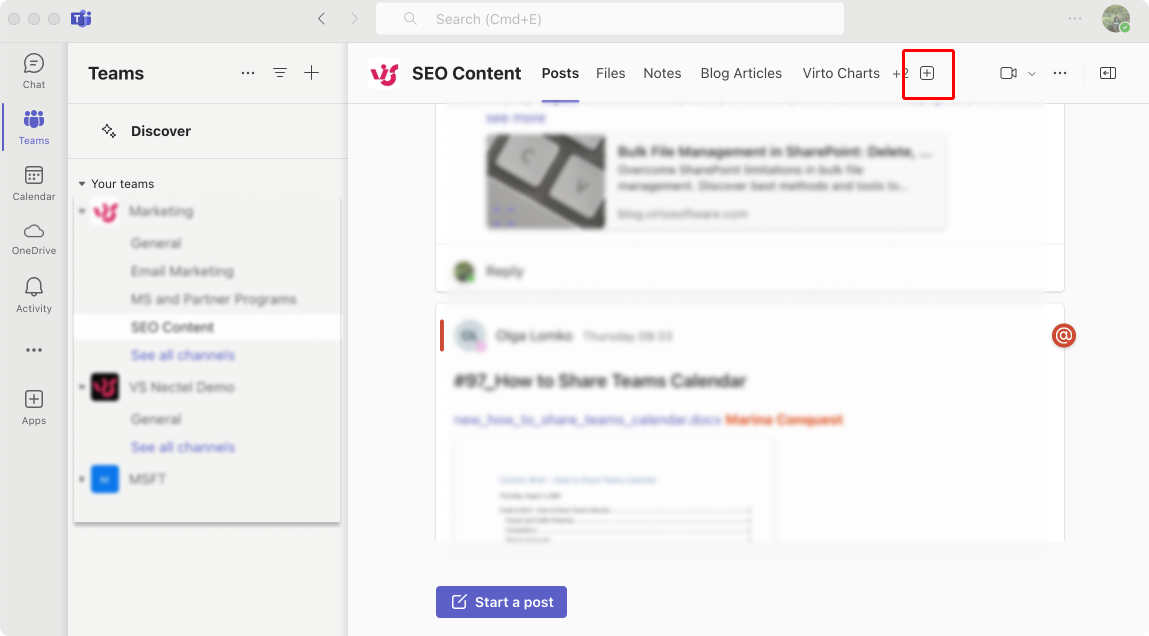
Pic. 2. Add shared calendar to Teams: Adding a channel calendar tab.
- Click the “+” icon at the top of the channel to add a new tab.
- In the “Add a tab” window, search for and select “Calendar.”
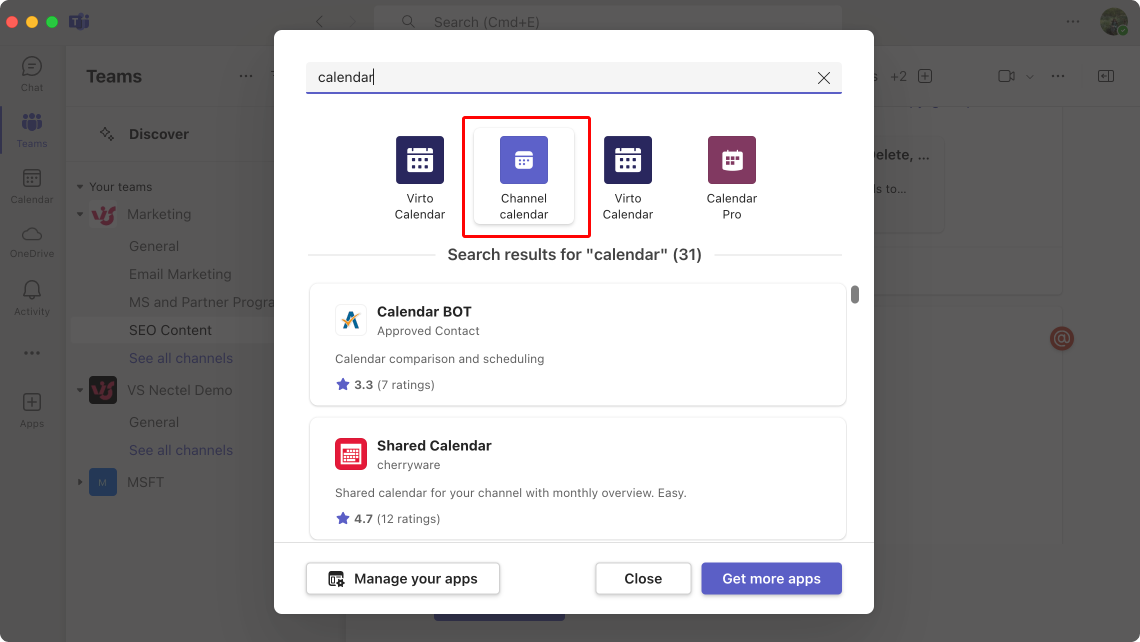
Pic. 3. Looking for channel calendar within available apps.
- Give your calendar a name and click “Save.”
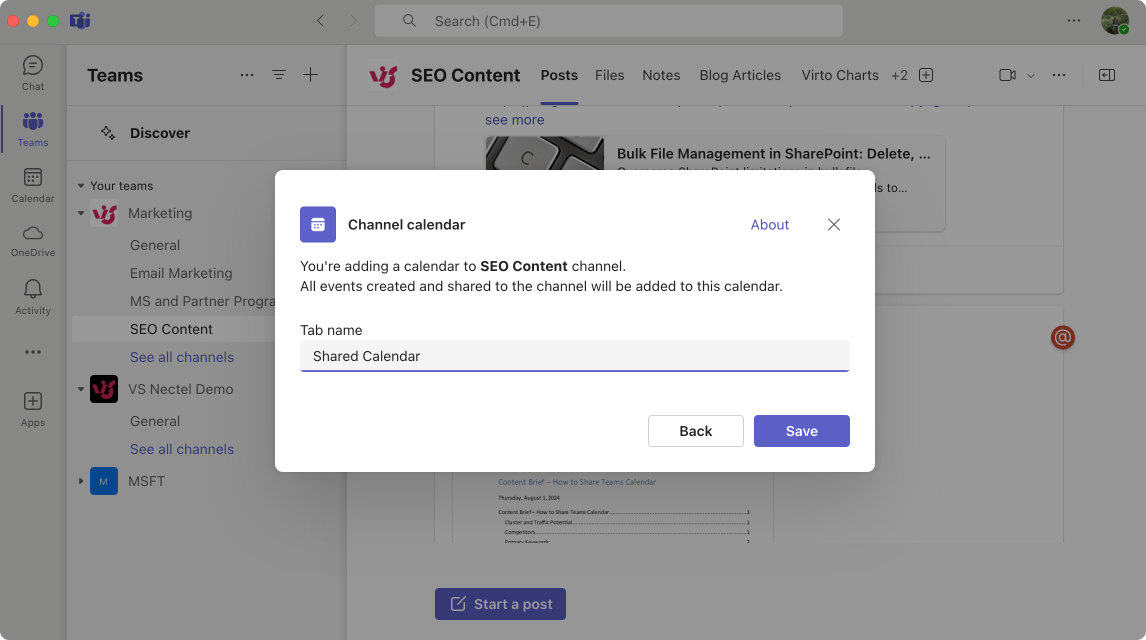
Pic. 4. Naming your channel calendar.
Your new shared calendar is now created and visible as a tab in your selected channel.
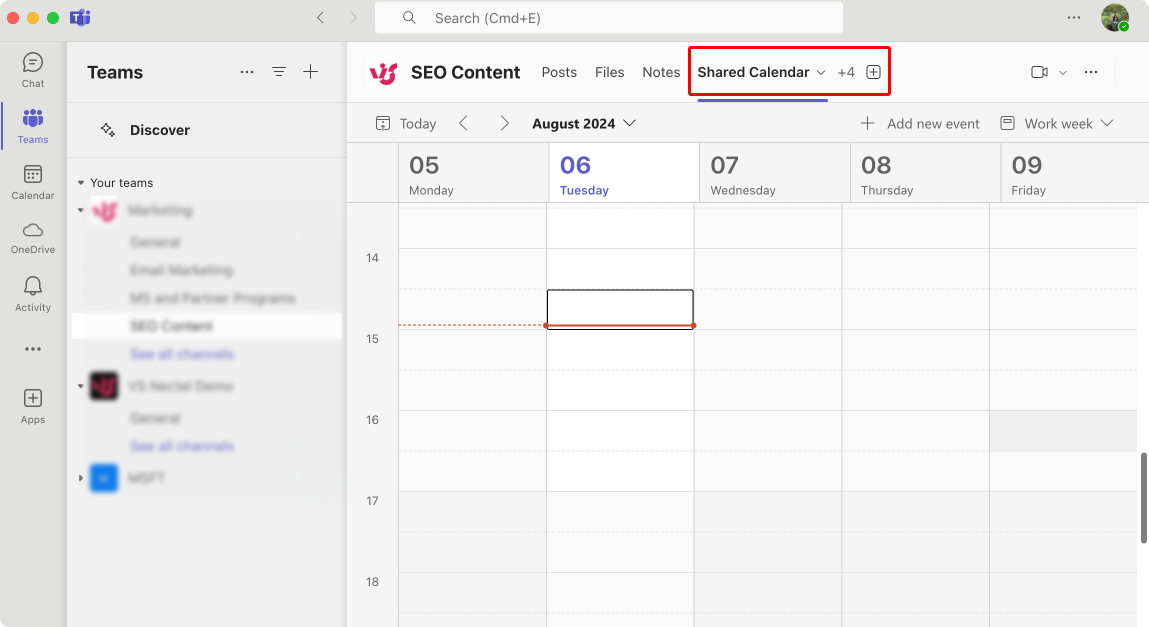
Pic. 5. Accessing your channel calendar from added tabs.
Step 3: Add members and set up access rights in the Teams shared calendar
The calendar you’ve created will be accessible to all members of the team and channel. To manage access:
- Ensure all desired team members are added to the team:
- Go to the team, click the “…” menu, and select “Add member.”
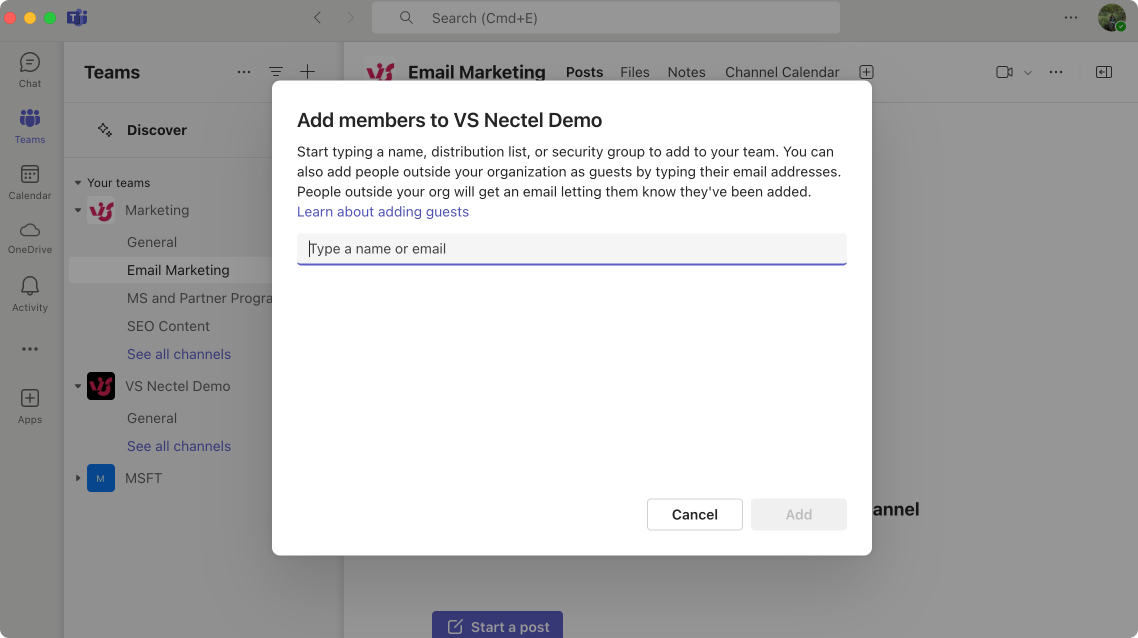
Pic. 6. Adding team members.
- Enter the names or email addresses of the people you want to add.
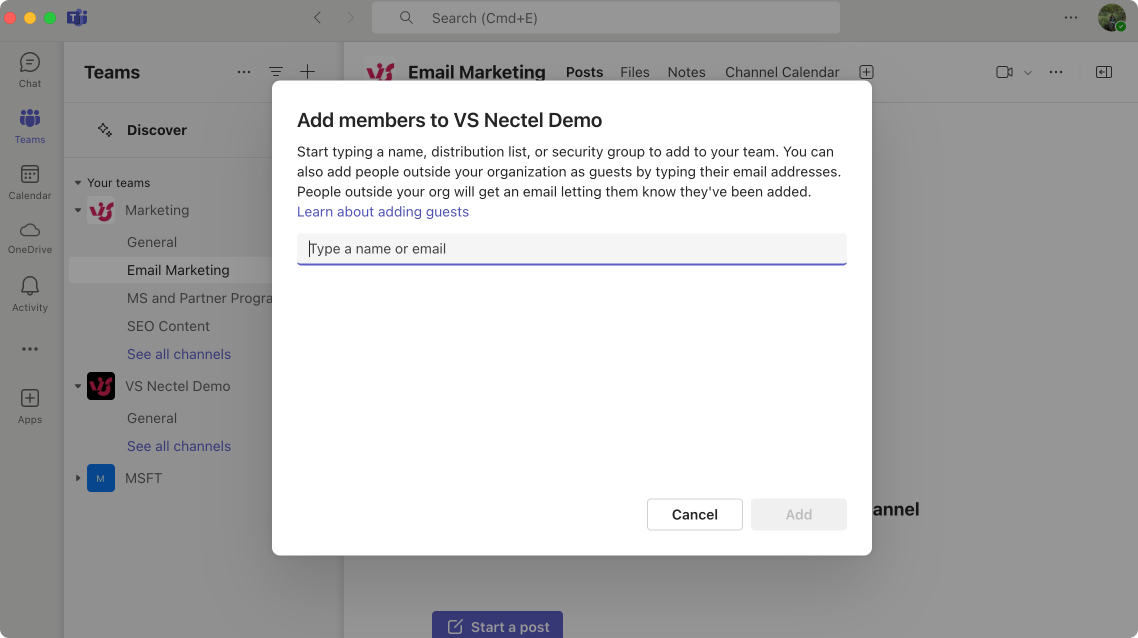
Pic. 7. Inviting team members to your channel.
- Choose their roles (Owner or Member) and click “Add.”
- Set up access rights:
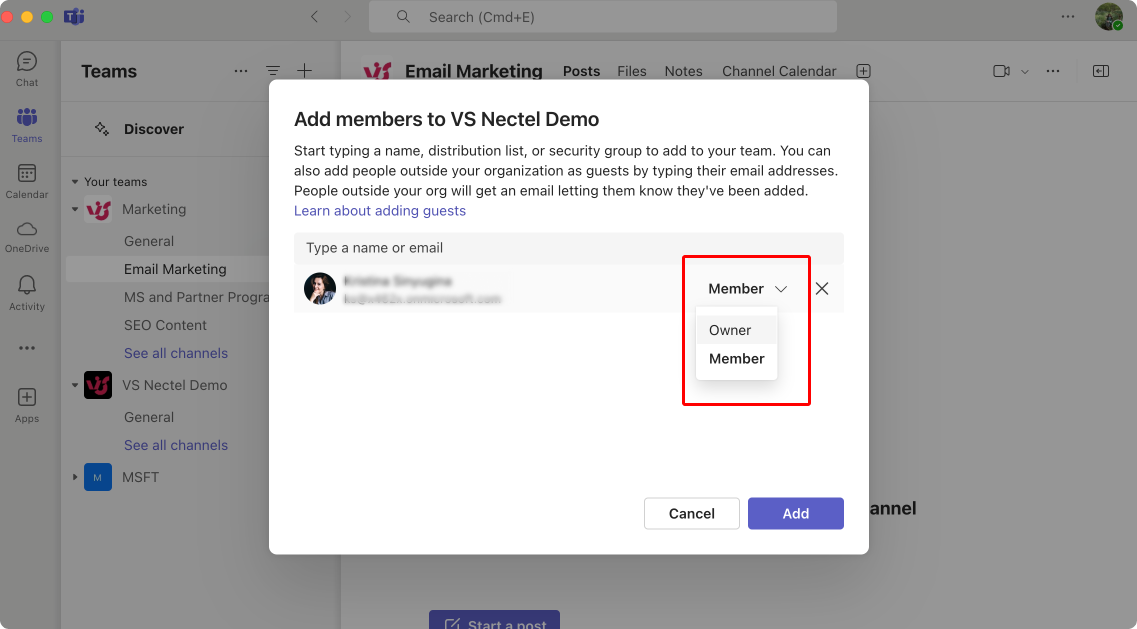
Pic. 8. Setting up access rights.
- Team Owners automatically have full control over the calendar.
- Team Members can view and edit the calendar by default.
- To restrict editing rights, you may need to use a third-party calendar app that offers more granular permissions.
Step 4: Set up notifications and reminders in the shared calendar in Teams
To ensure team members stay informed about calendar events:
- Channel notifications are enabled by default. Each team member can set up their own notifications by clicking on “…” at the top of the Teams interface.
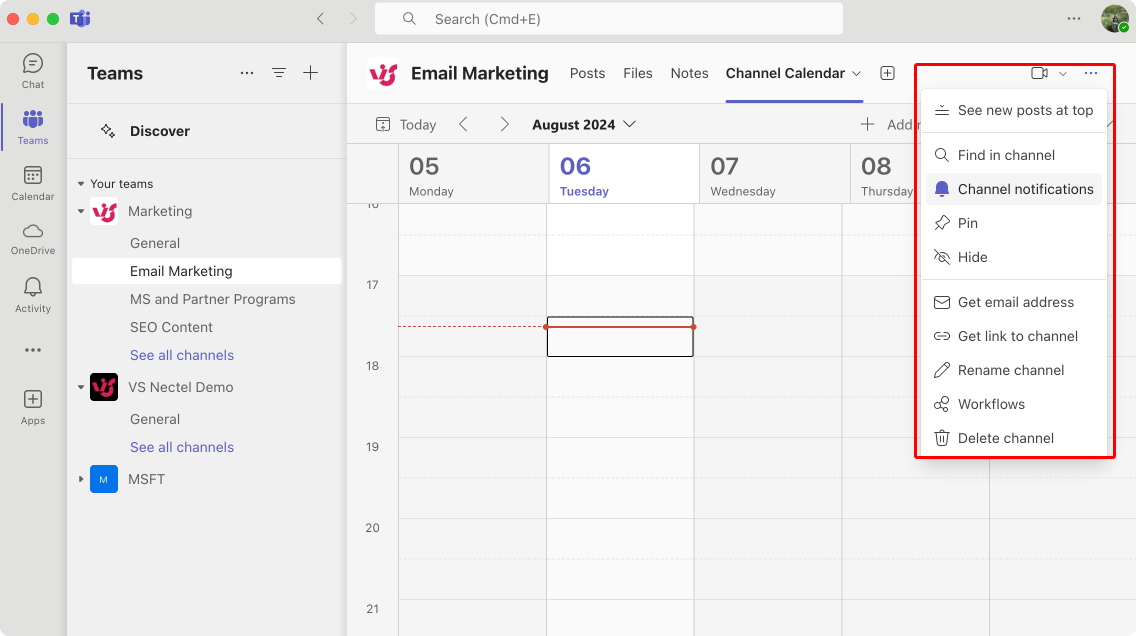
Pic. 9. Accessing channel notifications.
- To change personal notification preferences for all Teams meetings, click on “…” near your profile picture in Teams. Then select “Settings” > “Notifications”. Under “Meetings,” you can customize how and when you receive notifications.
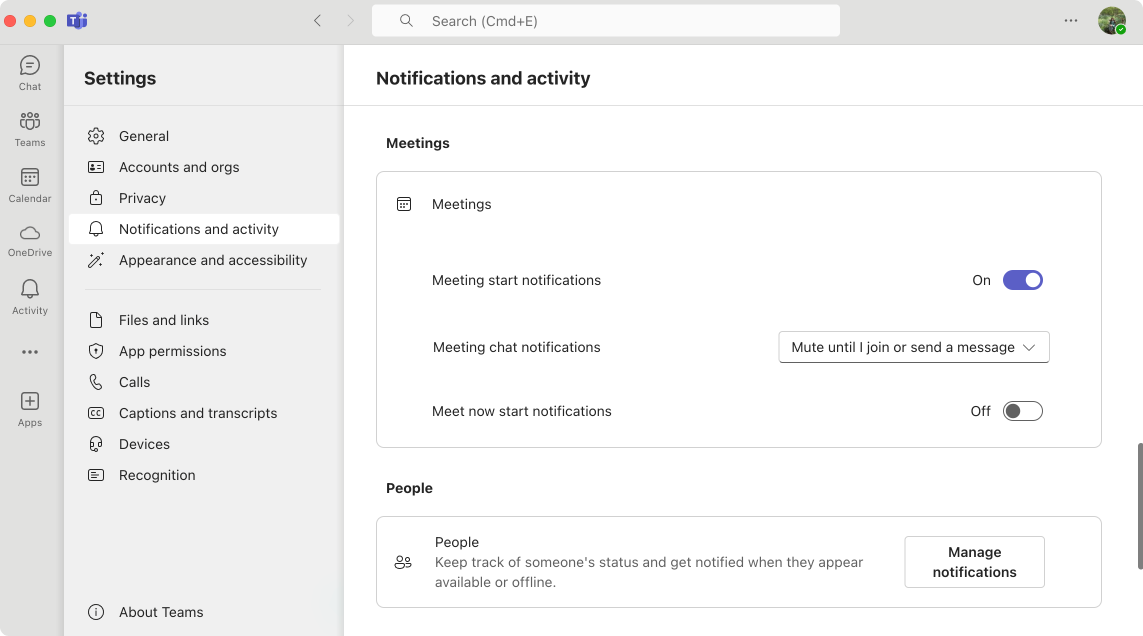
Pic. 10. Accessing notifications from your profile settings.
- For specific events, the default reminder for Teams meetings is typically set to 15 minutes before the meeting starts. To change or add reminders:
- You need to open the meeting in Outlook (web or desktop app).
- In Outlook, you can click on the “Reminder” dropdown to change the timing or add additional reminders.
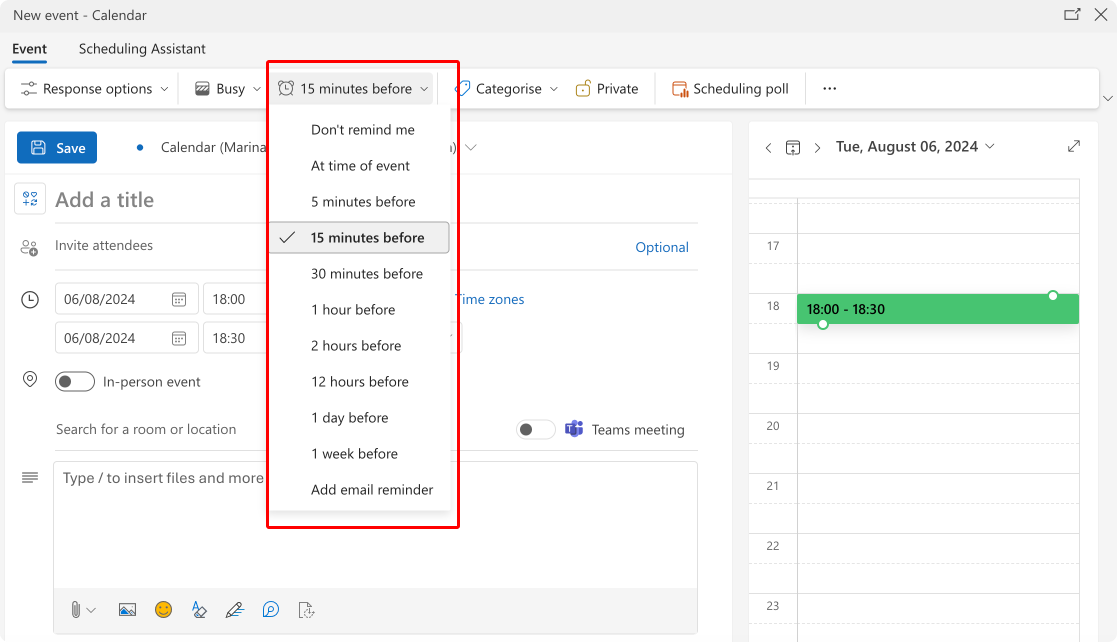
Pic. 11. Setting reminders from the Outlook interface.
It’s important to note that the deep integration between Teams and Outlook means that many calendar and meeting functions, including advanced reminder settings, are often managed through Outlook rather than directly in Teams. So make sure you encourage team members to sync the two calendars for seamless notification management across platforms.
Common Cases of Working with Teams shared calendars
While shared calendars are powerful tools for collaboration, users often encounter common challenges when setting them up or managing access. This section addresses some frequently asked questions and provides solutions to streamline your shared calendar experience in Microsoft Teams.
How can I share my Microsoft Teams calendar?
From a user’s perspective, sharing your calendar in Teams isn’t a direct process within the Teams app itself. Instead, you’re actually sharing your Outlook calendar, which is then visible in Teams. Here’s how to do it:
- Open Outlook (web or desktop app).
- Go to your calendar.
- Right-click on the calendar you want to share.
- Select “Sharing and Permissions”.

Pic. 12. Sharing your calendar from Outlook.
- Enter the name or email address of the person you want to share with.
- Choose the level of access you want to grant.
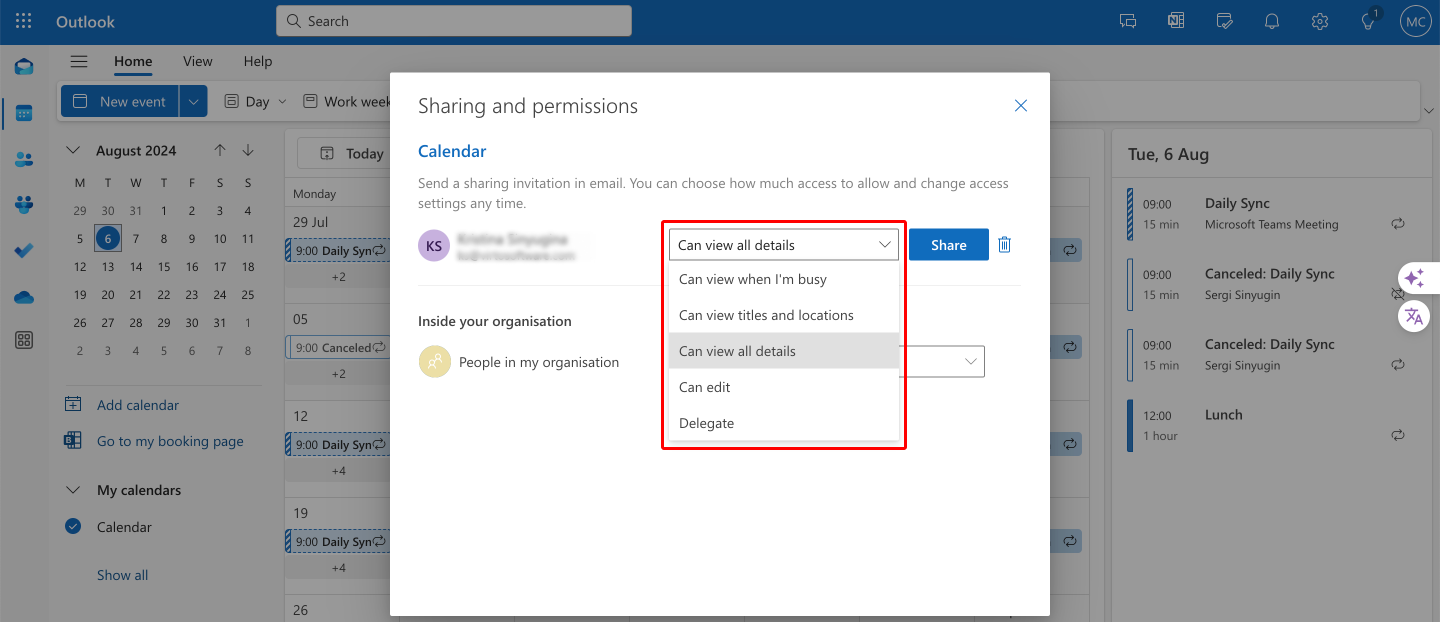
Pic. 13. Setting permissions for accessing your calendar.
- Click “Share”.
The shared calendar will then be visible to the recipient in both Outlook and Teams.
How do I give someone access to my Teams calendar?
To give someone access to your calendar, please repeat the steps described above:
- Open Outlook (web or desktop app).
- Go to the Calendar view.
- Right-click on your calendar in the left sidebar.
- Select “Sharing and Permissions”.
- In the “Share with” field, enter the name or email of the person you want to give access to.
- Choose the appropriate permission level from the dropdown menu:
- Can view when I’m busy
- Can view titles and locations
- Can view all details
- Can edit
- Click “Share”.
- The recipient will get an email invitation to access your calendar.
Remember, this shared calendar will be visible in both Outlook and Teams for the recipient.
How do I add someone to my team calendar?
To add someone to a team calendar in Microsoft Teams:
- Ensure the person is a member of the team:
- Go to the team.
- Click the “…” next to the team name.
- Select “Add member”. Refer to Pic. 6. above.
- Enter the person’s name or email and click “Add”
- Once they’re a team member, they’ll automatically have access to the channel calendar:
- The channel calendar is visible to all team members by default.
- They can view and edit events unless specific restrictions have been set.
- For more granular permissions:
- This isn’t natively supported in Teams channel calendars.
- Consider using a shared Outlook calendar or a third-party calendar app for Teams that offers more detailed permission settings.
Can other users see my Teams calendar?
Calendar visibility in Teams depends on several factors:
- Your personal calendar (synced from Outlook) is private by default. Other users can’t see it unless you explicitly share it with them.
- Channel calendars are visible to all members of that channel.
- If you’ve shared your calendar with specific individuals or groups via Outlook, they’ll be able to see it in Teams based on the permissions you’ve granted.
To check and modify your calendar’s privacy settings:
- Open Outlook (web or desktop app).
- Go to Calendar.
- Right-click on your calendar.
- Select “Properties” or “Sharing and Permissions”.
- Review and adjust the sharing settings as needed.
👉 You may find a more comprehensive guide on Microsoft Teams privacy and security settings in the following article: Ensuring Microsoft Teams Security: Key Insights & Privacy Policies
Virto Shared Calendar: Simple, Flexible Scheduling for Teams
For teams that want an easy way to create and manage a shared calendar directly inside Microsoft Teams, Virto Shared Calendar offers a focused solution. The app can be installed as a tab in any Teams channel, allowing users to add, tag, and color-code events without leaving Teams.
Key Features:
- Direct Integration with Teams: Add Virto Shared Calendar as a tab in your Teams workspace for streamlined access and management.
- Event Creation and Tagging: Quickly create events, organize them with tags, and use color-coding for clear categorization.
- Anonymous Sharing: Share your calendar with external users—even those without Microsoft accounts—making collaboration with clients or partners seamless.
- Cross-Platform Access: Use the calendar within Teams or as a web application, ensuring your schedule is available wherever you work.
- Designed for Simplicity: Unlike overlay calendar solutions, Virto Shared Calendar focuses on straightforward scheduling and sharing, without the complexity of aggregating multiple data sources.
This makes Virto Shared Calendar ideal for teams and organizations that prioritize ease of use, fast onboarding, and universal accessibility over advanced calendar overlays or integrations.
Best practices for using shared calendars in Microsoft Teams
Maximizing the effectiveness of shared calendars requires following some best practices. This section outlines key strategies for optimal shared calendar use in Microsoft Teams.
Organizing events and tasks
- Clear and descriptive titles: Use concise, informative titles for events and tasks so team members can quickly understand their purpose.
- Detailed descriptions: Include relevant details in event descriptions, such as location, agenda items, or links to related documents.
- Time blocking for tasks: Allocate time slots on the shared calendar for specific tasks or project milestones, improving time management and visibility.
- Color-coding and categories: Leverage color labels and categories to visually distinguish between event types, project deadlines, or team member schedules. For example, use red for urgent deadlines, blue for team meetings, and green for individual work blocks.
- Realistic timeframes: Set realistic timeframes and include buffer time between meetings to avoid overbooking and allow for preparation.
- Recurring events for regular meetings: Set up recurring events for standing meetings to save time and ensure consistency.
- Availability updates: Encourage team members to update their availability. Regular updates help in scheduling and respecting everyone’s time.
Syncing with other calendars
- Microsoft Teams and Outlook integration: Ensure seamless synchronization between your Microsoft Teams and Outlook calendars to maintain consistency across platforms.
While Teams and Outlook calendars are typically synced automatically in Microsoft 365, it’s good practice to ensure your Outlook is up to date and properly configured with your Microsoft 365 account.
- Use the Outlook web app for advanced calendar features: Some advanced calendar features are only available in Outlook. Access these through the Outlook web app when needed.
👉 For more detailed information on calendars within Microsoft 365, refer to our comprehensive guide: Microsoft 365 Calendars: A Practical Guide to Managing Multiple M365 Calendars
- Sync with mobile devices:
- Download the Microsoft Teams mobile app to access your calendar on the go.
- Ensure your device’s native calendar app is configured to sync with your Microsoft account.
👉 For more information, please refer to our dedicated article on syncing Teams and Outlook: How to Sync Microsoft Teams & Outlook.
- Connecting external calendars: Explore third-party apps or integrations (like Virto Calendar) to connect and view events from external calendars, such as Google Calendar, within Microsoft Teams.
👉 For more information, please refer to our article on connecting external calendars to Microsoft Teams: How to Add External Calendars to Microsoft Teams
Managing access and security
- Principle of least privilege: Grant access to shared calendars only to those who genuinely need it. Avoid giving editing rights unless absolutely necessary.
👉 For detailed information on permission management within SharePoint, consider reading the following related piece: Configuration and Management of SharePoint Permissions.
👉 For insights into the limitations of Microsoft Teams and ways to work around them, check out Understanding Microsoft Teams Limitations: Your Guide for TEST_2025
- Regularly review access rights: Periodically review and update access permissions to ensure that only authorized individuals have access to sensitive information.
- Guest and external access: Exercise caution when granting calendar access to guests or external collaborators. Understand the implications for data security and privacy.
👉 For more information on guest and external users, please refer to our dedicated articles on the topic: Microsoft Teams External Users: Collaboration Guide, Tips & Limitations and Maximizing Collaboration: Microsoft Teams Guest Access Guide
- Microsoft Teams security settings: Familiarize yourself with Microsoft Teams’ security settings to configure appropriate controls for data protection and privacy.
👉 Consider reading our article on Microsoft Teams security to uncover key insights and privacy essentials: Ensuring Microsoft Teams Security: Key Insights & Privacy Policies
By following these best practices, you can enhance the effectiveness of shared calendars in Microsoft Teams, improve team coordination, and maintain a secure collaborative environment. Remember to regularly review and adjust your practices as your team’s needs evolve.
Improving the experience of working with shared calendars in Teams with the Virto Calendar App
In this section, we’ll consider a powerful alternative to Microsoft Teams’ built-in calendar or an add-on that can further enhance the in-built Teams capabilities—Virto Calendar. This Microsoft-approved and fully vetted native app offers additional features and flexibility that can address many of the challenges discussed earlier in this article.
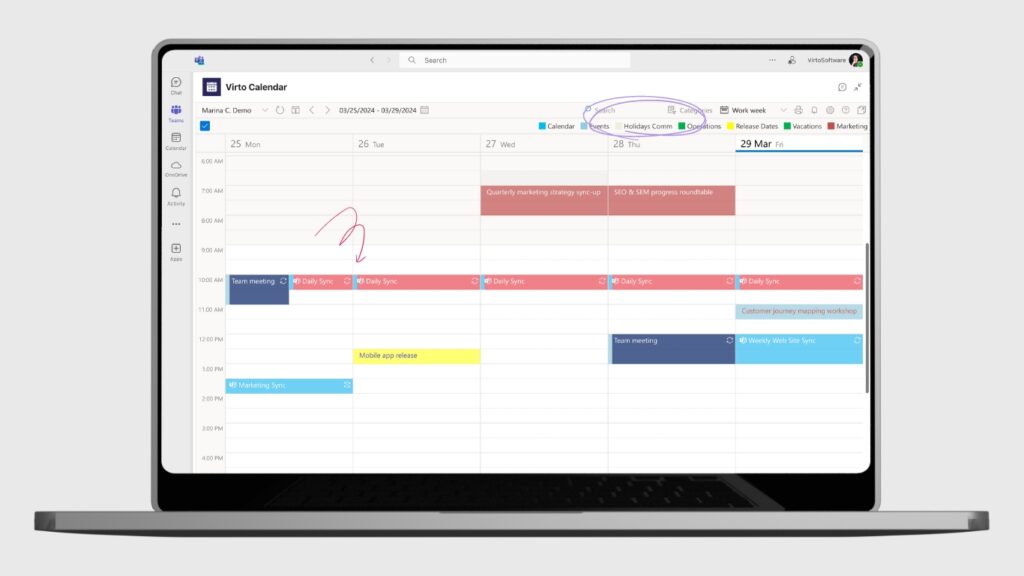
Introduction to the Virto Calendar App for Microsoft Teams
Virto Calendar is a comprehensive calendar solution designed specifically for Microsoft 365 and Microsoft Teams. It integrates seamlessly with the Microsoft Teams environment, providing enhanced functionality and a more intuitive user experience for managing shared calendars.
Here’s a brief overview of the main functions and advantages of the Virto Calendar App:
- Multiple calendar views: Offers day, week, month, and timeline views for better schedule visualization.
- Advanced sharing options: Allows for more granular control over calendar sharing and permissions.
👉 Learn more about Virto Calendar’s permissions here: User Permissions.
- Color-coding and categorization: Provides robust options for organizing and categorizing events.
- Resource management: Enables booking and management of shared resources like meeting rooms or equipment.
👉 Learn more about Virto Calendar’s resource management capabilities here: Resource Booking System
- Custom fields: Allows for the addition of custom fields to events for more detailed information.
- Recurring event patterns: Offers more flexible options for setting up recurring events.
👉 Learn more about Virto Calendar’s recurring event feature here: Recurring events
- Integration with external calendars: Supports syncing with various external calendar systems.
- Enhanced notifications: Provides more customizable notification options for events.
👉 Learn more about notifications, alers, and reminders here: Alerts and Notifications in Virto Calendar & Virto Notifications & Reminders App for Microsoft Teams
How the Virto Calendar App addresses common challenges of the Microsoft Teams built-in sharing calendar
- Sharing and permissions: Virto Calendar offers more detailed sharing options, addressing the limitations of Teams’ native calendar sharing.
- Visibility and organization: The multiple view options and advanced color-coding features help in better organizing and visualizing team schedules.
- Resource management: The ability to book and manage resources directly within the calendar solves coordination issues for shared assets.
- Customization: Custom fields and more flexible recurring event options allow for better tailoring of the calendar to specific team needs.
- External calendar integration: Virto Calendar’s support for external calendar systems helps solve synchronization issues across different platforms.
Here’s a comparison table summarizing the key differences between Virto Calendar and the built-in calendar of Microsoft Teams:
| Feature | Built-in Teams calendar | Virto Calendar App |
| Views | Limited to basic views | Multiple views including monthly |
| Sharing options | Basic sharing with team/channel | Advanced, granular sharing options |
| Resource booking | Limited or requires separate app | Integrated resource management |
| Customization | Limited | Extensive with custom fields and categories |
| External calendar integration | Limited to Outlook | Supports various external calendars |
| Recurring event options | Basic | Advanced patterns and flexibility |
| User interface | Integrated but basic | More intuitive and feature-rich |
| Notifications | Basic | Customizable and more comprehensive |
While the built-in Teams calendar offers essential functionality for basic team coordination, Virto Calendar App provides a more robust and flexible solution. It addresses many of the limitations of the native Teams calendar, offering enhanced organization, improved sharing capabilities, and better integration with external systems.
Importantly, Virto Calendar App is a native, Microsoft-vetted app that adheres to all Microsoft security standards. It implements Microsoft-approved and vetted rigorous security protocols, including those related to information storage. Unlike many third-party apps that store data on external servers, Virto Calendar App stores information directly on Microsoft servers, ensuring the highest level of data security and compliance with Microsoft’s stringent requirements.
👉 Learn more about VirtoSoftware’s commitment to security by browsing through the Data & Storage section in our Learning Center.
For teams that require more advanced calendar management features, especially those dealing with complex scheduling needs or resource management, Virto Calendar App can be a valuable addition to their Microsoft Teams environment. It combines the collaborative benefits of Teams with the comprehensive calendar management capabilities often needed in dynamic, fast-paced work environments.
Conclusion
As we’ve explored throughout this article, shared calendars in Microsoft Teams are a powerful tool for enhancing team collaboration and productivity. We’ve covered the essentials of creating and managing shared calendars, discussed common challenges and their solutions, and highlighted best practices for effective calendar use.
To elevate your calendar management experience in Microsoft Teams, we encourage you to try the Virto Calendar App. Our Microsoft-vetted solution not only offers enhanced features and flexibility but also adheres to Microsoft’s stringent security standards, ensuring your data remains protected within the Microsoft ecosystem. If you have any questions or want to see Virto Calendar in action before deciding, schedule a demo now. We’ll guide you through the solution and highlight Virto Calendar’s benefits and use cases tailored to your needs.
For those looking to deepen their understanding of calendar management in Microsoft Teams, we recommend the following resources:





