Boosting Productivity with Microsoft 365: Tricks You Need to Know
Unleash the Power of Microsoft 365: Top Productivity Hacks Revealed! Dive into a world of smarter work with expert tips on Microsoft 365.
As we navigate today’s hectic world, we realize that maximizing productivity is vital for success. Microsoft 365 has become a true game-changer for many professionals, offering a range of tools to make daily work routines easier and more organized. But are you making the most of this powerful platform?
In this article, we’ll explore simple and authentic tips and tricks to help you boost your efficiency and unlock the full potential of Microsoft 365. Whether you’re a seasoned user or new to this toolkit, these insights will empower you to work smarter, not harder, and elevate your productivity game to new heights. So, buckle up and get ready to become a Microsoft 365 supercharged user!
Introduction
Microsoft 365, formerly known as Office 365, is a cloud-based subscription service offering productivity and collaboration tools. Launched in 2011, it was designed to meet the evolving needs of modern workplaces, allowing users to access apps and services from anywhere, on any device. Some of the popular tools in the Microsoft 365 suite are:
- Word: A tool for creating and editing text documents.
- Excel: A spreadsheet app for data analysis, calculations, and visualization.
- PowerPoint: An application for designing and delivering presentations.
- Outlook: An email and calendar management tool for communication and scheduling.
- OneDrive: A cloud storage service for storing, sharing, and syncing files across devices.
- OneNote: An app to capture, organize, and share notes, ideas, and information.
- Forms: An app to create surveys and quizzes.
- Teams: Software for instant messaging, video conferencing, and file sharing.
- Planner: A task management tool with kanban boards, charts, and schedules.
- Lists: A work tracking app consisting of lists; a contemporary version of SharePoint lists.
- Power Automate: Software to create automated workflows between Microsoft apps.
- Power BI: A collection of apps that turn your data into interactive dashboards.
- SharePoint Online and On-premises: A platform for creating intranet sites and managing teams, featuring versatile third-party SharePoint calendars like Calendar Overlay Pro by Virto. This app enables users to overlay multiple SharePoint calendars, manage recurring events, color-code events and event categories, and use it as a mini calendar on their SharePoint site. If you are new to SharePoint calendars, read our article on how to create a calendar in SharePoint.
Over the years, Microsoft 365 has seen intense development, with the addition of new applications, integrations, and features. The COVID-19 pandemic has had a profound impact on our work culture, forcing us to rapidly adapt to remote work. As a result, the demand for apps that facilitate seamless collaboration between team members who are dispersed geographically has surged. This has, in turn, accelerated the evolution of project management software such as Microsoft 365, which are tailored to remote work and streamlined communication. With the addition of new applications powered by artificial intelligence (AI) such as Copilot, Loop and Viva Topics, Microsoft 365 has become even more integral to the modern workplace.
Collaboration Tools
Microsoft 365 offers a variety of collaboration tools that were mentioned in the previous section, such as Microsoft Teams, OneDrive, and Loop. Collaborating with Microsoft Teams has become especially popular since COVID, and in 2020, the number of active daily users even surpassed those of longtime competitor Slack. With the addition of new features like Microsoft Loop and Viva Topics, Teams has solidified its place as a go-to collaboration platform.
Let’s take a closer look at three promising new apps.
- Microsoft Loop is a collaborative canvas within the Microsoft 365 ecosystem that allows users to create, share, and edit content in real time. If you’ve used Notion, you will definitely feel some déjà vu. Loop combines components like text, tables, lists, and media into a fluid workspace, enabling seamless collaboration. This is complemented by the ability to share components and edit them simultaneously with your team across almost all Microsoft apps.
Use case: A marketing team is working on a new product launch campaign. They need to brainstorm ideas, create a content plan, and assign tasks to team members. With Microsoft Loop, the team can create a shared canvas that integrates all their ideas, plans, and tasks in one place. They can add text sections for brainstorming, tables for organizing content ideas, lists for tracking tasks, and embedded images or videos related to the product. As the team members work together in real time, they can see each other’s updates and contributions, ensuring everyone stays aligned: you actually see your colleagues typing in real time!
- Viva Topics is an AI-powered, knowledge-management tool in Microsoft 365that helps organizations discover, share, and manage information. It automatically identifies and organizes content and expertise, creating easily accessible topic cards with key details, related documents, conversations, and people that have expert knowledge of the topic. Integrated with Microsoft Teams, SharePoint, and other Microsoft 365 apps, Viva Topics enables users to access information without disrupting their workflow.
Use case: Consider a pharmaceutical company with numerous employees and research projects. Locating relevant data or experts can be challenging due to the volume of information.
Viva Topics streamlines knowledge management by automatically scanning documents, presentations, and chats. It generates topic cards with key details, related documents, and in-house experts. Employees can access these topic cards through Microsoft Teams or SharePoint to quickly find relevant information and team members.
- Microsoft 365 Copilot is a next-generation AI tool designed to enhance productivity and creativity in the workplace. It integrates large language models with Microsoft Graph data and Microsoft 365 apps, using natural language to make technology more accessible. Copilot is embedded in everyday apps such as Word, Excel, PowerPoint, Outlook, and Teams, streamlining tasks and upleveling skills. Additionally, the new Business Chat feature allows users to issue natural language prompts, enabling knowledge sharing and reducing time spent searching for answers across various business data and apps.
Here are just few ideas for how to use Copilot:
- Use it in Word to draft a template of a report, saving hours of writing and editing time; in PowerPoint to generate slides based on your prompt; and in Excel to create data visualizations by analyzing trends.
- Use it in Outlook to summarize long email threads and get suggestions for replies to clear your inbox quickly.
- Use it in Teams to capture meeting highlights, identify action items, and note areas of agreement and disagreement in real time.
- Access advanced Microsoft 365 features by inputting natural language commands, like “create a pie chart” in Excel or “add a transition effect” in PowerPoint.
How can you use multiple Microsoft 365 tools simultaneously? Let’s go back to our marketing team example: they can use Teams for real-time communication and planning by using shared calendars. They can also store their briefs, analytics, and graphical files in OneDrive for easy access. Additionally, the team can use Viva Topics to search for “market analysis” topic experts and relevant documents and Loop to collaborate on documents simultaneously via Teams and Word, avoiding version control issues. Easy as that!
Microsoft will soon launch an AI-powered app – Designer – to facilitate users’ creative endeavors. You can join the waitlist on the app’s website.
Customizing Microsoft 365
To personalize your Microsoft 365 experience, consider adapting settings like custom fonts, themes, and using templates. Now let’s have a look at the go-to ways of customizing Microsoft 365.
By clicking the gear button on the top right, you open the main settings including themes, dark mode, language and time zone, and contact preferences (the latter is for Microsoft product emails).
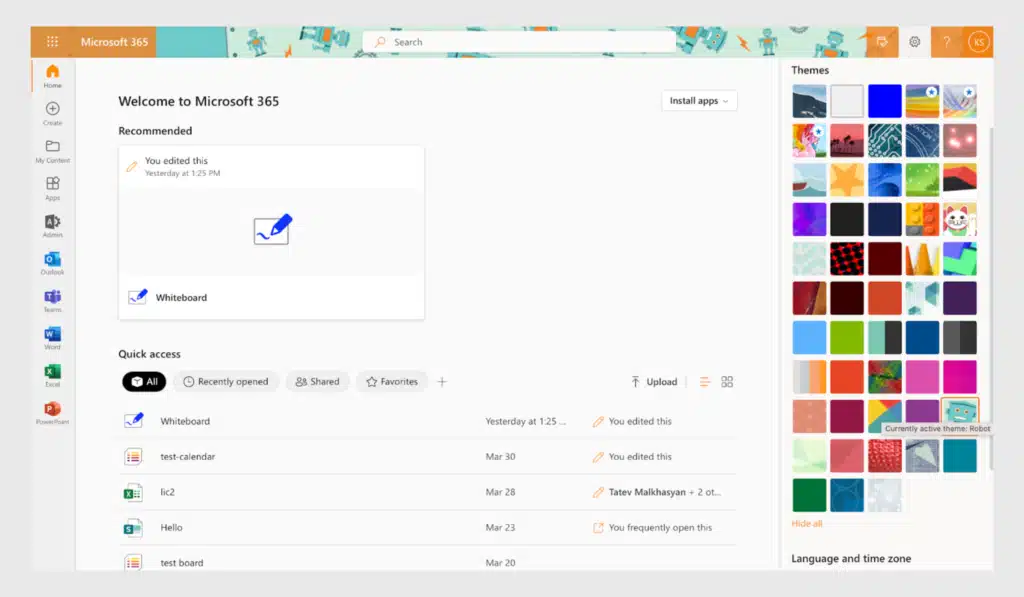
You can choose from more than 50 themes for your background.
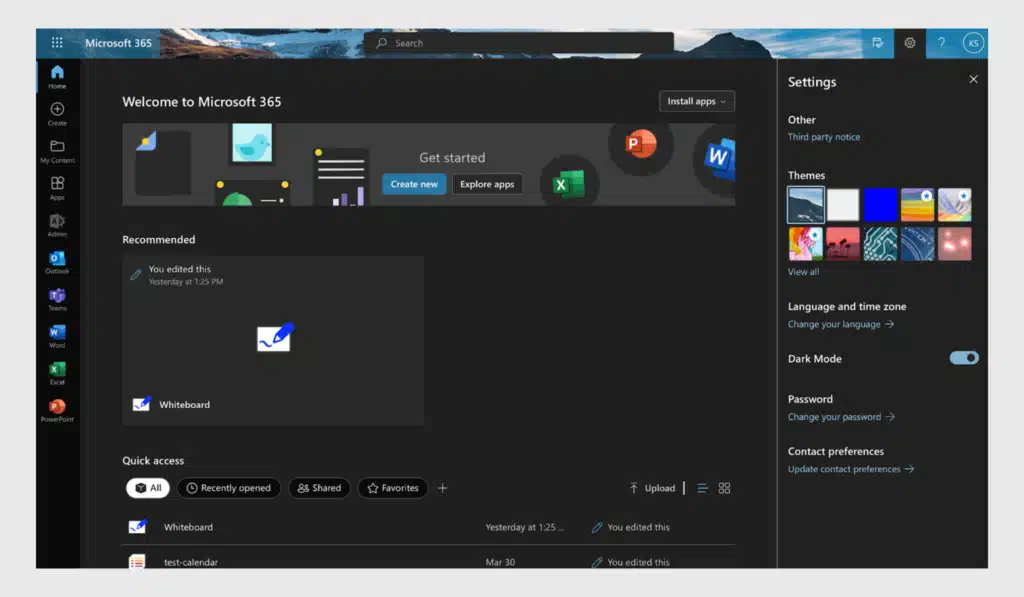
Try Dark Mode if you work in a low–light environment or if you just prefer dark style over light.
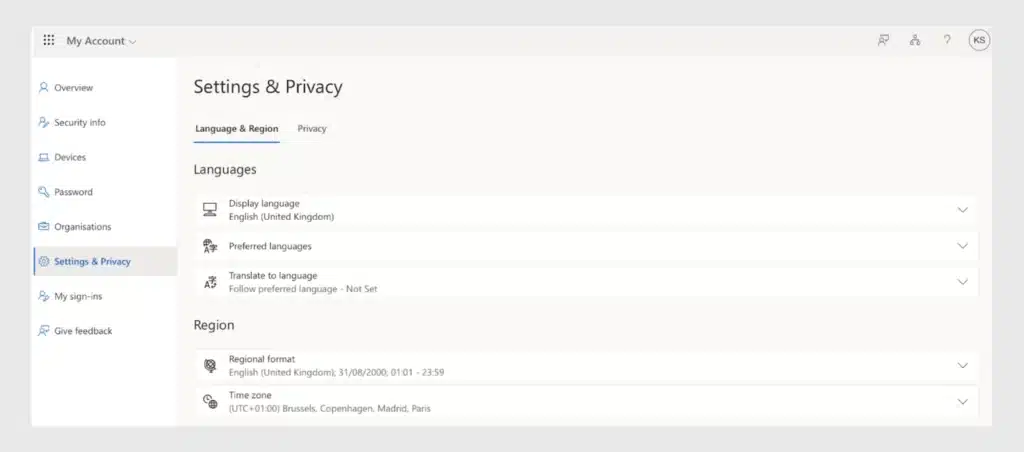
When clicking “Language and time zone,” you open various language- and time-related settings, such as the display language (or interface language) and the preferred language for apps and websites. You can also set automatic translation of content in your Microsoft 365 ecosystem.
When opening a new document, you can choose from pre-created templates for Word, Excel, or PowerPoint. You can also use Microsoft Create, where you will find lots of decent templates for social networks, presentations, videos, resumes, planners and more.
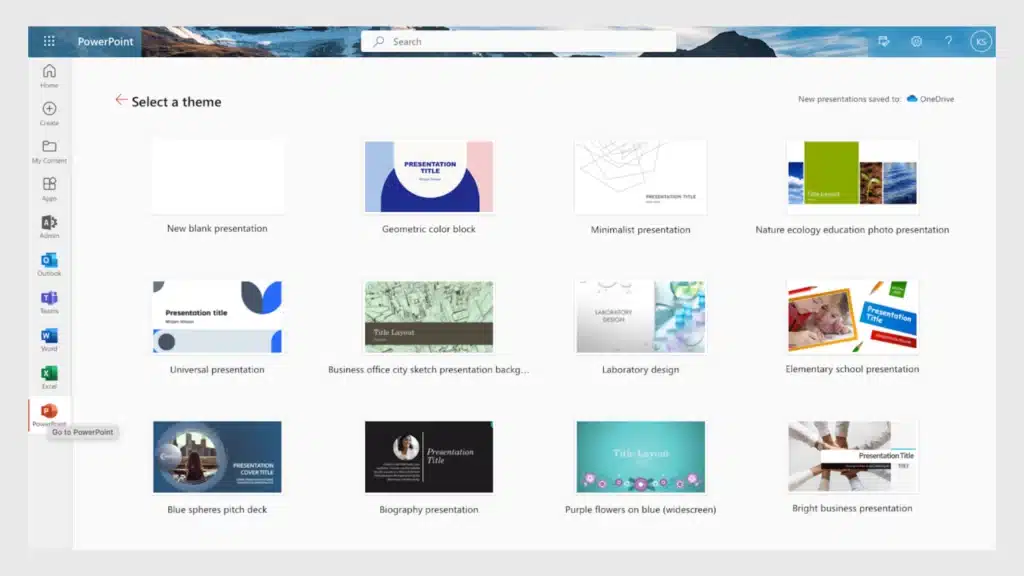
Keyboard Shortcuts
Keyboard shortcuts are essential for working quickly, and Microsoft 365 is no exception. Here are some popular shortcuts for Word, Excel, and PowerPoint, as well as lesser-known ones that can save you time (we’ve spared you Ctrl + C and Ctrl + V):
- Ctrl + B: Bold
- Ctrl + I: Italic
- Ctrl + U: Underline
- Ctrl + E: Central alignment
- Ctrl + N: New document
- Ctrl + S: Save your document
- Ctrl + W: Close the document
- Ctrl + Z: Undo the last action
- Ctrl + Y: Redo the last action
- Ctrl + F: Find/navigation
- Ctrl + H: Open find and replace.
For more Word shortcuts and shortcuts for Mac, follow the link to the Microsoft support.
When working with Excel, try these handy shortcuts:
- Ctrl + O: Open a workbook
- Ctrl + W: Close a workbook
- Ctrl + S: Save a workbook
- Ctrl + 9: Hide selected row
- Ctrl + 0: Hide selected columns
- Alt + H: Choose a fill color
- Alt + =: AutoSum
Find more shortcuts for Excel via the link.
Quick buttons to try in PowerPoint:
- Ctrl + N: New presentation
- Ctrl + M: Insert a new slide
- Ctrl + K: Insert a link
- Ctrl + Shift + C: Copy formatting
- Ctrl + Shift + V: Paste formatting
- Shift + F5: Start a slide show from the current slide
- F5: Start a slide show from the beginning
You can find all the keyboard shortcuts for Microsoft Teams in their support website.
Bonus: Outlook has a handy feature called “quick steps.” With it, you can set up rules to perform on a message.

You can create shortcuts for these rules, for example, Ctrl + Shift + [number]. What is especially useful about this is that you can set multiple actions for one quick step, for example, mark as read, pin, and create a task.
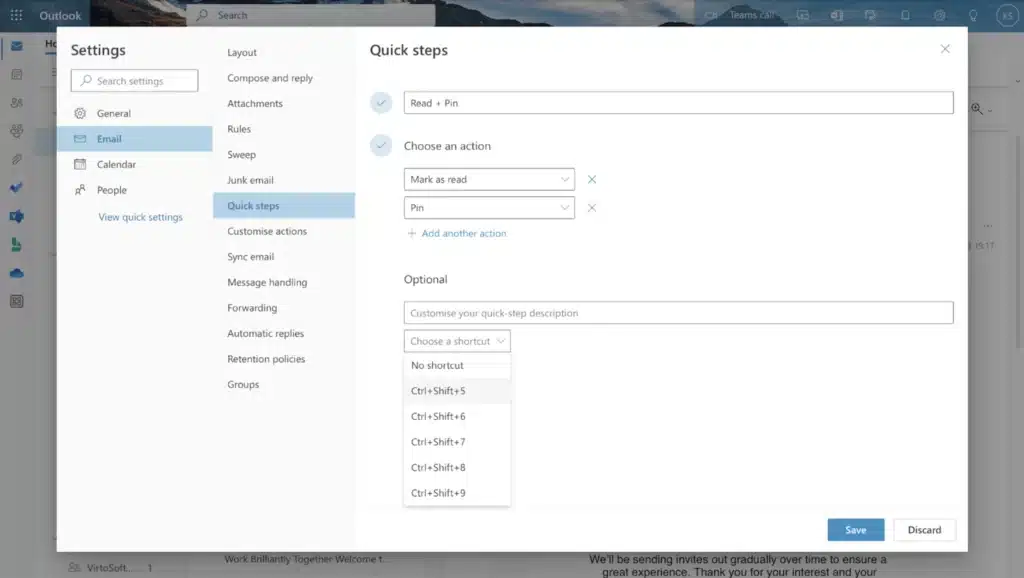
Mobile Productivity
Boosting mobile productivity allows us to easily work on the go and stay informed 24/7. Here are some fresh tips to help you enhance your use of Microsoft 365 mobile apps:
- Leverage voice commands: Use voice assistants like Cortana to quickly set reminders, take notes, or send emails, allowing you to multitask and save time.
- Customize app notifications to minimize distractions: Keep your focus by prioritizing important alerts and muting less crucial ones.
- Master Microsoft Lens: Use the Microsoft Lens app to scan, digitize, and annotate physical documents, whiteboards, or business cards, making them easily accessible and editable in Microsoft 365 apps.
- Try Microsoft SwiftKey: Improve your typing speed and accuracy on your mobile device with Microsoft SwiftKey, an intelligent keyboard that learns your writing style and offers personalized predictions.
- Take advantage of Microsoft Teams on mobile: Project management in Microsoft Teams is very easy on the go. Use the app for video calls, messaging, and file sharing. Try the “quiet hours” feature to manage your availability and maintain a work-life balance.
- Sync files with OneDrive: Keep your files updated across devices by enjoying automatic syncing with OneDrive. Access, edit, and share files on any device.
- Use new AI tools like Viva Topics: These make it easy to find what you need, even in huge amounts of information and from your smartphone.
Conclusion
Microsoft 365 has become a go-to platform for making our work lives simpler and more productive. By harnessing various tools, personalizing settings, and incorporating mobile apps, you can maximize your capabilities within this all-inclusive toolkit.
We believe that embracing teamwork and using intelligent technologies are essential for staying competitive. As you apply the insights shared throughout this article, you’ll be better prepared to overcome challenges, optimize your workflow, and revolutionize your experience with the powerful Microsoft 365 suite.
And to further enhance your Microsoft 365 experience, we invite you to explore two standout tools that can truly take your productivity to the next level: Calendar Overlay Pro and Kanban Board. With these tools, you can better plan, coordinate, and visualize your tasks, leading to more effective teamwork and streamlined workflows.
Don’t wait to amplify your productivity. Try out Calendar Overlay Pro and Kanban Board by Virto today. Both are easy to integrate with your existing Microsoft 365 setup including SharePoint and Microsoft Teams and come with responsive support to ensure your experience is smooth and rewarding. Here’s to a more efficient, collaborative, and productive future!





