Microsoft Teams Calendar: Setup, Sharing, and Channel View
Microsoft Teams, with its impressive user base of over 270 million monthly active users, has become a central hub for corporate collaboration, and its integrated calendar functionality plays a crucial role in this success.
Far from being just another digital datebook, the Microsoft Teams calendar is a dynamic tool that keeps teams aligned and projects on track. However, unlocking its full potential requires a blend of fundamental knowledge, curiosity, and adherence to best practices—all of which we’ll explore in depth throughout this article.
To give you a roadmap of what’s ahead, let’s preview the key aspects of the Microsoft Teams calendar we’ll be diving into:
- How to create a calendar in Microsoft Teams
- Overview of the in-built Teams calendar and other possible options
- Steps to access the Microsoft Teams calendar
- Different calendar views
- Best practices for using the Teams calendar
- Alternatives to the Teams calendar for specialized needs
For more detailed information on specific topics, you can refer to the following articles:
- Best Shared Calendars for Microsoft Teams
- Employee Vacation & Time Off Calendars in Teams and Outlook
- How to Sync Microsoft Teams Calendar with Google Calendar
Additionally, stay tuned for upcoming articles that will cover:
- How to share the Teams calendar
- How to view someone’s calendar in Teams
- How to sync Outlook calendar with Teams
- Troubleshooting when Teams is unable to access your calendar
How to Create a Calendar in Microsoft Teams
You might be surprised to learn that you don’t actually create a calendar in Microsoft Teams in the traditional sense. That’s because every Microsoft Teams user automatically gets a personal calendar tightly integrated with the platform. Think of it as a ready-made scheduling powerhouse just waiting for you to put it to work.
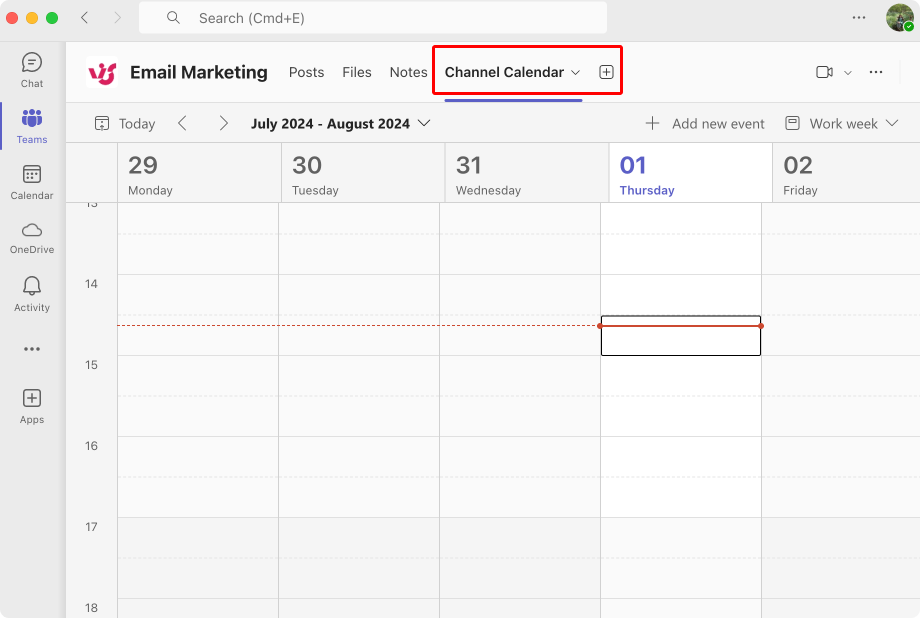
Pic. 1. Microsoft Teams calendar example view.
Your Microsoft Teams calendar: A quick overview of functions and capabilities
Here’s a rundown of the core functions and capabilities of your built-in Microsoft Teams calendar:
- Effortless event creation: Schedule meetings, appointments, and all-day events with ease.
- Seamless invitations: Invite colleagues directly within Teams, ensuring everyone’s on the same page.
- Flexible views: Toggle between Day, Work Week, and Week views to visualize your schedule in a way that works best for you.
- Recurring events: Set up recurring meetings, eliminating the need for repetitive scheduling.
- Locations: Specify physical meeting rooms or online meeting links for hybrid work environments.
- Rich event details: Add notes, attachments, and even mark events as private for confidential matters.
MS Teams calendar benefits: Why your team will love the Teams calendar
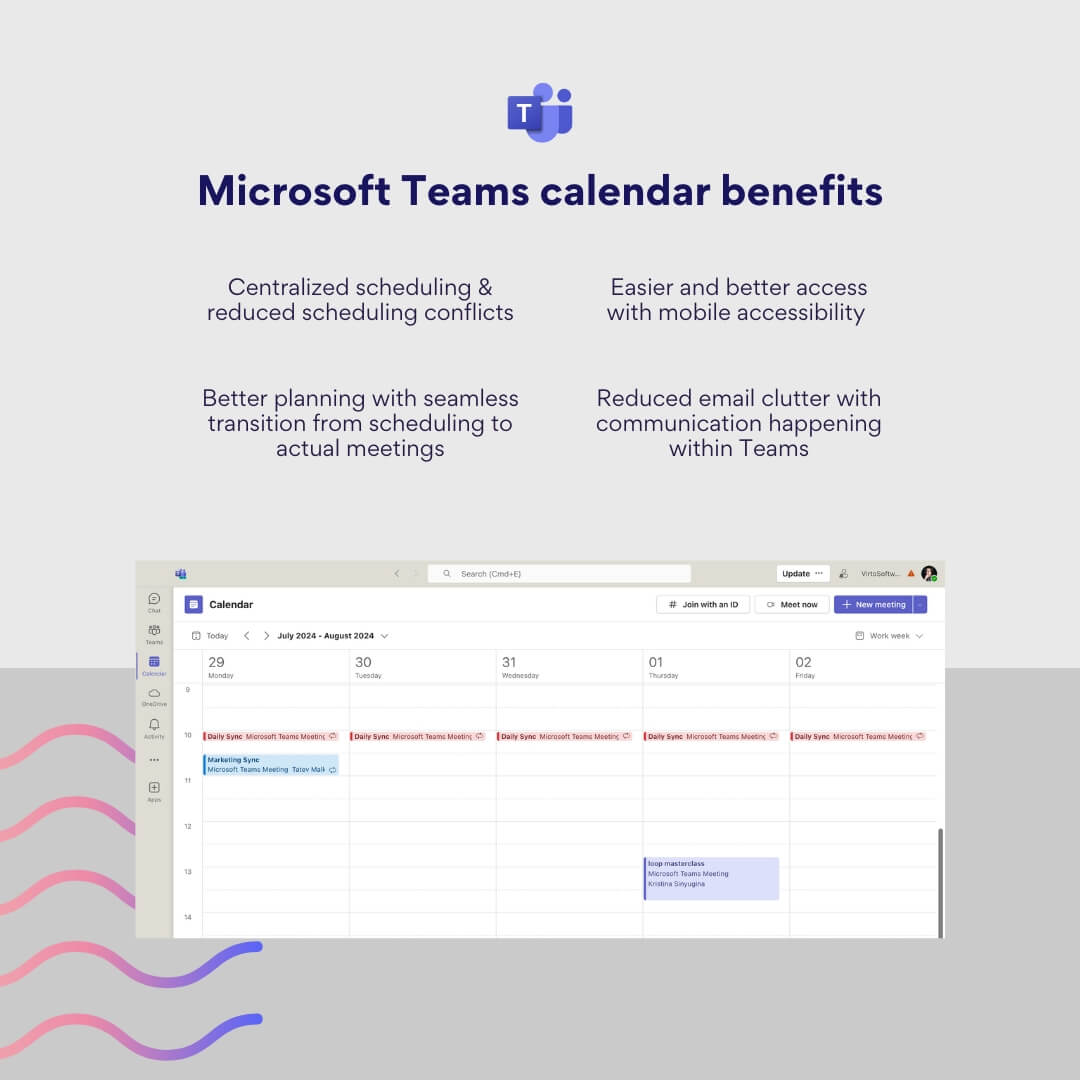
The benefits of embracing the Microsoft Teams calendar for team management are numerous:
- Centralized scheduling: Say goodbye to scattered spreadsheets and email chains. Your team’s schedule lives in one central location, accessible to everyone.
- Reduced scheduling conflicts: Team members can instantly see each other’s availability, minimizing double-bookings and back-and-forth communication.
- Improved meeting attendance: Integrated notifications and reminders ensure that important events stay top of mind.
- Streamlined collaboration: The calendar seamlessly connects with other Teams features, such as chat, files, and video conferencing, creating a unified collaboration hub.
So, how to use Microsoft Teams calendar?
It’s super simple!
- Open Microsoft Teams: Launch the Teams app on your desktop or access it via your web browser.
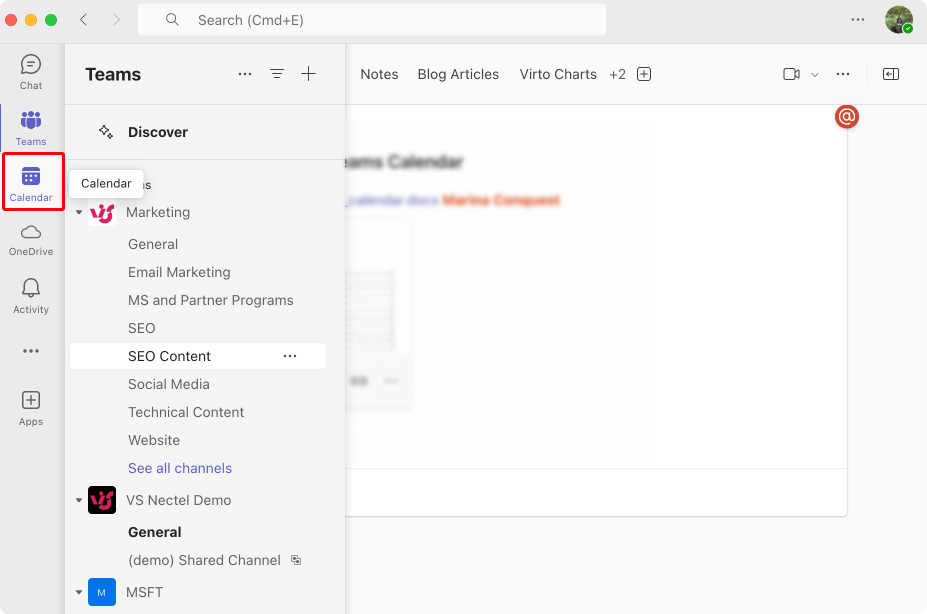
Pic. 2. Navigating to “Calendar” within Microsoft Teams.
- Navigate to the calendar: Click on the “Calendar” icon in the left-hand navigation bar. It’s represented by a small calendar icon.
- Start scheduling: That’s it! You’re now in your Teams calendar (Pic. 1). Click on any time slot to create a new event, explore the different view options, and start optimizing your team’s schedule.
In the upcoming sections, we’ll delve deeper into specific calendar features, explore advanced tips and tricks, and show you how to make the most of this powerful tool.
Microsoft Teams Calendar and Other Calendars
While every Teams user has a personal calendar, the platform offers additional calendar functionalities to enhance collaboration and streamline scheduling for specific teams and projects. Let’s explore the different calendar types within Microsoft Teams:
- Channel calendar: Think of a channel calendar as the heartbeat of a specific team or project within Microsoft Teams. Here’s the key:
- Automatic creation: Whenever you create a new channel in Teams, a dedicated channel calendar is automatically generated.
- Visibility and progress: The channel calendar is visible to all members of that channel, fostering transparency and coordination.
- Ideal for: Tracking team-specific events, deadlines, project milestones, and meetings relevant to that channel’s focus.
- Teams group calendar: Associated with Microsoft 365 Groups, accessible to all group members:
- Outlook integration: Group calendars live within Outlook and can be accessed through the Outlook interface or the Outlook web app.
- Shared access and permissions: Similar to channel calendars, group calendars allow for shared viewing and editing rights among group members.
- Suitable for: Managing schedules for committees, project teams, or any group that collaborates regularly but might not warrant a dedicated Teams channel.
Microsoft Teams calendar vs. Outlook calendar: Connected yet distinct
Now, let’s address a common question: “Is Teams calendar same as Outlook calendar?”
The short answer is: They are connected but not identical.
Here’s a breakdown of the similarities and differences:
Similarities:
- Data source: Both calendars draw data from your Microsoft Exchange account, ensuring consistency across platforms.
- Event synchronization: Changes made in one calendar (adding, editing, deleting events) are automatically reflected in the other.
- Shared calendars: You can view and manage shared Outlook calendars within Teams and vice versa.
Differences:
- Primary focus: Teams calendar prioritizes team-based scheduling and collaboration, while Outlook calendar serves as a more comprehensive personal and organizational scheduling tool.
- Feature set: Outlook calendar offers a broader range of features, including advanced calendar sharing options, delegate access, and deeper integration with other Outlook functionalities.
- Accessibility: Teams calendar is primarily accessed within the Microsoft Teams interface, while Outlook calendar can be accessed through the dedicated Outlook app, web app, and mobile app.
Here’s a table summarizing the similarities and differences between Microsoft Teams calendar and Outlook calendar:
| Feature/Aspect | Microsoft Teams calendar | Outlook calendar |
| Synchronization | Syncs with Outlook calendar | Syncs with Teams calendar |
| Primary interface | Teams app | Outlook app or web interface |
| Focus | Collaboration and team meetings | Personal and professional scheduling |
| Meeting join | One-click join for Teams meetings | Requires a few more steps for Teams meetings |
| Team-specific features | Channel calendars, easy team event scheduling | Limited team-specific features |
| Visibility | Emphasis on shared calendars and availability | More private by default, sharing optional |
| Video conferencing | Native integration with Teams meetings | Requires add-in for Teams meetings |
| Mobile access | Through Teams mobile app | Through Outlook mobile app |
| Booking feature | Limited booking capabilities | More robust booking features (Outlook) |
| Calendar sharing | Easy sharing within Teams | More options for external sharing |
| Time zone management | Automatic adjustment for team members | Manual adjustment often needed |
| Integration with other apps | Tight integration with Teams features | Broader integration with Office suite |
| User interface | Modern, focused on team collaboration | Traditional calendar layout |
| Event creation | Optimized for team events and meetings | Flexible for various event types |
| Notifications | In-app notifications in Teams | Email and pop-up notifications |
| Resource booking | Limited resource booking features | More comprehensive resource booking |
What is the difference between channel calendar and group calendar in Teams?
The key difference between channel and group calendars lies in their scope and visibility. Channel calendars are more focused and project-specific, while group calendars cater to wider organizational needs.
The choice between the two depends on your specific needs:
- Choose a channel calendar when:
- You need a calendar dedicated to a specific Teams channel and its members.
- You want the calendar to be easily accessible within the Teams interface.
- You need a straightforward way to track team-specific events and deadlines.
- You want to manage project-specific milestones and recurring meetings within a particular workstream.
- Choose a group calendar when:
- You need a calendar that’s visible and accessible to all members of a Team (Microsoft 365 Group).
- You want to schedule events that apply to the entire team or organization, not just a specific project or channel.
- You need to manage team-wide or department-wide events and schedules.
- You require a broader view of organizational activities across multiple channels or projects.
The choice ultimately depends on whether you need to focus on channel-specific activities or manage schedules for the entire team or organization.
Here’s a table summarizing the key differences between Microsoft Teams channel calendar and group calendar:
| Feature | Channel calendar | Group calendar |
| Scope | Specific to a single channel within a team | Covers entire Microsoft 365 Group (team) |
| Visibility | Visible to members of that specific channel | Visible to all members of the Microsoft 365 Group |
| Best used for | Project-specific events, deadlines, milestones | Team-wide or department-wide events |
| Event participants | Automatically includes all channel members | Can include select group members or entire group |
| Creation | Created within a specific Teams channel | Created for the entire Microsoft 365 Group |
| Access | Accessed through the channel tabs | Accessed through the main Teams calendar view |
| Notification reach | Notifies channel members | Notifies all group members |
| Integration with chats | Directly linked to channel conversations | Not directly linked to specific conversations |
| Ideal for | Short-term projects, specific workstreams | Long-term planning, recurring team events |
| Permissions | Managed by channel owners | Managed by group owners |
| Sync with Outlook | Syncs to Outlook as part of the team calendar | Syncs directly with Outlook group calendar |
| Event creation flexibility | Limited to channel context | More flexible, can be applied team-wide |
| File attachments | Easily attach files from the channel | Can attach files, but less integrated with specific channels |
How to Access the Microsoft Teams Calendar App
As previously mentioned, accessing your Microsoft Teams calendar is incredibly straightforward, whether you’re on your desktop, laptop, or mobile device. Here’s a quick guide to get you started:
On the desktop app or web browser (the same as we’ve described earlier):
- Launch Microsoft Teams: Open the Teams app on your computer or log in through your web browser.
- Look for the calendar icon: In the left-hand navigation bar, you’ll see a series of icons representing different Teams features. Click on the one that looks like a calendar.
- You’re in: That’s it! Your Teams calendar will open, displaying your scheduled events and meetings.
On the mobile app:
- Open the Teams app: Launch the Microsoft Teams app on your smartphone or tablet.
- Tap the calendar tab: At the bottom of the screen, you’ll find a row of tabs. Tap on the “Calendar” tab (usually represented by a calendar icon).
- View your schedule: Your Teams calendar will load, allowing you to review your upcoming events on the go.
Accessing different calendars within Microsoft Teams
Remember that within Microsoft Teams, you can access various types of calendars:
- Your personal calendar: This is the default calendar that opens when you follow the steps above.
- Channel calendar Teams: To view a channel calendar, navigate to the specific channel within a team. The channel calendar will be accessible within that channel’s interface.
- Shared Outlook calendars: You can add shared Outlook calendars to your Teams view for easier management. We’ll cover the process of adding and managing shared calendars in a later section.
If you’re having trouble accessing a specific calendar, reach out to your team owner or IT administrator for assistance with permissions.
Creating a Calendar in Microsoft Teams
As mentioned, Microsoft Teams offers various calendar options to suit different organizational needs: personal, channel, and group. Let’s focus on how to create a channel calendar, as it’s the most common type users need to set up manually.
👉 Can you do a calendar in Teams? Absolutely! Your personal calendar is automatically created and synced with your Outlook calendar, ensuring all your appointments are in one place. For collaborative work, you can add channel calendars to specific channels within a team, perfect for project-specific scheduling. Lastly, Teams provides group calendars associated with your Microsoft 365 Group (team), shared among all team members for broader organizational planning. This versatile calendar system in Teams caters to individual, project, and team-wide scheduling needs, enhancing overall coordination and productivity.
Add calendar to Teams channel: Step-by-step guide to creating a channel calendar in Microsoft Teams:
- Open Microsoft Teams and navigate to the desired team.
- Select the specific channel where you want to add the calendar.
- At the top of the channel, click the “+” icon to add a new tab.
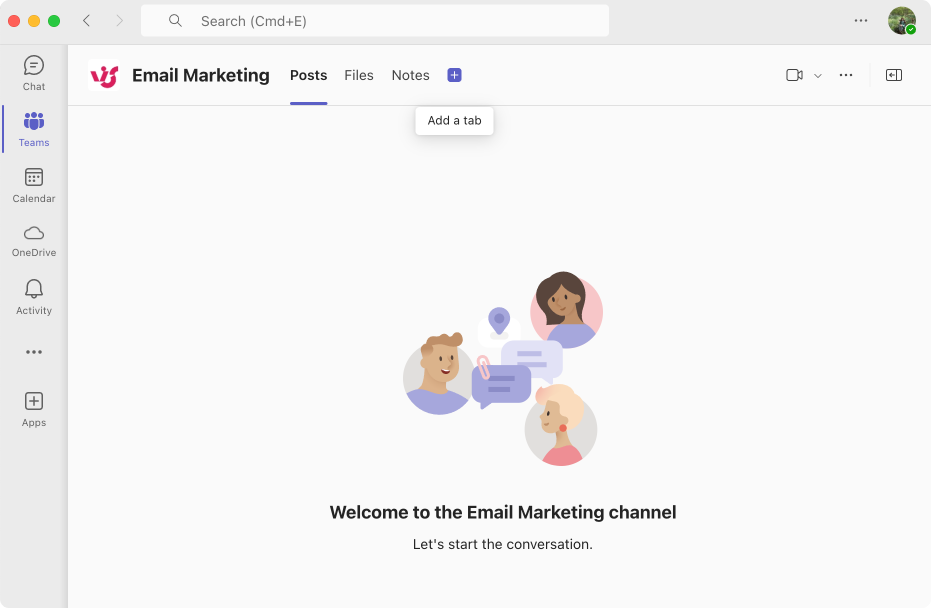
Pic. 3. Adding a tab within Microsoft Teams channel.
- In the “Add a tab” window, search for and select “Calendar” from the list of available apps.
- Choose “Calendar” from the results.
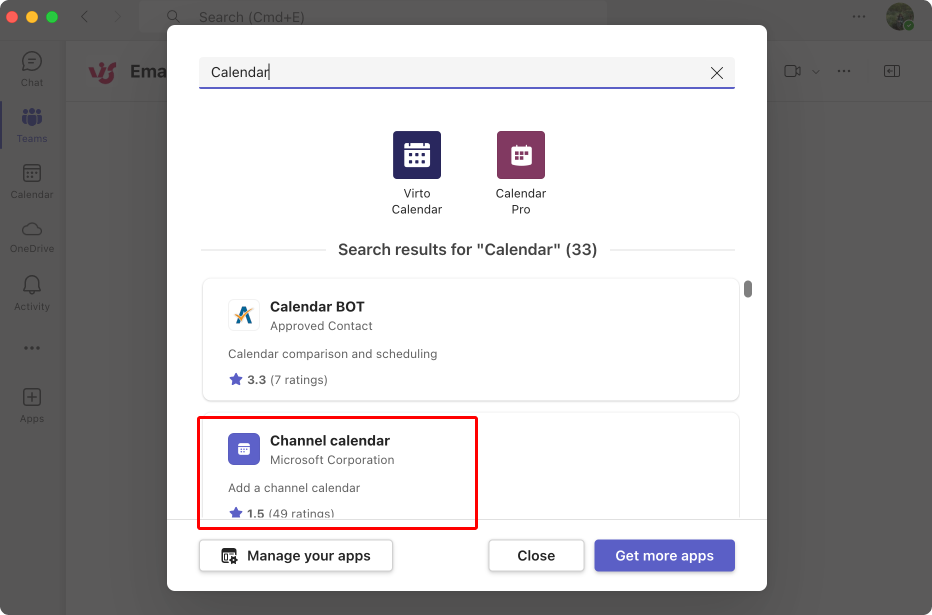
Pic. 4. Choosing an app to add as a tab.
- Give your calendar a name. This name will appear on the tab in your channel.
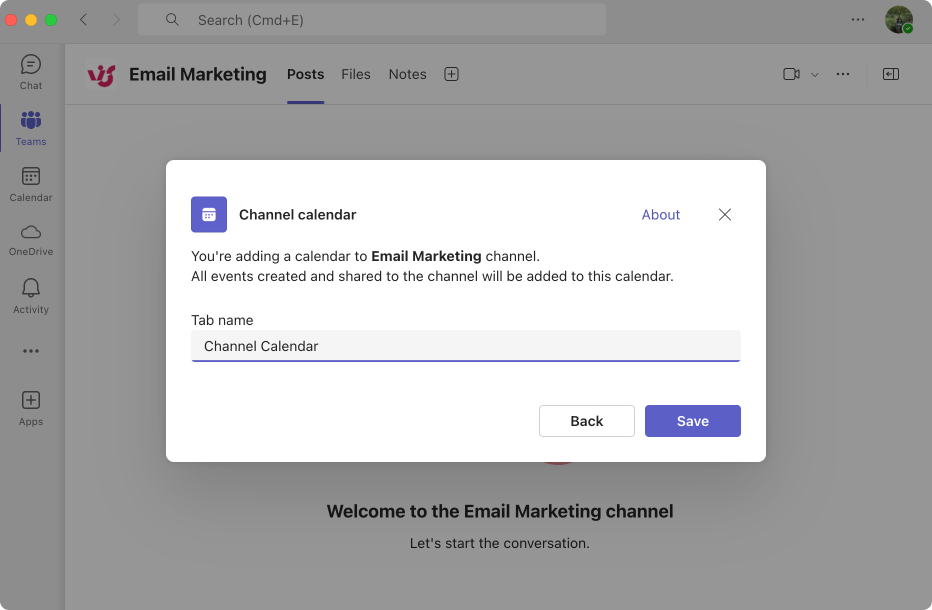
Pic. 5. Naming your channel calendar.
- Decide whether you want to post to the channel about this new tab. If you choose yes, it will notify all channel members about the new calendar.
- Click “Save” to create the calendar.
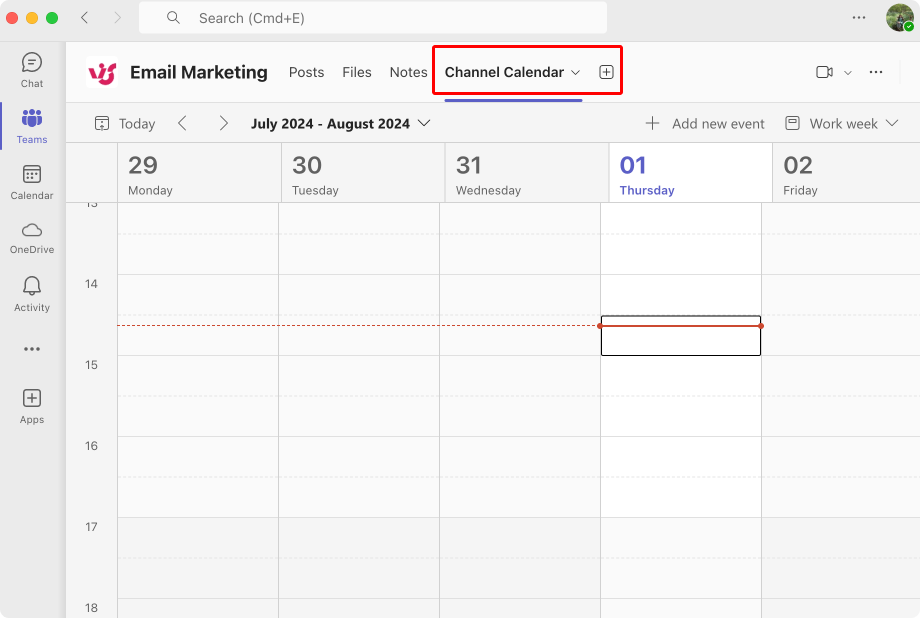
Pic. 6. Navigating to your channel calendar tab.
Your new channel calendar is now set up and ready for use. Team members can add events, schedule meetings, and view shared activities directly within this calendar.
Tips for using your new Teams calendar:
- Encourage team members to use the calendar for project-related events and deadlines.
- Utilize color coding for different types of events to improve visibility.
- Regularly review and update the calendar to keep everyone informed of upcoming activities.
Remember, while you can create channel calendars, personal calendars are automatically provided, and group calendars are created when you form a new team. Each serves a different purpose in the Teams ecosystem, allowing for efficient scheduling and time management at various organizational levels.
MS Teams Calendar Month View
Currently, Microsoft Teams desktop and web applications don’t offer a native month view in its Calendar. The default options are limited to “Day,” “Work week,” and “Week” views.
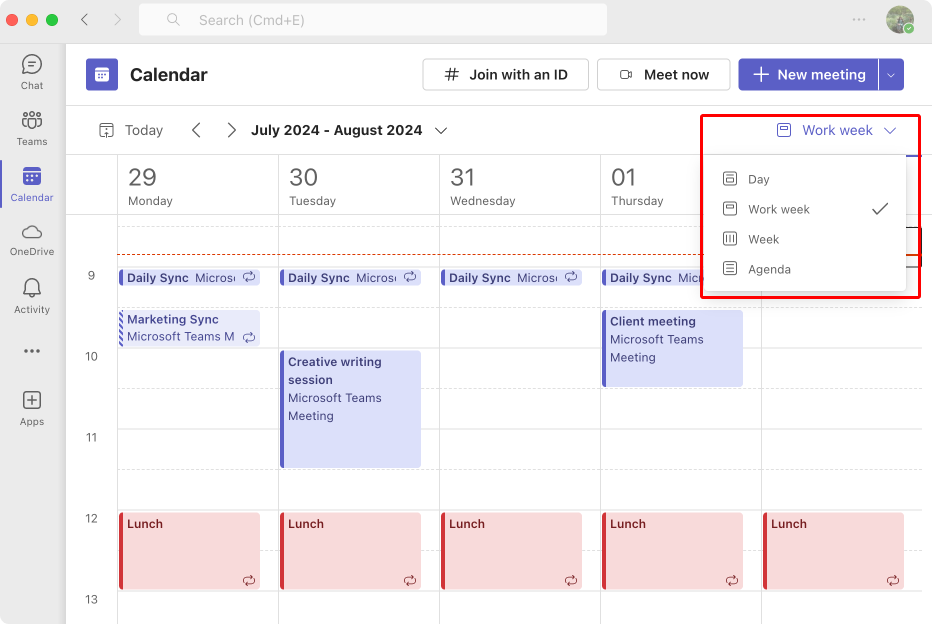
Pic. 7. Exploring different available calendar views in the Microsoft Teams calendar.
However, you can still navigate to any date by using the month and year selector in the top left corner of the calendar, along with the adjacent right and left arrows.
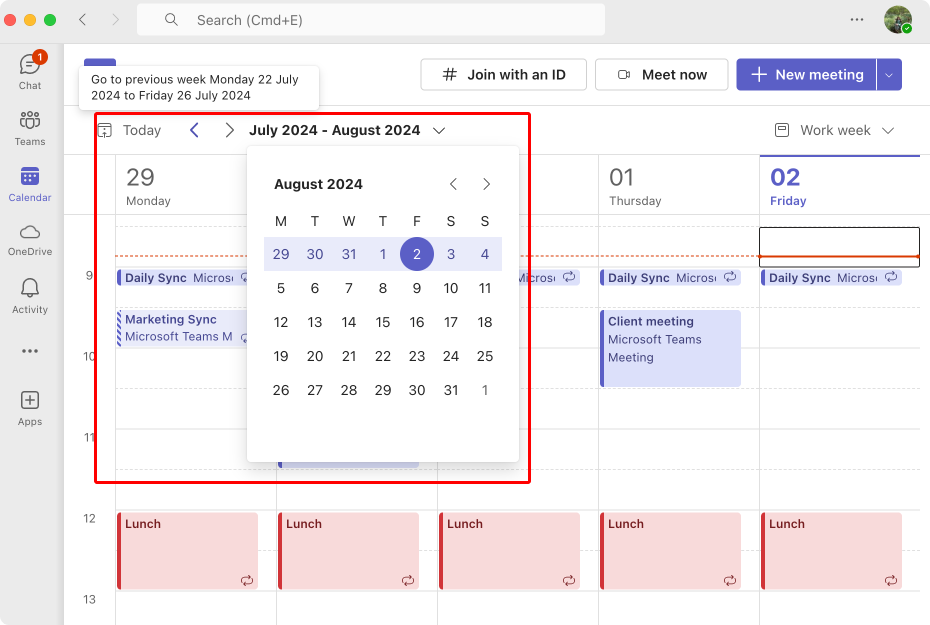
Pic. 8. Using arrows to navigate within the calendar dates for a Teams calendar month view.
For those needing a comprehensive monthly overview, there are several alternatives:
- Outlook calendar: Since it integrates with Teams, you can use Outlook’s month view for planning and then add events to your Teams calendar.
- Microsoft Teams tabs: Within your Team’s General channel, you can add a new tab (click the ‘+’ sign) and choose apps like Planner or Virto Calendar. Both offer a month view that some users find preferable to Outlook’s calendar.
- Mobile app: The Microsoft Teams mobile application presents schedules in a continuous scroll view, allowing you to see your agenda for the full month ahead. While convenient for quick checks, it may not be ideal for detailed planning.
👉 For official guidance on managing your calendar in Teams, refer to the Microsoft Support documentation: Manage your calendar in Microsoft Teams. You may also request the month view feature on Microsoft’s feedback portal.
Remember, Microsoft regularly updates Teams, so a native month view might be added in future releases. In the meantime, the suggested alternatives should help you manage your monthly schedule effectively within the Teams ecosystem.
Teams calendar off by 1 day or several: How to put “off” in the calendar for one day or several days
In Teams, you can mark time as “out of office” or unavailable, which is similar to putting “off” in your calendar. Here’s how:
For one day:
- Click on the desired date in your calendar.
- Fill in the details, marking it as an all-day event if needed.
- Set your status as “Out of office” or “Busy.”
- Save the event.
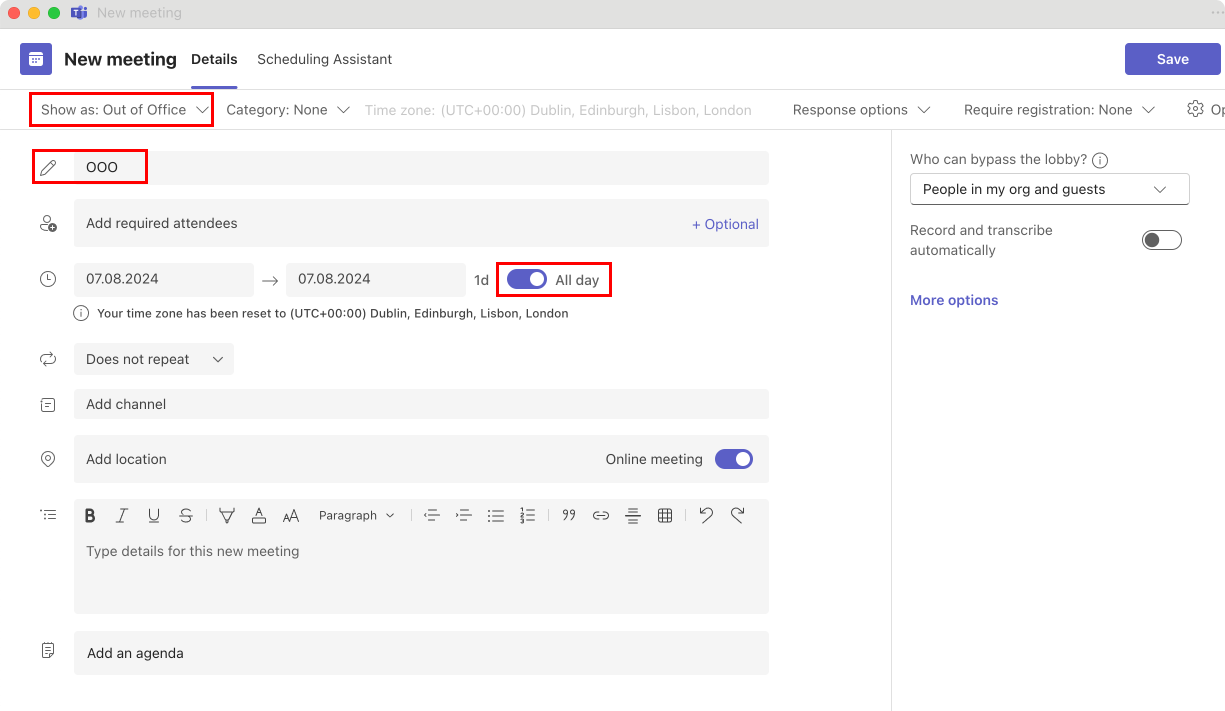
Pic. 9. Scheduling a put-off day.
For several days:
- Click on the desired start date in your calendar.
- Adjust the start and end dates as required.
- Set your status as “Out of office” or “Busy.”
- Save the event.
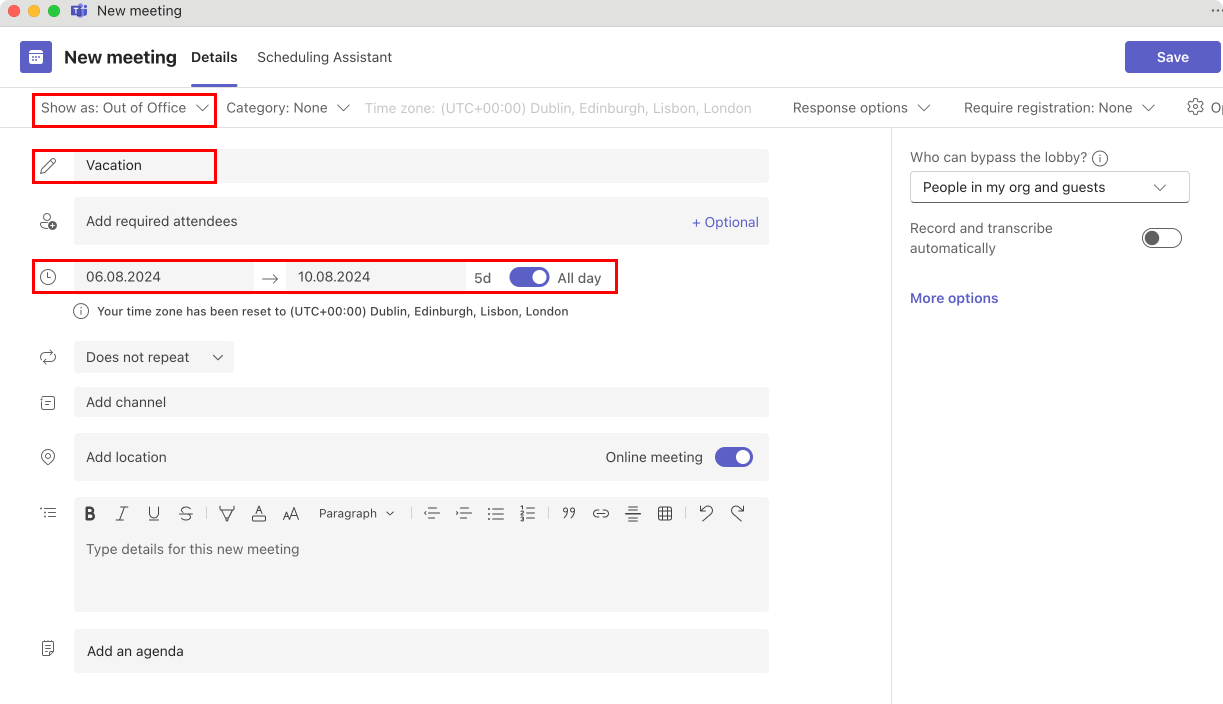
Pic. 10. Scheduling a handful of put-off days.
These “off” or “out of office” events will be visible in your calendar, letting colleagues know you’re unavailable during these times.
How to Share Teams Calendar
Here’s how to share your Microsoft Teams built-in calendar:
- Sharing your entire Teams calendar with someone outside your organization: This isn’t directly possible. Teams calendars are designed for internal collaboration.
- Sharing your entire Teams calendar with someone within your organization: This is also not a direct feature. You can invite people to individual meetings or events, but you can’t share the entire calendar view.
- Sharing specific events or meetings:
- Open the event or meeting in your Teams calendar.
- Choose how you want to share: Copy a link to the event, send an email invitation, or share it directly to a Teams chat or channel.
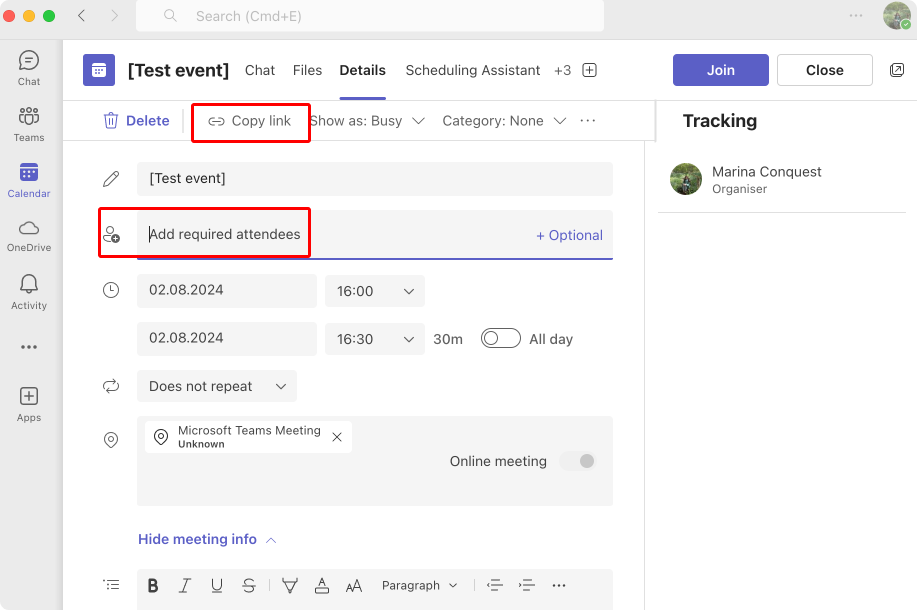
Pic. 11. Inviting people to your event or copying link for sharing later.
- Sharing your Outlook calendar:
- Open your Outlook calendar (your Teams calendar syncs with it).
- Follow our instructions on sharing your Outlook calendar here: How to Share Your Outlook Calendar.
Workarounds for broader sharing:
- Use a channel calendar: If you want a shared calendar everyone in a channel can see, create a channel calendar within the relevant Teams channel.
- Try a third-party app: Apps like Virto Calendar offer more robust calendar sharing and management features within Teams.
Important Note: Calendar sharing permissions depend on your organization’s settings. If you’re unsure about specific restrictions, it’s best to consult your IT administrator.
Synchronization of Your Calendars with Microsoft Teams
Effective calendar management often involves synchronizing your Microsoft Teams calendar with other popular calendar services. This integration ensures that all your schedules are up-to-date across different platforms, enhancing your productivity and reducing the risk of missed appointments or double bookings. Let’s explore two key synchronization options available for Microsoft Teams users.
Synchronizing Outlook Calendar with Teams
Microsoft Teams and Outlook are both part of the Microsoft 365 ecosystem, which means they’re designed to work seamlessly together. By default, your Outlook calendar automatically syncs with your Teams calendar, ensuring that events, meetings, and appointments are consistent across both platforms.
This synchronization allows you to:
- View Outlook events in Teams
- Create Teams meetings directly from Outlook
- Update event details in either platform and see changes reflected in both
Synchronizing Google Calendar with Teams
For those who use Google Calendar for personal or professional scheduling, Microsoft Teams offers integration options to keep your calendars in sync. This cross-platform synchronization can be particularly useful for organizations that use a mix of Microsoft and Google services.
Synchronizing your Google Calendar with Microsoft Teams allows you to:
- View Google Calendar events in your Teams calendar
- Avoid scheduling conflicts between personal and work events
- Maintain a comprehensive view of all your commitments in one place
The process of syncing Google Calendar with Microsoft Teams involves a few more steps compared to Outlook synchronization, but it’s still pretty straightforward with the right guidance. For a step-by-step tutorial on how to set up this integration, including tips for managing permissions and troubleshooting common issues, refer to our detailed guide: “How to sync Microsoft Teams calendar with Google Calendar“.
By leveraging these synchronization options, you can create a unified calendar experience that spans across different platforms, ensuring that your Microsoft Teams calendar always provides an accurate and complete view of your schedule.
Solving Problems with Access to the Calendar in Microsoft Teams
While Microsoft Teams calendar is designed to be user-friendly and efficient, users may occasionally encounter issues accessing or using their calendars. Understanding common problems and their solutions can help you quickly resolve these issues and get back to managing your schedule.
Here are some typical problems users face with Teams calendars and how to solve them:
- Calendar not appearing in Teams: Ensure that you’re signed in with the correct account and that your account has the necessary licenses. If the problem persists, try signing out and back into Teams.
- Events not syncing between Outlook and Teams: Check your internet connection and wait a few minutes, as syncing can sometimes be delayed. If issues continue, try resetting the Teams app cache.
- Unable to create or edit events: Verify that you have the appropriate permissions in your organization. Contact your IT administrator if you believe you should have these rights.
- Calendar showing incorrect time zone: Check your time zone settings in both Teams and your device. Ensure they are consistent across all platforms.
- Shared calendars not visible: Confirm that the calendar has been properly shared with you. You may need to re-add the shared calendar in Outlook for it to appear in Teams.
👉 For more information on sharing and shared calendars, please refer to the following articles on our blog:
- Share Your Outlook Calendar in Easy Steps,
- Microsoft 365 Calendars: A Practical Guide to Managing Multiple M365 Calendars,
- Merging & Managing Multiple Calendars: Simplified Steps for Google & Outlook, and
- Simplify Collaboration with Shared Calendars in Microsoft 365 & SharePoint.
- Teams meetings not appearing in Outlook: Ensure that your Outlook is up to date and that the Teams add-in is enabled in Outlook.
One of the most frustrating issues users encounter is when Teams is unable to access their calendar. This can happen due to various reasons, including sync issues, permission problems, or conflicts with other applications. For a comprehensive guide on troubleshooting this specific issue, including step-by-step solutions and advanced troubleshooting techniques, please refer to our detailed article: “Teams is unable to access your calendar.”
Remember, if you’ve tried these solutions and are still experiencing problems, don’t hesitate to reach out to your organization’s IT support team. They can provide personalized assistance and may be able to identify any organization-specific issues affecting your Teams calendar access.
Alternative Solution: Virto Calendar App for MS Teams
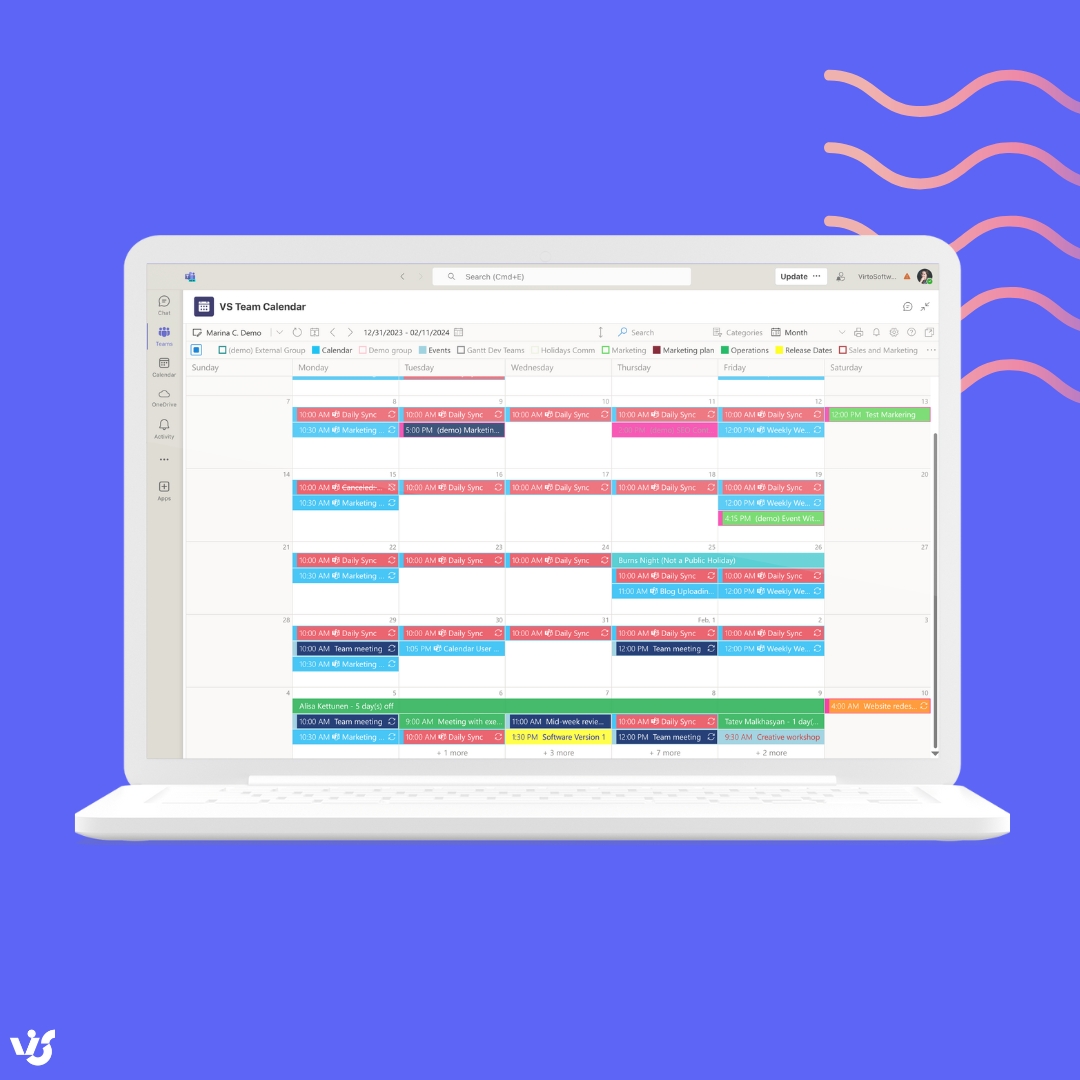
While the built-in Microsoft Teams calendar offers a solid foundation for scheduling, sometimes you need a more powerful and flexible solution to meet your team’s unique needs. This is where the Virto Calendar App for MS Teams comes in, providing a robust alternative that addresses many of the challenges discussed earlier in this article.
Virto Calendar’s main features and benefits
Virto Calendar is a powerful, fully-vetted & Microsoft-approved add-on and application designed to enhance the calendar experience within Microsoft 365 & Microsoft Teams. It offers a comprehensive set of features that go beyond the capabilities of the native Teams or Outlook calendar, making it an excellent choice for businesses seeking more control and flexibility in their scheduling and time management processes.
Here’s a brief overview of Virto Caledar’s main features:
- Multiple view options: Unlike the built-in Teams calendar, Virto Calendar offers daily, weekly, monthly, and yearly views, providing a more comprehensive overview of schedules.
- Color coding: Easily color code, categorize, and visually distinguish different types of events, projects, or team members.
- Granular access control: Set specific permissions for viewing and editing calendars, ensuring sensitive information is only accessible to authorized personnel.
- Integration capabilities: Seamlessly integrate with other tools and services, including external calendars like Google Calendar.
- Customizable event forms: Create tailored event forms to capture all necessary information relevant to your organization’s needs.
- Resource booking: Manage and schedule resources such as meeting rooms or equipment directly within the calendar.
- Recurring event management: Easily set up and manage complex recurring event patterns.
- Multi-calendar view & overlay: View and manage multiple calendars side by side, perfect for coordinating across teams or departments.
Here’s a brief summary table of how the Virto Calendar App addresses common calendar challenges:
| Challenge | Virto Calendar | Benefit |
| Fragmented scheduling systems | Efficient integration with external tools and calendars | Centralizes scheduling across multiple platforms |
| Privacy concerns for specific teams/departments | Granular access control | Allows for tailored visibility and editing rights |
| Need for better visual organization and long-term planning | Color coding, categorization, and multiple views | Enhances visual distinction and provides comprehensive schedule overview |
| Attaching relevant information to calendar events | Customizable event forms | Improves meeting preparation and follow-up |
| Managing staff and equipment allocation | Resource booking feature | Streamlines resource management |
Comparison with built-in Microsoft Teams calendar
- View options: Virto Calendar offers more comprehensive view options, including a monthly view that the native Teams calendar lacks.
- Customization: Virto provides greater flexibility in customizing event forms, calendar appearances, and access controls.
- Integration: While both integrate with Outlook, Virto offers broader integration capabilities with external tools and calendars.
- Resource management: Virto’s resource booking feature is more advanced than what’s available in the native Teams calendar.
- User interface: Virto Calendar often provides a more intuitive and visually appealing interface, especially for complex scheduling needs.
- Reporting and analytics: Virto offers more advanced reporting features, allowing for better insights into calendar usage and time management.
While the built-in Microsoft Teams calendar is sufficient for basic scheduling needs, Virto Calendar App for Microsoft Teams offers a more comprehensive solution for organizations requiring advanced calendar management features. Its ability to address many of the challenges makes it a worthy consideration for businesses looking to optimize their scheduling processes within the Microsoft Teams environment.
Adding Virto Calendar into Microsoft Teams
Adding the Virto Calendar App to Microsoft Teams is easy—just follow the steps we’ve outlined above for adding a channel calendar as a tab:
- Navigate to the channel where you want to integrate Virto Calendar.
- Click the “+” sign at the top to add a new tab.
- Instead of searching for just “calendar,” type “Virto Calendar” in the app search bar.
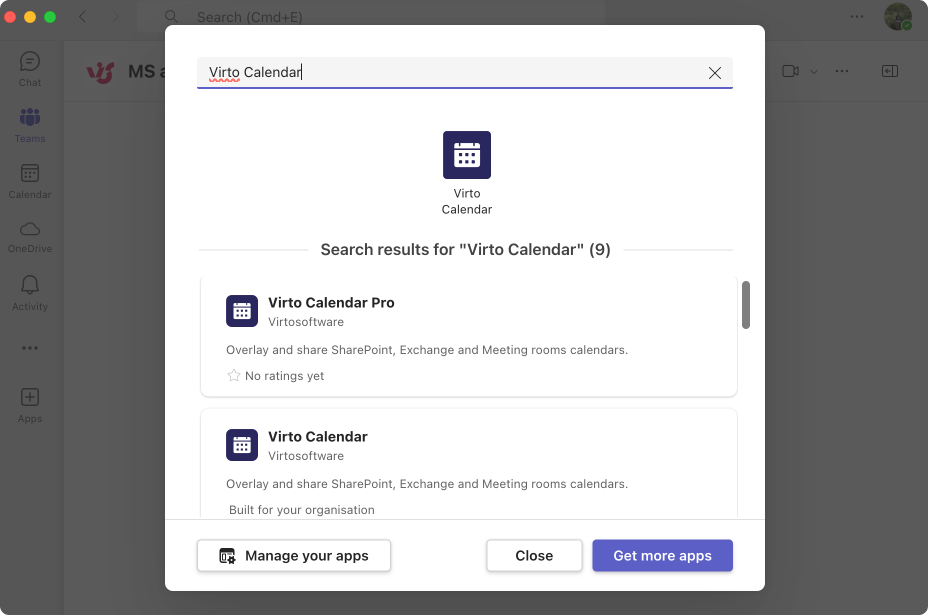
Pic. 12. Searching for the Virto Calendar.
- Select the Virto Calendar app from the search results.
- Click “Add” to integrate the app into your channel.
- Configure your Virto Calendar with your desired settings and preferences.
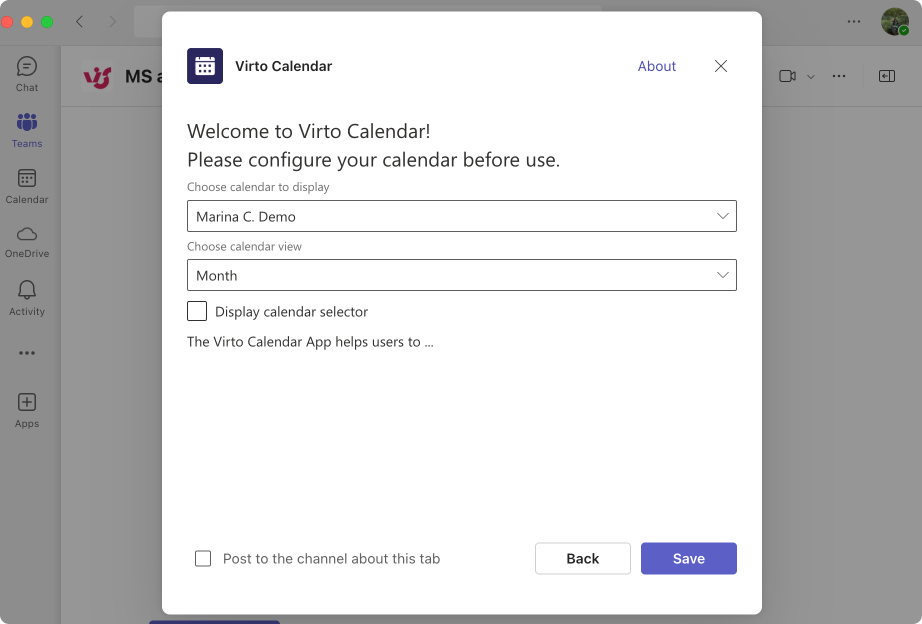
Pic. 13. Configuring Virto Calendar.
And that’s it! You’re now ready to experience the enhanced scheduling and collaboration capabilities of Virto Calendar within your Microsoft Teams environment.
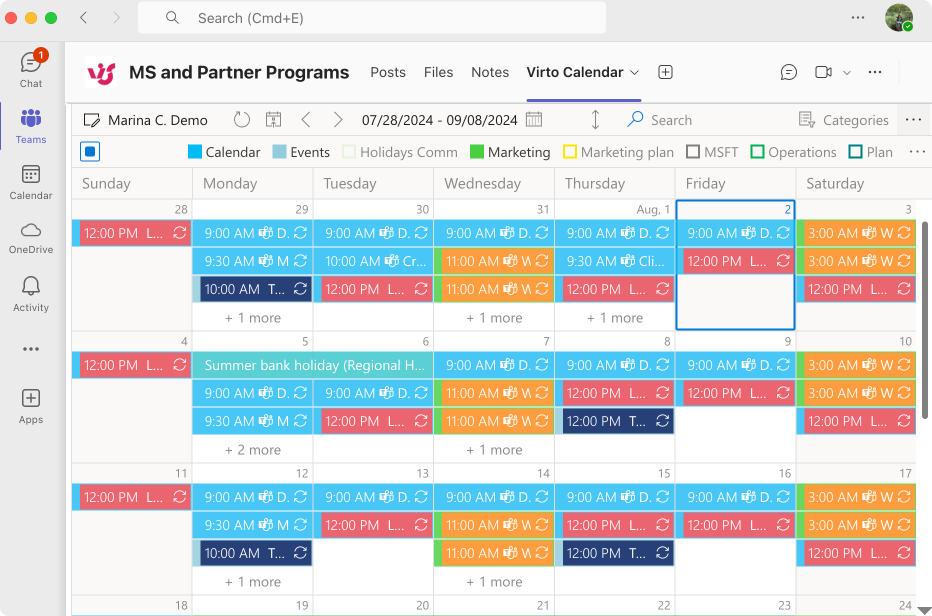
Pic. 14. Viewing Virto Calendar within Microsoft Teams.
Recommendations for Using the Microsoft Teams Calendar
We know a collaborative spirit makes all the difference, especially when it comes to mastering tools like the Microsoft Teams calendar. So, we tapped into the wisdom of the online community—a treasure trove of tips and tricks! Here’s a curated collection of best practices for organizing, administering, and managing your Teams calendar, gathered from experts across the internet.
Optimizing Microsoft Teams for e-commerce: Insights from Burning Daily’s CEO
Dennis Sanders, the founder and CEO of thriving online retailer Burning Daily, credits much of his company’s success to the smart use of Microsoft Teams and its integrated calendar feature. Let’s take a look at how Burning Daily leverages these tools to stay ahead of the curve.
#1 Channel calendars for product-focused clarity
One of Burning Daily’s key strategies is mirroring their organizational structure within Microsoft Teams.
“We’ve organized our channels to mirror our product categories—Delta 8, CBD, accessories—creating focused spaces for each segment of our business,” says Dennis.
This approach extends to their use of the Teams calendar. Each product category channel has its own dedicated calendar, ensuring that product managers and their teams have a centralized view of crucial deadlines and updates.
This targeted approach eliminates the noise of irrelevant information, allowing teams to zero in on what matters most to their specific product lines.
#2 Strategic silence: Prioritizing focus over constant notifications
While real-time notifications can be helpful, Dennis emphasizes the importance of finding the right balance.
“Instead of allowing notifications and reminders, however, we’ve silenced them to be able to remain on critical issues.”
By strategically silencing notifications, Dennis creates space for deep work and avoids constant distractions. This approach empowers him to stay focused on high-level strategy and problem-solving without being pulled away by every calendar update.
#3 Beyond scheduling: Integrating for real-time insights
Burning Daily takes Teams integration a step further by connecting their inventory management system. This strategic move provides invaluable real-time visibility into their supply chain.
“We’ve also integrated our inventory management system with Teams, allowing for real-time stock alerts directly in our relevant channels. This has dramatically reduced our response time to supply chain hiccups,” concludes Dennis.
This seamless integration exemplifies how Teams can evolve beyond a simple scheduling tool, becoming a dynamic hub for critical business operations.
Maximizing Microsoft Teams calendar for multi-location service management: Insights from Maid Sailors Cleaning Service
Running a multi-location, on-demand service presents unique logistical challenges. Joseph Passalacqua, owner of Maid Sailors Cleaning Service in bustling New York City, has found a powerful solution in the Microsoft Teams calendar. He shared his insights on how his team leverages this tool to maintain order and efficiency amidst the demands of their industry.
#1 Location-based channels: Conquering the multi-location puzzle
With teams spread across various locations, Maid Sailors relies on a clever channel strategy within Microsoft Teams.
“The best approach I can share is to have dedicated channels for staff to access relevant events in specified locations with ease and less risk of confusion,” says Joseph.
This geographic segmentation ensures that employees only see the information pertinent to their assigned areas, minimizing confusion and streamlining communication.
#2 Transparency and trust: Building a stronger team through shared calendars
Maid Sailors takes full advantage of Teams’ calendar sharing capabilities, fostering a culture of transparency and accountability.
“You can keep the visibility across each other’s working calendars so staff can practice transparency as they stay aligned and coordinated,” Joseph explains.
This open approach empowers team members to take ownership of their schedules, anticipate potential conflicts, and collaborate more effectively.
#3 Integrating tasks for streamlined workflows
Joseph recognizes the power of integrating task management directly within the Teams calendar.
“Make use also of the function that allows you to integrate internal task assignments with day-to-day deployment to keep the team’s workflow organized,” he advises.
This integration transforms the calendar from a passive scheduling tool into an active hub for managing daily operations.
#4 The power of empowerment: Boosting productivity and morale
Ultimately, Joseph believes that the key to success lies in empowering his team.
“Overall, this approach helps boost productivity as the staff are empowered to be more accountable and more importantly, feel that they are trusted,” he concludes.
By providing clear visibility, streamlined workflows, and a foundation of trust, Maid Sailors has harnessed the full potential of the Teams calendar to create a more efficient and engaged workforce.
Enhancing legal practice efficiency with Microsoft Teams calendar add-ons: Insights from Empower Wills & Estate Lawyers
Oliver Morrisey, Lawyer and Director of Empower Wills & Estate Lawyers, shares valuable insights on leveraging Microsoft Teams calendar add-ons to streamline operations and improve client service in a legal practice. His approach demonstrates how integrating specific tools can significantly enhance productivity and client satisfaction in a professional services environment.
#1 Empowering clients with self-service scheduling
Empower Wills & Estate Lawyers leverages the “Bookings” app to put the power of scheduling directly in their clients’ hands.
“One of the most useful add-ons we’ve integrated into our Microsoft Teams calendar is the ‘Bookings’ app. This tool allows clients to schedule appointments directly with us, which has streamlined our booking process significantly,” says Oliver.
This self-service approach not only saves valuable administrative time but also enhances client satisfaction by offering transparency and flexibility.
“Instead of the back-and-forth emails to find a suitable time, clients can see our availability and book a slot that works for them. This has not only saved time but also improved client satisfaction by making the scheduling process more transparent and efficient,” Oliver explains.
#2 Tasks at your fingertips: Elevating meeting productivity
Oliver’s team takes organization a step further by integrating the “Tasks by Planner and To Do” app with their Teams calendar. This powerful combination ensures that every meeting is purposeful and productive.
“Another add-on that has enhanced our calendar’s functionality is the ‘Tasks by Planner and To Do’ app. This integration helps us keep track of deadlines and tasks associated with each meeting,” Oliver shares.
Imagine this: a client meeting is scheduled to discuss estate planning. With this integration, the team can directly link relevant tasks, documents, and deadlines to that specific calendar event. No more scrambling for information or missed action items.
“For example, if we have a client meeting to discuss estate planning, we can attach relevant tasks and documents to that calendar event. This ensures that everyone involved is prepared and aware of their responsibilities, leading to more productive meetings,” Oliver elaborates.
#3 Weathering the storm: Real-world proof of concept
The true test of any system lies in its ability to handle pressure. Oliver recounts a time when these add-ons proved invaluable during a particularly demanding period.
“An example where these add-ons proved invaluable was during a particularly busy period last year. We had multiple clients needing urgent updates to their wills due to changes in legislation,” Oliver recalls.
Faced with a surge in client requests and complex legal updates, Empower Wills & Estate Lawyers relied on their integrated Teams setup to navigate the challenge successfully.
“By using the Bookings app, clients were able to quickly schedule appointments without overwhelming our administrative staff. Meanwhile, the Tasks app helped us manage the numerous deadlines and document preparations efficiently,” Oliver explains.
The result? A seamless client experience and efficient workload management, even under pressure.
“As a result, we were able to handle the increased workload smoothly and maintain high levels of client service,” Oliver concludes.
Streamlining marketing campaigns with Microsoft Teams calendar: Insights from TopSource Worldwide
Reyansh Mestry, Head of Marketing at TopSource Worldwide, reveals how his team leverages Microsoft Teams calendar features to streamline campaign execution and maximize impact.
#1 Private channels: The secret to focused collaboration
With multiple campaigns running simultaneously and various stakeholders involved, TopSource Worldwide has found a winning strategy in leveraging “Private Channels” within Microsoft Teams.
“One unique best practice we use is leveraging the ‘Private Channels’ feature in Microsoft Teams for our marketing campaigns,” shares Reyansh.
By creating dedicated private channels for each campaign and scheduling calendar events within these channels, TopSource ensures that communication remains laser-focused. This approach minimizes distractions and keeps everyone on the same page.
“By scheduling calendar events within these private channels, we ensure that only relevant team members are involved, keeping our focus sharp and reducing distractions. This is crucial since we often work with many different departments and things can easily get cluttered,” Reyansh explains.
#2 Meeting Notes in action: From decisions to actionable insights
TopSource Worldwide understands that a meeting without clear takeaways is a missed opportunity. To ensure accountability and efficient follow-through, they’ve integrated the “Meeting Notes” feature into their Teams calendar workflow.
“Additionally, we use the ‘Meeting Notes’ feature to document decisions and action items in real-time, which has significantly improved our campaign execution and accountability,” Reyansh concludes.
By capturing key decisions, action items, and next steps directly within the calendar event, TopSource creates a centralized and accessible record of campaign progress. This fosters transparency, streamlines execution, and keeps everyone aligned on campaign goals.
Level up your productivity: A cybersecurity expert’s guide to mastering the Teams calendar
Michael Robert, a cybersecurity specialist and senior technical contributor at GTA Boom, knows a thing or two about maximizing efficiency. He generously shares his insights on leveraging the Microsoft Teams calendar to its fullest potential, along with valuable tips for optimizing your workday.
#1 Seamless synchronization: Bridging the gap between Teams and Outlook
For users who rely on both Teams and Outlook, Michael emphasizes the importance of seamless integration.
“Integrate with Outlook Calendar: By connecting your Teams calendar with Outlook, you can streamline scheduling, prevent conflicts, and conveniently manage meetings,” Michael advises.
This synchronization ensures that all your appointments and meetings are reflected in both platforms, providing a unified view of your schedule.
“Events created in Teams will automatically sync to your Outlook calendar, ensuring everyone is on the same page,” he adds.
And for those who prefer managing their calendar primarily within Outlook, Michael recommends the Teams Meeting Add-in.
“Use the Teams Meeting Add-in for Outlook: If you prefer managing your calendar in Outlook, this add-in lets you schedule Teams meetings right from Outlook. It’s a great way to keep all your scheduling in one place,” he suggests.
#2 Embracing spontaneity: The power of “Meet Now”
While planned meetings have their place, Michael recognizes the need for quick, impromptu collaborations.
“Leverage the ‘Meet Now’ Feature: For impromptu meetings, the ‘Meet Now’ button in Teams channels or chats is your best friend. It allows you to start a meeting instantly without any advance scheduling,” he explains.
This feature is invaluable for addressing urgent matters, brainstorming ideas, or simply touching base with colleagues on the fly.
#3 Purposeful planning: Setting the stage for productive meetings
Michael emphasizes that a well-structured meeting starts with a clear purpose and agenda.
“Set Clear Agendas and Goals: To keep meetings focused and productive, always include a clear agenda and meeting goals in the invitation. This way, everyone knows what’s expected of them,” he advises.
By setting expectations upfront, participants can come prepared to contribute meaningfully, leading to more efficient and effective meetings.
#4 Exploring alternatives: Expanding calendar functionality
While the built-in Teams calendar is robust, Michael acknowledges that specific needs may call for additional tools.
“While the built-in Teams calendar is great, some alternatives can provide additional functionality,” he says.
He highlights two noteworthy options:
- Vacation Tracker: “Vacation Tracker handles leave requests right in Teams and syncs with Outlook for full visibility.” This integration simplifies leave management and ensures everyone is aware of team availability.
- SharePoint Lists: “SharePoint Lists allow you to create custom calendars, like tracking work-from-home and in-office days for the team. This option offers more customization than the standard Teams calendar.” This flexibility is particularly useful for teams with unique scheduling requirements.
#5 Optimizing your schedule: Tips for enhanced productivity
Michael concludes with practical advice for maximizing your productivity throughout the workday:
- Strategic Scheduling: “Schedule meetings during times when most participants are available to ensure high attendance.”
- Breaks Matter: “Allow breaks between meetings for smooth transitions and focused work.”
- Reminders for Success: “Set reminders in Teams and Outlook, so you never miss an event.”
- Task Management: “Break tasks into manageable parts and set realistic goals. Assign tasks in Planner based on priority and each team member’s expertise.”
By implementing these strategies, you can create a more organized, efficient, and productive workflow within the Microsoft Teams environment.
Conclusion
The Microsoft Teams built-in calendar is seamlessly integrated into the platform, allowing for efficient workflow management. As we’ve explored, creating and managing this calendar is straightforward, with options for personal, channel, and group calendars to suit individual, project, and team-wide scheduling needs.
Using the Microsoft Teams calendar undoubtedly streamlines scheduling, boosts communication, and keeps everyone in the loop on important dates. However, for those seeking a more powerful solution, the Virto Calendar App for Microsoft Teams takes scheduling to the next level. Our advanced app tackles common limitations with features like seamless integration, enhanced visualization, and robust resource management. If this is something you’d like to explore further, we invite you to schedule a quick demo call to discuss your individual needs and explain how Virto Calendar can help.
And for those eager to dive deeper into calendar management, we recommend the following resources:





