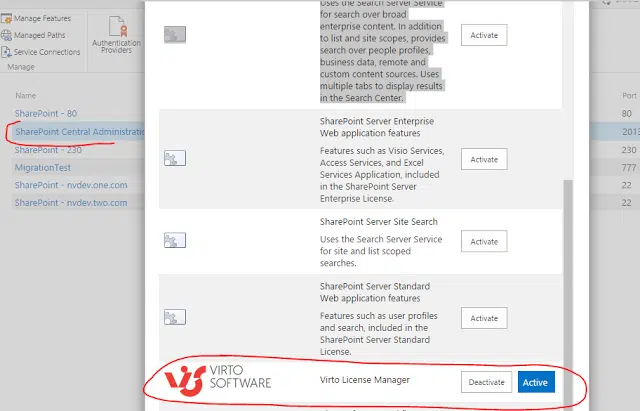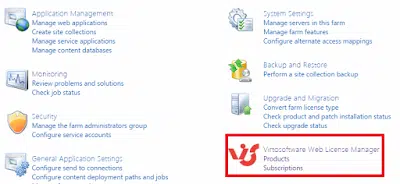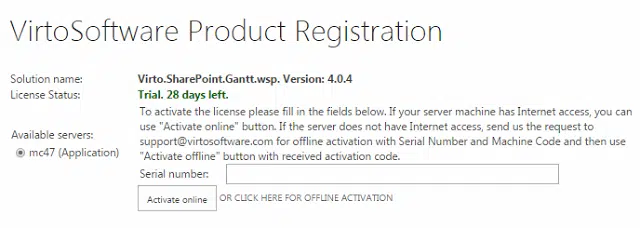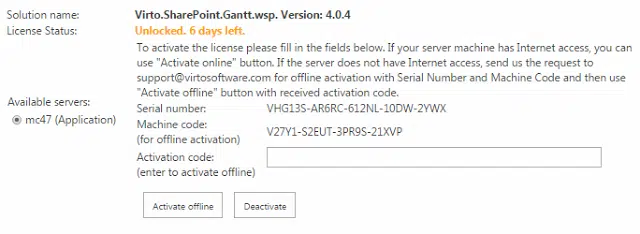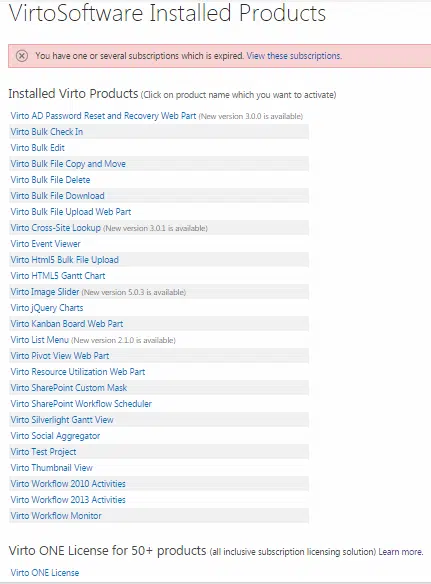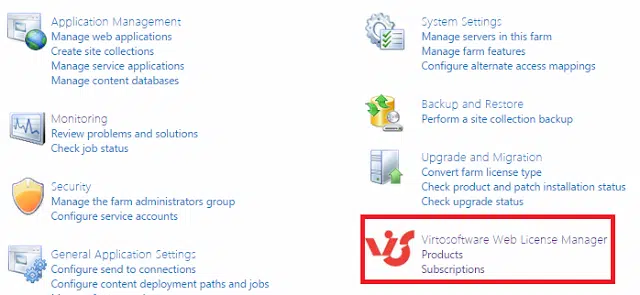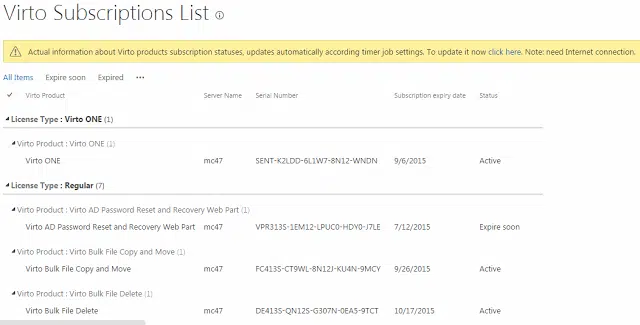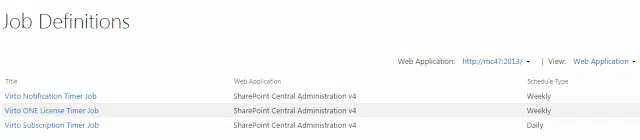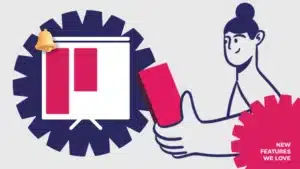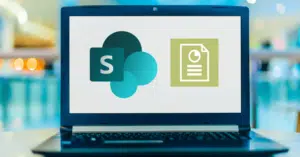VirtoSoftware just released the brand new license manager. In this article, I will describe how the licenses for VirtoSoftware components can be activated.
There are two ways of activation – manual activation (offline) and online activation. You can use any of these options depending on the availability of the Internet connection at the moment of activation.
Web License Manager is included in the .zip archive prepared for the installation of your component. Please unzip and install it in order to run the activation process.
You can also download new Virto Web License Manager 3.5 separately for SharePoint 2016, SharePoint 2013, and for SharePoint 2010.
After installation, you should ensure the Virto License Manager feature is activated for Central Administration Web Application.
To activate the license go to “Central Administration – Virto Software Web License Manager”. Click “Products”.
You will see the list of all VirtoSoftware components installed on your servers. On the right, your contact information is displayed.
If you have an Internet connection, you will see the last available version of the product, subscription expiration statuses.
Pay attention to the value of “License Status” field:
- Trial – you are using trial version.
- Error – the trial period is expired.
- Unlocked – you have entered the serial number but have not activated the license yet.
- Activated – the license is activated.
Enter the serial number and choose type of activation: online or offline.
Online Activation
Online activation requires Internet connection. To start registration, fill in the form fields form the serial number. Activation code is not required for online activation.
Then click “Activate Online”.
Manual Activation (Offline)
Manual activation does not require Internet connection. To activate your license from the “Unlocked” status (see previous section) or from “Trial” status, enter your serial number and activation code. (If you continue activation from unlocked status, enter just activation code). Click “Activate offline”.
To generate an Offline Activation Code, please do this on the following page: https://www.virtosoftware.com/offline-activation
If the license is successfully activated, you will see its new status (“Activated”).
The licenses stay activated in case of changing hardware (HDD, RAM, video card and etc.) because they are related to ID SharePoint stored in the database.
Virto ONE activation
To activate your Virto ONE license for all Virto web parts choose Virto ONE below the list of all VirtoSoftware components. Enter the activation code as in previous examples. The offline activation example is similar to other product activation.
If the license is successfully activated, you will see its new status (“Activated”). To get Activation Code please contact Virto support and provide us serial number and Machine code.
Subscriptions
To manage your subscriptions go to “Central Administration – VirtoSoftware Web License Manager”. Click “Subscriptions”.
You will see the list of all your subscriptions.
You can display subscription status in three views: all subscriptions, expires soon, expired. Also, the subscription list allows you to display actual subscription status. Press link on the status bar.
Your current subscription status will be displayed.
Virto timer jobs
Virto license manager adds 3 timer jobs to Central Admin Web Application, which inform you about your subscription statuses.
Note: Internet connection is required for proper timer job function.
Virto Notification Timer Job
It sends expired subscription notifications to the contact email weekly.
Virto Subscription Timer Job
This timer job updates actual information about your subscription status, based on sales records
Virto ONE License Timer Job
This timer job updates actual information about Virto ONE license subscription.
Note: You can switch timer jobs if you needed; they are not strongly required.
How to update your Virto Web License Manager
- Download last version of Virto License Manager for SharePoint 2016, SharePoint 2013, or SharePoint 2010
- Uninstall the previous version
- Run setup.exe and install new License Manager