Master Project Management with Office 365 Software and Tools
Today, with remote work and distributed teams becoming the norm rather than the exception, the relevance of robust project management tools has skyrocketed. Statistically speaking, a staggering 54% of project management professionals report a lack of effective collaboration technology, and a concerning 91% acknowledge that their organizations grapple with project management challenges (1). This underscores the crucial need for dynamic and integrated solutions that can streamline workflows, enhance communication, and ultimately drive projects to success.
This is exactly what Microsoft 365 aims to do—pave the way towards seamless productivity and frictionless coordination between distributed teams.
Yet, the broad range of features in Microsoft 365 can be a double-edged sword, bringing a level of complexity that requires a seasoned hand to steer through. VirtoSoftware has been that guiding force for a decade and a half, meticulously creating custom apps for Microsoft 365 that unlock the full potential of its extensive toolkit. This is where our deep-seated knowledge comes into play, offering you a clear roadmap through the multifaceted landscape of Microsoft 365 and showing you how to tap into its power for project management. Consider this article a showcase of our seasoned proficiency in the field.
In this guide, we’ll explore the ins and outs of Microsoft Office 365. We’ll spotlight specific tools for project management in Office 365 (currently Microsoft 365), such as Planner, SharePoint, Teams, and Microsoft To Do, weigh the pros and cons of using these built-in tools and explore how their functionality can be further amplified through the integration of add-ons and extensions.
By the end of this guide, you’ll have a comprehensive understanding of how Microsoft 365 can serve as the foundation for your project management strategy. You’ll also discover how VirtoSoftware provides the specialized components to refine your Microsoft 365 experience for maximum productivity.
What Is Microsoft Office 365?
Microsoft 365, or M365 (ex. Offie 365), is an all-in-one toolkit designed to streamline workflows and maximize productivity for organizations. But before exploring how M365 can optimize project management, it’s helpful to first understand what’s included in this robust suite. At its core, M365 bundles together Microsoft’s most popular productivity applications and cloud services into one integrated solution. This gives teams a centralized hub to handle everything from email and document collaboration to video conferencing and file storage. With all these tools interconnected through a common platform, M365 breaks down silos and provides the foundation for organized teamwork no matter where employees are located. Whether leveraging Office apps like Word, Excel and PowerPoint or Microsoft pillars like SharePoint and Teams, M365 offers a modular ecosystem that can be customized to an organization’s needs. Getting acquainted with these core components is the first step in utilizing M365 as an engine for project management excellence.
The Genesis of a productivity giant
Microsoft Office 365 was introduced in the summer of June 2011, marking a pivotal transition from the traditional one-time purchase Microsoft Office product to a dynamic, service-based subscription model. This move not only meant that users could always have the latest versions of their favorite office applications but also introduced a new era of workplace flexibility and collaboration. Drawing from the rich legacy of Microsoft Office, Office 365 was designed to meet the growing demands for accessible and integrated productivity tools.
Office 365: The foundation of modern workspaces
Over the years, Office 365 has risen to prominence as the foundational platform for office applications across countless companies and organizations worldwide. It’s not merely a suite of applications but a reflection of the modern workspace’s shift towards cloud-based collaboration and continuous innovation. The platform’s ability to adapt and incorporate new features has made it a staple for businesses seeking to maintain a competitive edge in the digital economy.
What’s the difference between Office 365 and Microsoft 365?
Office 365 and Microsoft 365 are related but distinct offerings from Microsoft. Office 365 provides popular cloud-based apps like Exchange, Office suite, SharePoint and OneDrive. It is included as part of Microsoft 365. However, Microsoft 365 goes beyond Office 365 by also providing Windows operating system and Enterprise Mobility Suite, which contains security and device management tools. In essence, Microsoft 365 bundles Office 365 with Windows and additional enterprise-grade capabilities.
Below is a table for your reference that goes through the differences of Office 365 and Microsoft 365 in more detail:
| Office 365 | Microsoft 365 |
|---|---|
| Office 365 is part of the broader Microsoft 365 suite. | Microsoft 365 encompasses all the apps and services included in Office 365. |
| It primarily includes cloud-based productivity apps like Word, Excel, PowerPoint, Outlook, Teams, OneDrive, SharePoint, and more. | It also adds Windows 10 or Windows 11 (depending on the version), Enterprise Mobility + Security (EMS), and additional device management capabilities. |
| It offers various plans targeted at different user bases, such as Office 365 E1, E3, and E5, with each plan providing a specific set of features and services. | It has plans like Microsoft 365 Business Basic, Business Standard, Business Premium, Apps for Business, E3, E5, F1, and F3, catering to a range of business sizes and needs. |
| Office 365 plans are subscription-based, with pricing per user per month, focused on business, enterprise, and education customers. | With Microsoft 365, users get the added benefit of the latest Windows operating system and advanced security features designed for business environments. |
| It emphasizes collaboration and online productivity, with a strong focus on business tools like Microsoft Teams for communication, Exchange for email, and SharePoint for document management. | It is also subscription-based but offers a more comprehensive package that combines productivity tools, OS licenses, and security features. |
Inside Microsoft 365: A cloister of collaboration and productivity
Microsoft 365 is not just a mere suite of products; it’s a comprehensive ecosystem designed to cater to a wide array of business needs. Here’s a snapshot of what’s wrapped up within the M365 package:
- Classic office applications: The backbone of M365, these applications include the familiar Word, Excel, PowerPoint, Outlook, OneNote, and Publisher. Each of these tools is continually updated to enhance user experience and productivity.
- Collaboration tools: At the heart of M365’s collaborative spirit is Microsoft Teams, a hub that brings together chat, meetings, calls, and collaboration live and in real-time.
- Additional applications: Beyond the basics, M365 is equipped with a variety of applications designed to facilitate every aspect of project management and team collaboration. SharePoint Online for document management and intranet sites, Exchange Online for email, Planner for task management, Yammer for company-wide social networking, Todo for personal task management, and Power BI for business analytics are just a few of the additional tools available.
- Cloud storage: With OneDrive, users are provided with a secure and accessible place to store, share, and collaborate on documents and other media files, from anywhere, on any device.
- Security and management: To safeguard productivity, M365 includes security tools like Microsoft Defender for Business and governance solutions like Azure Information Protection, ensuring that data integrity and compliance are maintained.
- Management and administration: For the IT departments, tools such as Intune, Endpoint Manager, and Configuration Manager are indispensable for device and application management across an organization.
- Innovative technologies: The suite also pushes the boundaries of innovation with services like Dynamics 365 for CRM and ERP solutions, and cutting-edge technologies such as HoloLens for mixed reality experiences.
For project managers, team members, and IT professionals alike, the tools baked into M365 present transformative potential for the way work gets done, teams collaborate, and organizations progress towards their goals. From streamlining workflows to enhancing communication, Microsoft 365 provides an array of capabilities tuned to catalyze success throughout the project lifecycle and beyond. Taking time to explore its breadth empowers you to uncover the many opportunities Microsoft 365 provides to drive your projects, people, and organization forward.
For best practices on structuring project management within Microsoft 365, explore our specialized articles on leveraging SharePoint and Teams:
To sum up, let’s answer the question: Is Office 365 a project management tool? The thing is, Office 365, now renamed Microsoft 365, is not a project management tool per se, but it is a suite of productivity applications that includes tools which can be used for project management. Applications like Microsoft Planner, Microsoft To Do, and Microsoft Teams can help manage tasks, collaborate, and coordinate activities within a project.
Office 365 for Project Management Features
Microsoft 365 provides an array of useful features for project planning and task management. Businesses can assemble a customized Microsoft Office 365 project management toolkit using the most applicable apps and capabilities for their workflows and requirements. This allows for streamlining cross-functional collaboration, task management, and productivity across devices, users, and locations. Here’s a brief overview of project management software Office 365 set of features:
Planning:
- Create tasks and subtasks: Microsoft To Do and Planner allow you to create tasks and break your project into manageable pieces. You can organize tasks by steps or use checklists within tasks in Planner.
- Assign tasks: With Planner, tasks can be assigned to specific team members, ensuring everyone knows their responsibilities.
- Set deadlines: Planner and Outlook enable setting start and end dates for tasks, with Outlook also being able to send reminders.
- Create project calendars: Outlook can be used to track project timelines and deadlines with its calendar features.
- Prioritization: Planner allows tasks to be categorized and prioritized using labels and by arranging them into different buckets.
- Creating project templates: Microsoft Teams and Planner provide ready-made templates to streamline the creation of new plans for common project types.
👉Does Office 365 include project plan? Office 365 itself does not include “Project Plan” as a standalone application. However, Microsoft 365 offers Microsoft Planner, which allows users to create plans, organize and assign tasks, share files, and get updates on project progress.
Cooperation:
- Chat: Microsoft Teams is the go-to for real-time chat, allowing for both one-on-one and group conversations.
- File sharing: Teams and SharePoint are designed for sharing files and documents within a team or organization.
- Collaborate on documents: Word, Excel, and PowerPoint, through SharePoint or Teams, provide real-time co-authoring and collaboration on documents.
- Video conferencing: Teams also supports video conferencing, making it easy to hold online meetings with multiple participants.
- Change tracking: SharePoint and OneDrive offer version history, tracking changes to documents and files.
Resource management:
- Assign resources: Planner and Teams can be used to assign resources such as people or teams to specific tasks.
- Time tracking: While not inherently part of Microsoft 365, time tracking can be done through various third-party integrations with Teams and SharePoint.
- Budget management: Excel is a powerful tool for tracking expenses and managing project budgets.
- Resource analysis: Power BI can be used to analyze resource allocation and utilization, though it is sold separately.
Reporting:
- Generate project status reports: Word and PowerPoint are useful for creating status reports, and Excel can be used for data analysis and reporting.
- Create Gantt charts: While Microsoft 365 does not include a dedicated Gantt chart tool, users can create basic Gantt charts in Excel or use Planner for a simplified visual representation of task schedules.
- Project data analysis: Excel, along with Power BI, can provide in-depth insights into project progress and analytics.
- Create custom reports: Excel’s advanced features allow for the creation of detailed custom reports.
For those interested in learning about Microsoft Project capabilities, it’s important to note that Microsoft Project is a separate product that must be purchased independently or through certain subscription plans like Project Plan 1, 3, or 5. While Microsoft 365 has project management capabilities through apps like Planner, it does not incorporate the full Microsoft Project software, which has more advanced features. When evaluating Microsoft Project, some of the most notable capabilities to consider that would inform a subscription decision include:
- Dynamic scheduling based on effort, duration and resource allocation for optimized timelines.
- Grid and board views for visual task tracking and progression monitoring.
- Support for Agile, Waterfall and other methodologies via templates to accelerate project plans.
- Solutions for simple to highly complex project and portfolio management needs.
- Tight integration with Microsoft Teams, Power BI, and Azure integration for collaboration, custom experiences, automation, reliability and scalability.
- Remote working support to enable simultaneous task updates across locations.
👉Does Office 365 have a Gantt chart? Office 365 itself does not directly feature a Gantt chart, but Microsoft Project, which integrates with the Microsoft 365 suite, includes Gantt chart functionality as one of its core features. Gantt charts in Microsoft Project help users visualize project schedules and track progress against timelines. Additionally, there are add-ins available in the Microsoft AppSource that can add Gantt chart capabilities, such as VirtoSoftware’s Gantt app.
In short, Microsoft Project provides a comprehensive project management experience, from basic task tracking to strategic Office 365 project portfolio management.
In the next section, we’ll explore what Office 365 tools for project management you can use to streamline project management in your organization.
What Office 365 Project Management Software or Apps Are Useful for Project Management?
The Microsoft 365 suite provides several project management tools Office 365. Some of the most popular and capable apps for project coordination within M365 include Microsoft Planner, SharePoint Online, Microsoft Teams, and Microsoft To Do. We will examine how each of these apps can enable key project workflows like task management, collaboration, document sharing, and more.
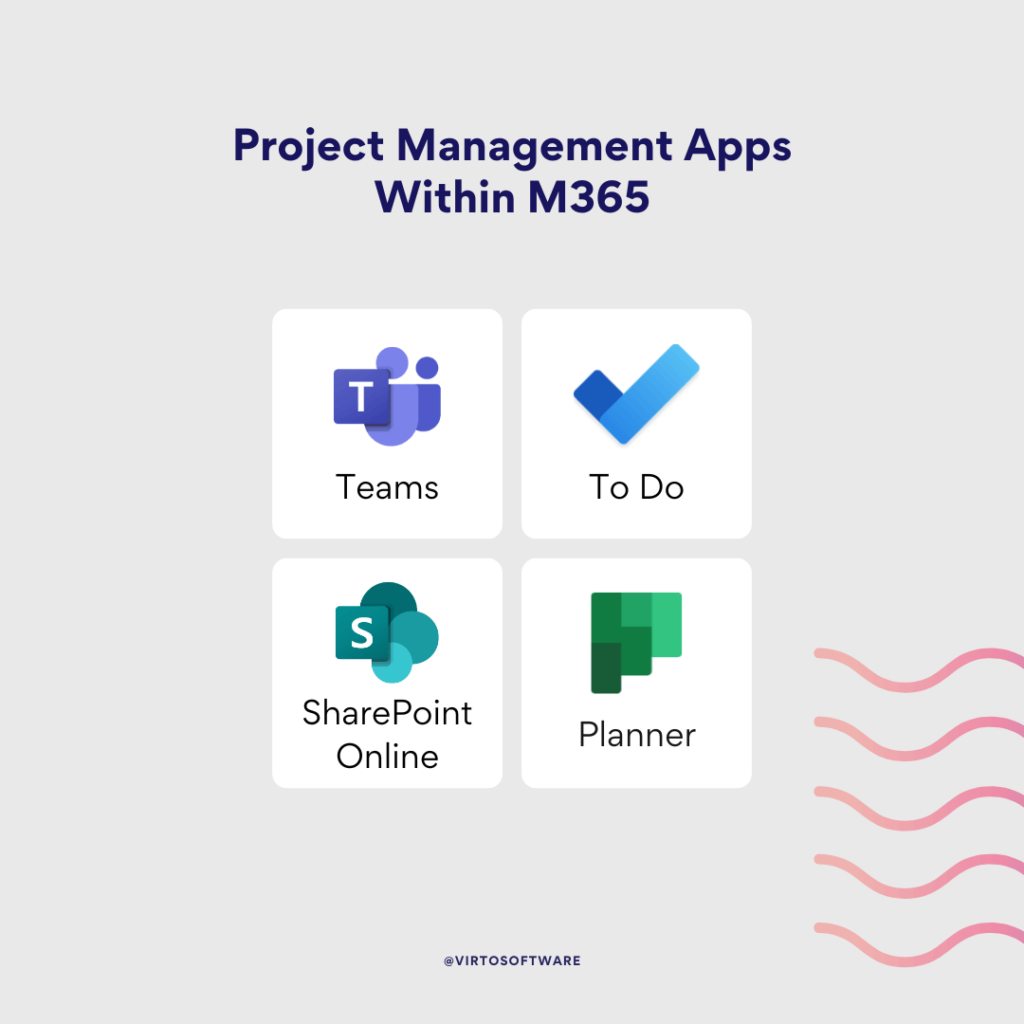
Office 365 Planner for project management functionality
Microsoft Planner is a user-friendly task management and project management tool Office 365. It provides teams with a collaborative workspace to organize projects and manage workloads. The goal of Planner is to offer an intuitive environment for teams to plan initiatives and track tasks in a shared, cooperative setting.
Possibilities:
- Creating tasks: Microsoft Planner enables users to create individual tasks, detailing various attributes such as task descriptions, deadlines, and responsible persons (assignees). This helps in breaking down the project into manageable action items.
- Organize into boards: Tasks in Microsoft Planner can be organized into boards, which is a visual representation following the Kanban methodology. Each board can represent a phase or aspect of the project, and tasks can be moved from one column to another to represent progress.
- Assigning responsibility: The application allows for the assignment of tasks to specific members of the team. Each task can have one or more assignees, making it clear who is responsible for the completion of each task.
- Setting deadlines and priorities: Tasks can be given deadlines to ensure timely progression and completion. Priorities can also be set (e.g., low, medium, high), helping to manage the focus and urgency of tasks within the project.
- Comments and discussions: Microsoft Planner facilitates team collaboration by allowing users to comment on tasks. Team members can discuss project details, provide updates, or ask questions directly within the context of each task.
- Using tags and categories: Tags (often called “labels” in Planner) and categories can be assigned to tasks, which helps in organizing and filtering tasks based on different criteria such as project phase, teams involved, or type of work.
- Integration with other M365 services: Microsoft Planner is designed to work seamlessly with other Microsoft 365 services. For example, tasks created in Planner can be viewed and managed within Microsoft Teams, and you can attach files from OneDrive or SharePoint directly to tasks.
Restrictions:
- Limited reporting capabilities: Planner’s reporting and analytics are basic and may not suffice for in-depth project analysis or tracking. It lacks the advanced reporting features found in more specialized project management tools.
- Limited custom field settings: The ability to add custom fields is limited, which means users may not be able to tailor the task attributes as much as they can in other project management software.
- Lack of task dependency functionality: Planner does not support task dependencies (e.g., finish-to-start, start-to-start), which are important for managing complex projects where tasks must be completed in a specific order.
- Limited number of boards: There is a cap on the number of boards you can have per Plan. This limitation can be a constraint for large projects with numerous tasks that require more granular categorization.
- Limited integration with other project management systems: Planner may not integrate as deeply with third-party project management systems, which can be a hindrance when working across different platforms or when trying to consolidate various project management tools across an organization.
Microsoft To Do functionality: Personal & work project management app for Office 365
Microsoft To Do is a personal and work project management app Office 365. It was created as an improved replacement for Wunderlist, the popular task app acquired by Microsoft. To Do allows users to organize their responsibilities in a straightforward, streamlined manner.
Possibilities:
- Create a task list: With Microsoft To Do, you can create multiple lists to manage different projects or areas of your work and personal life. Each list can contain a series of tasks related to a specific topic or project.
- Setting priorities and deadlines: For each task, you’re able to set due dates and reminder notifications. This feature helps in prioritizing tasks and managing time effectively. While there is no explicit priority setting, you can use features like ‘My Day’ to focus on the most important tasks each day.
- Adding subtasks: Microsoft To Do allows you to break down individual tasks into smaller, more manageable subtasks (steps), which can be checked off as they are completed. This is particularly useful for complex tasks that require multiple actions to complete.
- Tags and categories: You can use hashtags in task descriptions to create makeshift tags, and you can group related tasks within the same list as a way to categorize them. However, unlike some other tools, there isn’t a dedicated tagging system.
- Integration with other services: To Do has strong integration with other Microsoft services. For example, it syncs with Outlook Tasks, allowing you to manage your tasks alongside your email and calendar. Tasks can also be accessed across devices through various apps and integrations with Microsoft Launcher, Cortana, and more.
- Reminders and alerts: The application supports setting reminders for individual tasks, which can be one-time or recurring. Alerts for these reminders will appear on your device, helping ensure that you don’t overlook tasks.
Restrictions:
- Limited reporting capabilities: Microsoft To Do is designed for simplicity and does not offer reporting features. This makes it less suitable for projects where tracking progress or generating performance reports is necessary.
- Lack of resource distribution features: The tool is focused on personal task management and doesn’t offer features for assigning tasks to others or managing resources across a team.
- Lack of flexibility for complex projects: Due to its simplicity, Microsoft To Do is not ideal for managing complex projects with multiple dependencies, stages, or the need for detailed project timelines.
- Limited collaboration capabilities: While you can share lists with others, real-time collaboration is limited. There is no built-in chat or discussion feature for each task, and the tool does not provide the same level of collaborative functionality as some dedicated project management platforms.
Microsoft Teams functionality: collaborative & project management for Office 365 app
Microsoft Teams is a communication and collaboration platform within Microsoft 365. It brings together workplace chat, video conferencing, file sharing, and app integration in one solution. By consolidating these functions into a unified platform, Teams creates an all-in-one hub for team communication, collaboration, and coordination.
Possibilities:
- Create Teams: MS Teams allows users to create different teams within the organization. Each team can represent a project, department, or any collaborative group.
- Chat: The platform offers one-on-one and group chat functionalities, including threaded conversations, which help keep discussions organized.
- Video conference: Teams provides robust video conferencing features, including screen sharing, custom backgrounds, and meeting recordings, which can accommodate large numbers of participants.
- Collaborate on documents: Teams is integrated with Office 365 apps, allowing users to collaborate in real time on documents, spreadsheets, and presentations within the Teams interface.
- Integration with M365 Tools: Teams integrates with a wide range of Microsoft 365 tools such as Planner for task management and SharePoint for document storage and management, which enhances project management capabilities.
Limitations:
- Large teams and complex projects: While Teams is scalable, managing a very large number of team members and complex project structures might become cumbersome within the Teams interface.
- Potential for distraction: Since Teams is primarily a communication tool, the constant flow of messages and notifications can be distracting. It’s important for users to manage their notification settings to stay focused on project goals.
For more information on project management features, integrations, and limitations of Microsoft Teams, please refer to this comprehensive suite of articles on our blog:
- Microsoft Teams Integrations
- Microsoft Teams Limitations
- Microsoft Teams Project Management
- Blog section on various topics on Microsoft Teams
- Blog section on Project Management
Microsoft Project Online functionality: Project portfolio management Office 365
Microsoft Project Online is a comprehensive web-based project management tool that helps project managers to plan, execute, and track project performance. Microsoft Project Online is included in Microsoft 365, though it is considered a distinct, dedicated service for project management. It is an online solution for project portfolio management (PPM) and daily work delivered through Office 365.
Possibilities:
- Project planning: Project Online allows the creation of detailed project schedules, complete with tasks, durations, dependencies, and milestones. This forms the backbone of the project and guides its progression.
- Resource management: The application enables project managers to assign resources to tasks, balance resource allocation, and monitor resource utilization to avoid overallocation and manage efficiency.
- Budgeting and reporting: Users can set up project budgets, track expenses, and compare actual spend against planned budgets. Project Online also provides a wide array of reporting capabilities to visualize project performance and progress.
- Track progress: The tool allows for real-time tracking of project tasks and progress. Managers can update task completion levels, compare planned versus actual progress, and adjust schedules as needed.
- Collaboration and communication: While Project Online is primarily a project management tool, it does support collaboration by allowing team members to update task status, share documents, and communicate via integration with other Microsoft 365 tools.
- Integration with other tools: The platform integrates smoothly with other Microsoft products like SharePoint for document management, Teams for communication, and Excel for data analysis, enhancing the overall project management process.
Restrictions:
- Learning curve for beginners: Project Online can be complex and may require training or prior knowledge of project management principles, which can be a barrier for those new to the field.
- Cost and support: The cost of licensing and the potential need for ongoing support or training can be considerable, particularly for smaller organizations or teams.
- Overkill for small projects: For smaller projects with straightforward needs, Project Online’s comprehensive feature set might be more than is necessary, leading to underutilization of the tool.
- Collaboration features: While it does offer collaboration features, it is not as inherently collaborative as tools like Microsoft Teams or SharePoint, which are designed with communication and teamwork at their core.
- Suitability for agile projects: Project Online is traditionally more aligned with waterfall project management methodologies, and teams who utilize agile or hybrid approaches might find it less adaptable to their processes.
Microsoft Office 365 SharePoint project management functionality
Microsoft SharePoint Online is a cloud-based service offered by Microsoft for organizations of all sizes. It provides an enterprise-level solution for creating websites, managing documents, and organizing content without needing to install and deploy SharePoint Server on local servers. By subscribing to SharePoint Online through Microsoft 365 plans, businesses can leverage these capabilities as a hosted service through the cloud. This eliminates the need for on-premises SharePoint deployment and management while still providing robust tools for content collaboration through Microsoft’s reliable infrastructure.
Possibilities:
- Document sharing and version control: SharePoint allows users to store documents in a central location, controlling who can access, read, and edit them. It also maintains version history, so changes can be tracked and rolled back if necessary.
- File sharing: Users can share files with team members within and outside the organization, with the ability to set permission levels to ensure security.
- Collaborative editing: Multiple users can work on documents simultaneously, with changes reflected in real-time, enhancing teamwork and efficiency.
- Task lists: SharePoint offers Task Lists to manage project tasks, allowing you to create, assign, and track tasks and subtasks. This feature helps in distributing workload and tracking progress over time.
- Gantt chart view: For visual project tracking, SharePoint provides a Gantt chart view within Task Lists, enabling users to see project timelines and how tasks relate to each other.
- Project sites: SharePoint allows for the creation of Project Sites, which serve as centralized hubs for all project-related information. These sites can be customized with task lists, document libraries, calendars, and other SharePoint apps that are relevant to the project.
Limitations:
- Learning curve: SharePoint’s vast array of features can be complex, requiring a certain level of expertise to set up and manage effectively, especially for project management purposes.
- Workflow management: While SharePoint has workflow capabilities, they may not be as intuitive or as detailed as those found in dedicated project management tools.
- Limited project management tools: SharePoint provides basic project management tools, but lacks some of the advanced features found in specialized project management software.
- User adoption: The success of SharePoint for project management often hinges on user adoption, which can be hindered if users find the platform overwhelming or non-intuitive.
👉 If you’re looking for an Office 365 SharePoint project management template, you can use built-in templates when creating sites, choose a template from the SharePoint Look Book, or search for “SharePoint templates” or “project management” for available templates in the Office template gallery. Otherwise, you can save your previously created sites as templates or use third-party vendors and community-driven sites that offer SharePoint templates, including those tailored for project management.
For a deeper dive into how SharePoint can be used for project management, including a discussion on possible integrations and improvements, be sure to browse through the following resources:
Use Office 365 as project management to sync with Outlook
Microsoft 365 and Outlook can be combined into a robust project management workflow. Using these tools together centralizes tasks, communications, and scheduling. To integrate Outlook with Microsoft 365 for project management, follow these guidelines:
Microsoft Planner:
- Create a plan, add tasks, and set deadlines in Microsoft Planner for your project.
- Sync with Outlook calendar: Use the Planner’s built-in feature to add your Planner tasks to your Outlook calendar. This way, you can see your project deadlines and tasks alongside your other appointments.
- Email notifications: Enable email notifications in Planner for task assignments and due dates, so you and your team get reminders in Outlook.
Microsoft To Do:
- Sync with Outlook tasks: Tasks added to Microsoft To Do automatically sync with your Outlook Tasks.
- Flagged emails: Flagged emails in Outlook automatically appear in your To Do list under “Flagged Email,” helping you manage follow-ups as tasks.
Microsoft Teams:
- Integration with Outlook: Schedule project meetings in Teams and send invites via Outlook. Use the Teams Meeting add-in in Outlook to create Teams meetings directly from your Outlook calendar.
- Access to Planner within Teams: You can access your Planner boards within the Teams app, ensuring that project management and communication are happening in one place.
SharePoint:
- Create a project site: Use SharePoint to set up a site for your project where you can store documents and track progress.
- Outlook integration: SharePoint calendars can be overlaid with Outlook calendars, and document libraries can be synced with Outlook to appear as folders for easy access to project documents.
OneNote:
- Meeting notes: Use OneNote for meeting notes that can be shared with the team. You can link your OneNote pages to Outlook calendar events for organized note-taking.
Power Automate:
- Automate tasks: Use Power Automate to create workflows for repetitive tasks, such as sending out reminders before deadlines or when tasks are due.
- Email automation: Set up email alerts for project updates and task completions to be sent to your Outlook email.
With this setup, your tasks, communications, and scheduling stay aligned across tools including your calendar, email, Planner, Teams, and To Do. By managing projects within this ecosystem, you maintain consistency as updates sync across platforms. This unified environment enables smoother project execution with centralized access to schedules, conversations, and assignments.
👉 So, how to use Office 365 for project management? Using Office 365 for project management involves leveraging the suite of tools available within the ecosystem to organize, track, and collaborate on projects, such as Microsoft Planner, Microsoft Teams, Microsoft To Do, SharePoint Online, and other tools like add-ons and extensions.
Case Study: Optimal Use of Microsoft Office 365 Project Management Tools in a Small Team
Consider a hypothetical 5-person team assigned to build and launch a new software product. The agile team consists of:
- A project manager
- 2 software developers
- A UI/UX designer
- A QA/tester
This dynamic group must coordinate to develop and release the product. We’ll examine how they could use project management Office 365 capabilities to streamline collaboration and task management for this initiative. By exploring a real-world use case, we can see how M365 project management tools facilitate teamwork for a complex project spanning development and implementation.
Project Goals:
- Development of a new software product that meets market needs.
- Implementation of an effective project management process to streamline workflows.
- Complete tasks and achieve project milestones within the stipulated timeline.
Microsoft 365 Apps Used:
- Microsoft Teams
- Microsoft Planner
- Microsoft To Do
- Microsoft OneDrive and SharePoint
- Microsoft Outlook and Calendar
Process Overview:
Step 1: Team and Channels Setup in Microsoft Teams
- General Channel: For announcements, general discussions, and team updates.
- Tasks Channel: To discuss task assignments and progress updates.
- Documentation Channel: To manage and share project documentation.
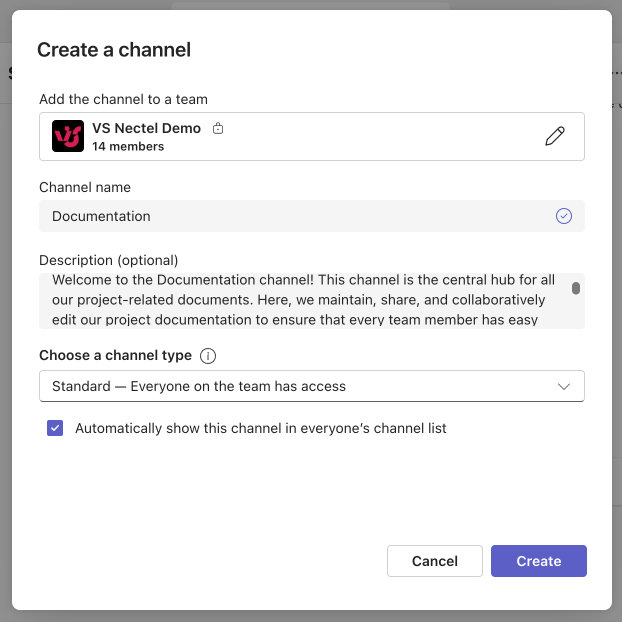
Pic. 1. Example channel in Microsoft Teams.
Step 2: Project Planning with Microsoft Planner
- A Planner board named “Software Development Project” is created with buckets representing different phases like “Design”, “Development”, “Testing”, and “Deployment”.
- Tasks are created within each bucket, assigned to team members with set priorities and deadlines.

Pic. 2. Creating a Planner board.
Step 3: Document Collaboration with Microsoft OneDrive/SharePoint
- A SharePoint site is dedicated to the project for a centralized repository of files.
- In OneDrive, a shared folder is set up for working documents to facilitate collaboration in real-time.
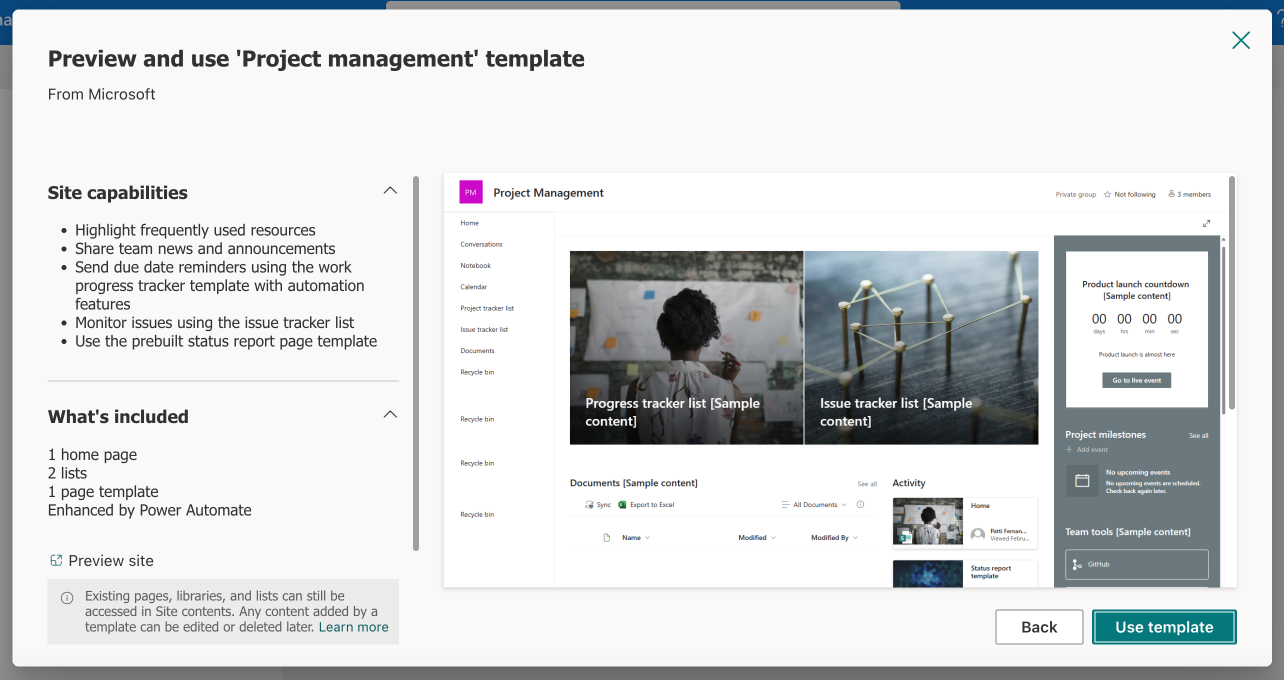
Pic. 3. Creating a site within SharePoint Online using one of the default templates.
Step 4: Tracking Progress with Teams and Planner
- During regular virtual stand-ups in the Tasks channel, the team reviews task progress.
- Planner is used to update task statuses, ensuring that the entire team is aware of the project’s progression.
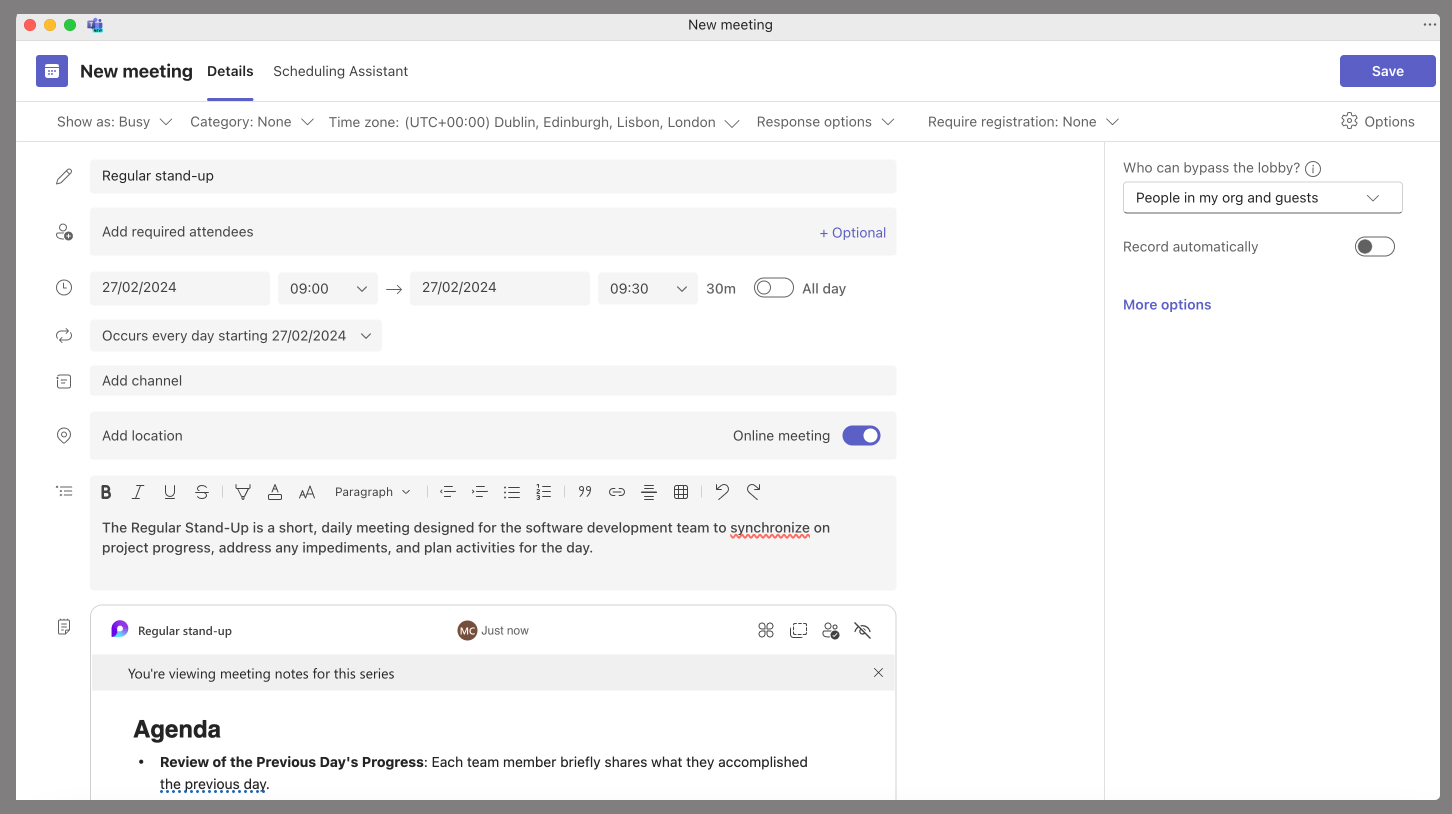
Pic. 4. Creating a regular Teams meeting.
Step 5: Meetings and Communication in Teams
- Regularly scheduled meetings are held using Teams’ video conferencing feature.
- Decisions, minutes, and next steps from meetings are documented and shared in the Documentation channel.
Step 6: Personal Task Management with Microsoft To Do
- Each team member uses To Do to manage their personal tasks, integrating tasks from Planner for a comprehensive to-do list.
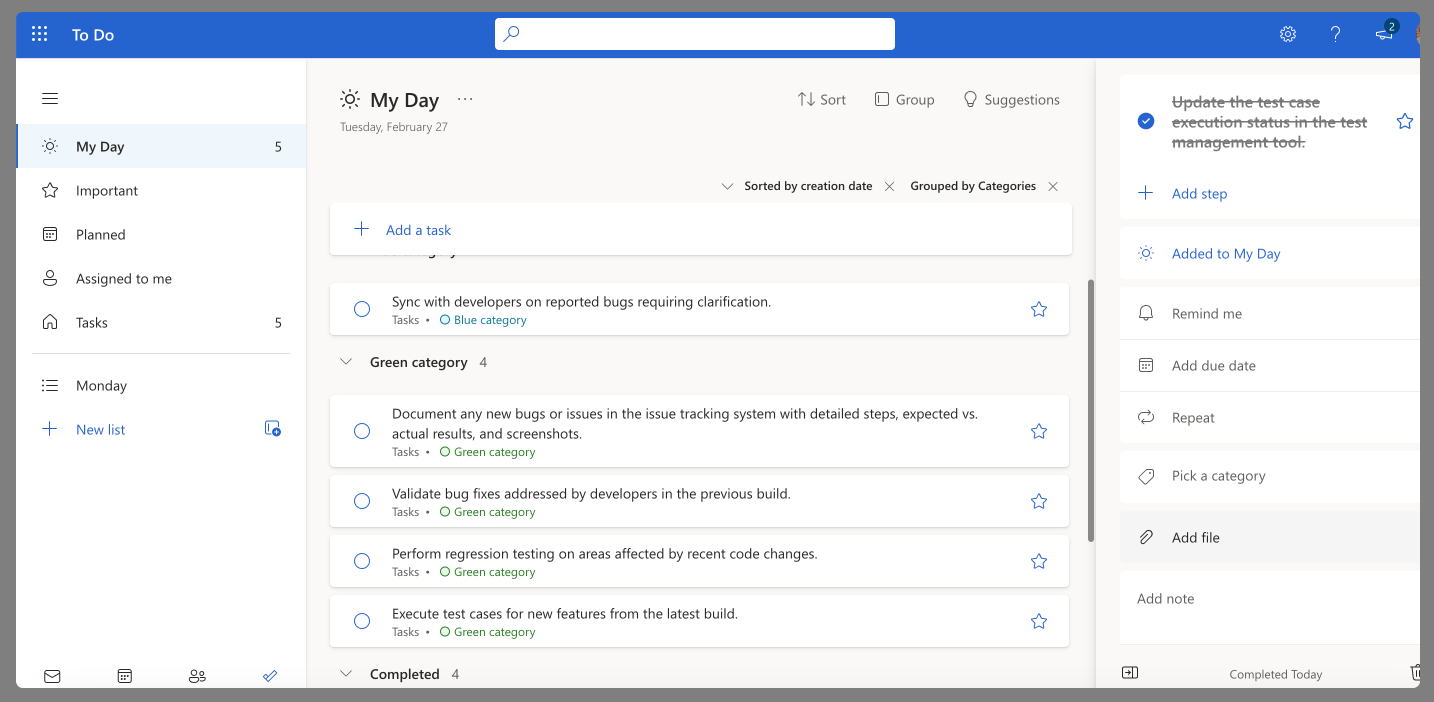
Pic. 5. A sample To Do list of a QA tester.
Step 7: Document Organization and File Sharing
- All project-related documentation is consistently updated and stored in the designated SharePoint document library.
- Team members collaboratively edit documents directly within Teams, leveraging the integration of SharePoint and OneDrive.
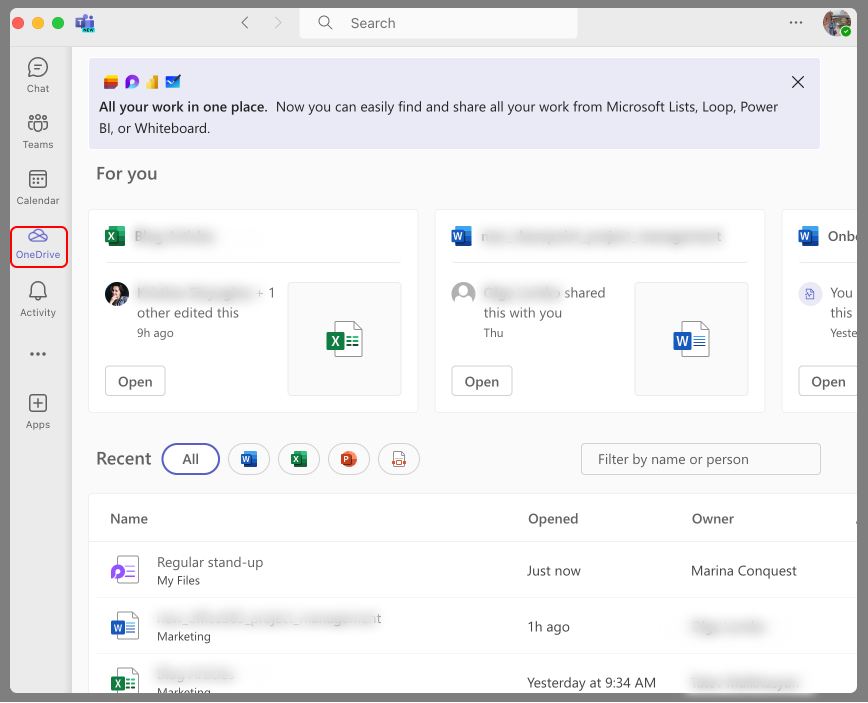
Pic. 6. Integrating OneDrive within Teams and collaborating on documents.
To sum up: With Microsoft 365’s array of apps, the team has an end-to-end solution for task management, version control, communication, and document sharing without relying on multiple platforms. The tools work together to maintain organization and alignment. While the actual implementation depends on the organization, this demonstrates Microsoft 365’s capabilities to streamline team workflows for projects.
Improving M365 Project Management Using Third-Party Applications and Integrations: Project Management Software That Integrates with Office 365
While Microsoft 365 provides a strong foundation for project management, some initiatives require more customized features or integrations. In these cases, third-party apps from Microsoft AppSource, with over 1200 business applications, can augment M365’s native capabilities. By tapping into AppSource’s expansive catalog, project managers can find tailored solutions to meet specific needs like reporting, resource planning, or workflow automation. These add-ons integrate seamlessly with Microsoft 365, enhancing the platform’s versatility for managing all types of projects. With the ability to leverage both M365’s tools and extended third-party apps, project teams unlock maximum flexibility and customization for optimal project execution. Explore these options at Office 365 Project Management Apps on Microsoft AppSource .
Here are several popular add-ons that can improve your project management experience within M365:
- Power Automate: Power Automate enables the creation of automated workflows between your apps and services to synchronize files, get notifications, collect data, and more. It is particularly useful for automating repetitive tasks, notifying team members of project updates, and connecting various tools within the M365 ecosystem and beyond.
- Power BI: Power BI is a business analytics service that delivers insights to enable fast, informed decisions. It allows project managers to create interactive, real-time dashboards and analytics reports by pulling data from various M365 sources like Microsoft Planner, Microsoft Project, and SharePoint, helping to visualize and analyze project metrics comprehensively.
- Decisions: Decisions is a meeting management add-on designed to work within Microsoft Teams and M365. It provides tools for more productive meetings, including an agenda builder, minutes templates, secure voting, and a meeting engagement score. With Decisions, teams can build agendas directly in Teams, share meeting materials, track tasks, and decisions that sync with Microsoft Planner or To Do, ensuring that follow-ups are captured and actioned. Learn more about Decisions at Decisions on AppSource.
- Virto Kanban App for SharePoint Online: The Virto Kanban App brings the Kanban approach to M365, allowing teams to visualize and manage their work in a flexible way. It integrates seamlessly with SharePoint Online and MS Teams, providing the ability to move tasks between columns, track statuses, and manage workflows effectively in real time. You can read more about how to effectively use Kanban boards in our article on the topic: SharePoint Project Management Dashboard
- Virto Gantt Chart App for SharePoint Online: For those who need to manage complex project schedules, the Virto Gantt Chart App is a valuable tool. This app allows users to create Gantt charts within SharePoint Online, helping to visualize task timelines, understand task dependencies, manage resources, and monitor project progress.
- Virto Calendar Overlay for SharePoint Online: Effective scheduling is crucial for project success. The Virto Calendar Overlay App enables you to overlay multiple SharePoint and Exchange calendars into one view. This integration provides a comprehensive calendar view, making it easier to plan and coordinate project tasks, deadlines, and meetings within SharePoint Online and MS Teams.
By integrating these third-party applications with Microsoft 365, project managers and teams can create a more tailored and powerful project management environment, leading to increased productivity and better project outcomes.
Conclusion: Project Management with Office 365
As a versatile and integrated platform, Microsoft 365 has become a leading solution for managing projects. Microsoft 365 subscribers can use a robust set of applications purpose-built for project success, including Planner, To Do, SharePoint Online, and Teams. Together, these tools provide diverse capabilities to empower collaboration, task tracking, and organizational efficiency across projects of all scopes and scales.
For those seeking a more advanced or tailored project management experience, Microsoft Project is available for purchase separately. It is designed to enhance the capabilities of the Microsoft 365 suite, providing a fully customizable project management solution that can be adapted to the specific requirements of companies.
In addition to Microsoft’s built-in applications, there are numerous add-ons available to further enhance Microsoft Office 365 project management capabilities. Products from VirtoSoftware, for instance, offer a variety of tools that can be tailored to meet particular business cases and experiences. To explore how these can benefit your project management endeavors, you can schedule a demo or reach out for a consultation.
References:
(1) Stats from Smartsheet.





